Как сбросить настройки приложения в Windows 10/11 (4 метода)
В Windows есть приложение настроек, содержащее все настройки, которые вы, возможно, захотите изменить. Доступ к приложению «Настройки» можно получить, нажав кнопку «Пуск» > «Настройки». Вы можете получить доступ к таким полезным функциям, как параметры Защитника Windows, параметры персонализации и многое другое, через приложение «Настройки».
Однако, как и любое другое приложение, приложение «Настройки» иногда может работать со сбоями. Недавно многие пользователи сообщили, что сталкиваются с проблемами при доступе к приложению «Настройки». Мало кто сообщил, что приложение «Настройки» выходит из строя и не открывается.
Итак, если у вас возникли проблемы с приложением «Настройки» в Windows, вы можете рассчитывать на помощь здесь. В этой статье будут перечислены лучшие способы сбросьте приложение «Настройки» в Окна 10. Итак, давайте проверим.
Как сбросить настройки приложения в Windows 10/11
Примечание. Как и сброс других приложений, сброс приложения «Настройки» также приведет к удалению различных настроек. Это вернет различные параметры к значениям по умолчанию. Итак, если вы используете пользовательские настройки для какой-либо функции Windows, создайте резервную копию важных файлов.
Программы для Windows, мобильные приложения, игры - ВСЁ БЕСПЛАТНО, в нашем закрытом телеграмм канале - Подписывайтесь:)
В этом методе мы будем использовать меню «Пуск» по умолчанию для сброса приложения «Настройки» в Windows. Выполните несколько простых шагов, приведенных ниже.
1. Сначала откройте окно поиска Windows и введите Настройки.
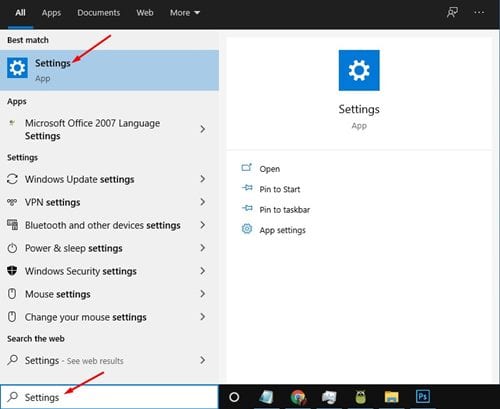
2. Щелкните правой кнопкой мыши приложение «Настройки» и выберите Настройки приложения.
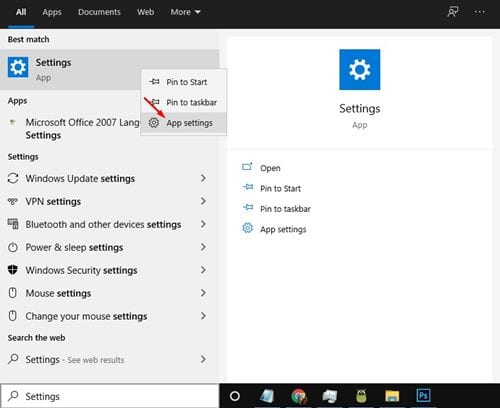
3. Теперь в окне настроек прокрутите вниз и нажмите значок Перезагрузить кнопку, как показано ниже.

4. Во всплывающем окне подтверждения нажмите кнопку Перезагрузить кнопку еще раз.
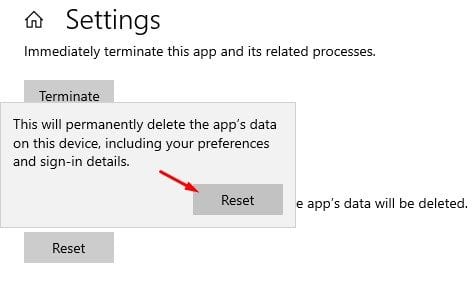
2. Сброс настроек приложения с помощью PowerShell.
Если вы используете Windows 10 версии 21H2 или новее, вы можете использовать PowerShell для сброса приложения «Настройки Windows 10». Выполните несколько простых шагов ниже, чтобы сбросить настройки приложения «Настройки» через PowerShell.
1. Сначала откройте Поиск Windows и найдите Windows PowerShell.
2. Щелкните правой кнопкой мыши Windows Powershell и выберите Запустить от имени администратора.
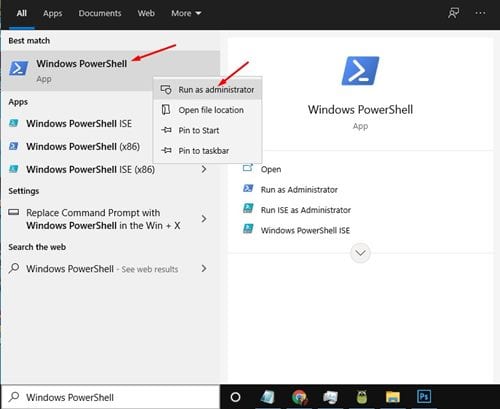
3. В окне PowerShell введите:
Get-AppxPackage *windows.immersivecontrolpanel* | Reset-AppxPackage
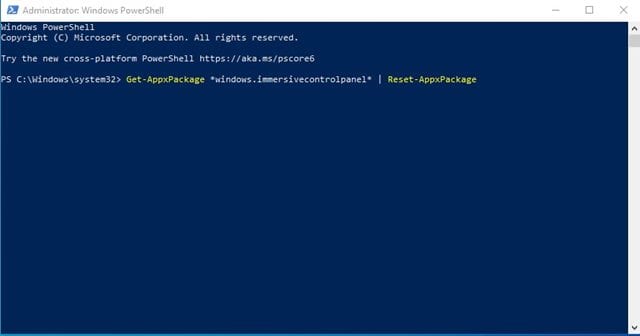
4. По завершении нажмите кнопку Входить кнопка.
Вот и все! Вы сделали. Вот как вы можете сбросить настройки приложения Windows 10 через Powershell.
3. Сбросьте настройки приложения через командную строку.
Если вы не используете Windows 10 версии 21H2, вам необходимо использовать командную строку для сброса приложения «Настройки». Выполните несколько простых шагов ниже, чтобы сбросить настройки приложения через CMD.
1. Сначала откройте поиск Windows и найдите Командная строка.
2. Щелкните правой кнопкой мыши командную строку и выберите Запустить от имени администратора.
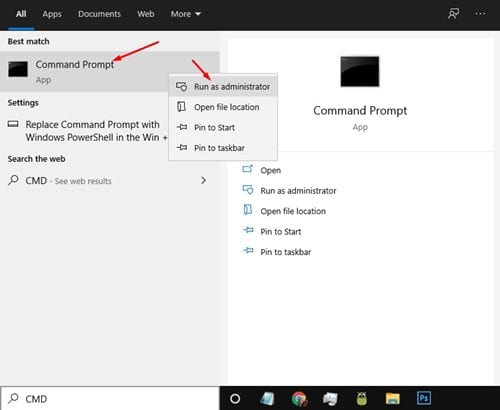
3. В командной строке введите команду –
PowerShell -ExecutionPolicy Unrestricted -Command “& {$manifest = (Get-AppxPackage *immersivecontrolpanel*).InstallLocation + ‘\AppxManifest.xml’; Add-AppxPackage -DisableDevelopmentMode -Register $manifest}”
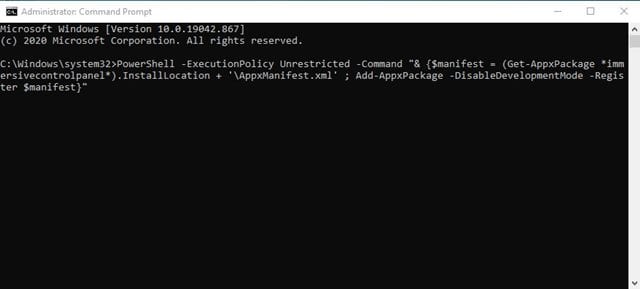
4. По завершении нажмите кнопку Входить кнопка.
Вот и все! Вы сделали. Вот как вы можете сбросить настройки приложения через командную строку.
4. Сбросьте настройки приложения с помощью командного файла.
Независимо от того, используете ли вы Windows 10 или 11, вы можете создать пакетный файл и запустить его, чтобы сбросить настройки приложения.
Наличие готового командного файла пригодится, если приложение «Настройки» внезапно перестанет работать. Вы можете запустить его, не заходя в редактор реестра или групповой политики. Вот как можно сбросить настройки приложения с помощью пакетных файлов.
1. Щелкните правой кнопкой мыши на рабочем столе и выберите Создать > Текстовый документ.
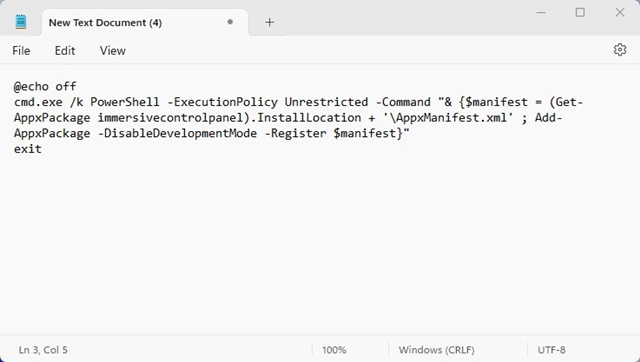
3. Теперь нажмите на Файл Меню и выберите Сохранить как.
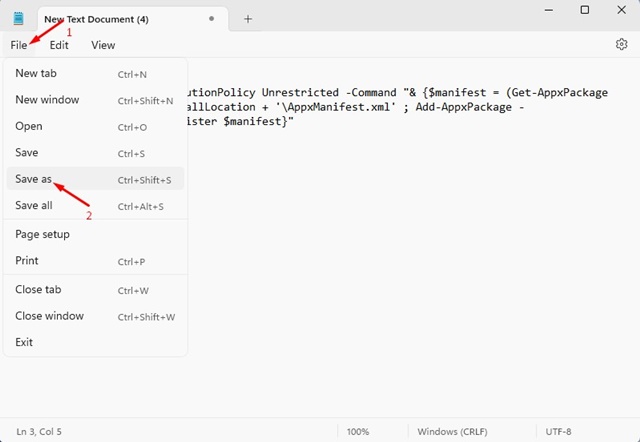
4. В окне «Сохранить как» введите имя файла как СброситьНастройкиApp.bat. Вы можете назвать файл как хотите; добавьте расширение файла .bat в конце. После этого нажмите кнопку Сохранять кнопка.
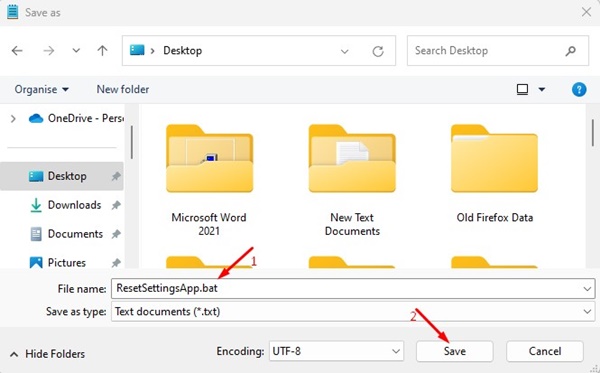
5. Пакетный файл будет сохранен на вашем рабочем столе. Вы можете дважды щелкнуть по нему, чтобы сбросить настройки приложения в Windows.
Вот и все! Вот как вы можете сбросить приложение «Настройки» в Windows с помощью пакетного файла.
Итак, это руководство посвящено сбросу приложения «Настройки» в Windows. Надеюсь, эта статья помогла вам! Пожалуйста, поделитесь им также со своими друзьями. Если у вас есть какие-либо сомнения, сообщите нам об этом в поле для комментариев ниже.
Программы для Windows, мобильные приложения, игры - ВСЁ БЕСПЛАТНО, в нашем закрытом телеграмм канале - Подписывайтесь:)






