Как изменить букву диска в Windows 11
Если вы используете Windows 11, вы, возможно, знаете, что проводник отображает как диски, так и буквы дисков для легкой идентификации. Да, вы можете настроить проводник Windows, чтобы скрыть буквы дисков, но что, если вы хотите изменить букву диска?
Обычно каждый раз, когда вы подключаете внешний жесткий диск к компьютеру, Windows 11 назначает ему букву диска, которая позволяет компьютерным программам и вам идентифицировать его. По умолчанию на жестком диске указываются специальные буквы Windows 11, такие как E:, F:, G: и т. д., но вы можете легко их изменить.
В Windows 11 вы можете использовать инструмент «Управление дисками», чтобы изменить буквы дисков. Если вам не нравится утилита «Управление дисками», вы можете использовать сторонние приложения. Итак, если вы хотите изменить буквы дисков в Windows 11, вы читаете правильное руководство.
Шаги по изменению буквы диска в Windows 11
В этой статье вы найдете пошаговое руководство по изменению буквы дисков в виндовс 11. Процесс будет легким; следуйте им в соответствии с указаниями.
Программы для Windows, мобильные приложения, игры - ВСЁ БЕСПЛАТНО, в нашем закрытом телеграмм канале - Подписывайтесь:)
Важный: Некоторое программное обеспечение, работа которого зависит от букв дисков, может не запуститься после изменения буквы диска. Изменение в основном затрагивает ярлык на рабочем столе вашей Windows 11.
1. Измените букву диска в настройках.
Вы можете использовать приложение «Настройки» в Windows 11, чтобы изменить букву диска. Вот как изменить букву диска Windows с помощью приложения настроек.
1. Нажмите кнопку «Пуск» в Windows 11 и выберите Настройки.

2. В настройках переключитесь на Система вкладку с левой стороны.
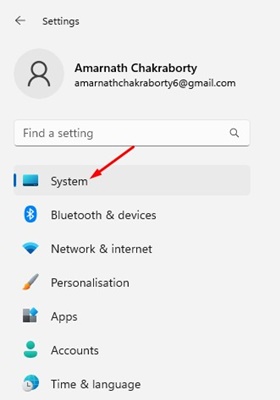
3. С правой стороны щелкните значок Хранилище.
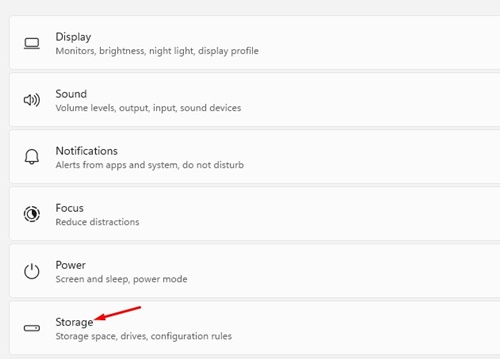
4. На экране «Хранилище» прокрутите вниз и разверните Расширенные настройки хранилища.
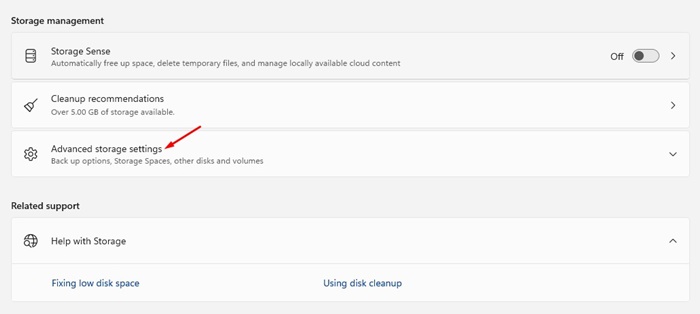
5. Выберите Диски и тома.
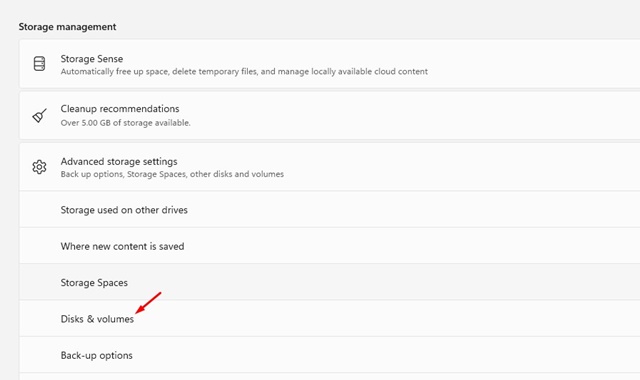
6. Теперь щелкните Характеристики кнопку рядом с разделом диска, букву которого вы хотите изменить.
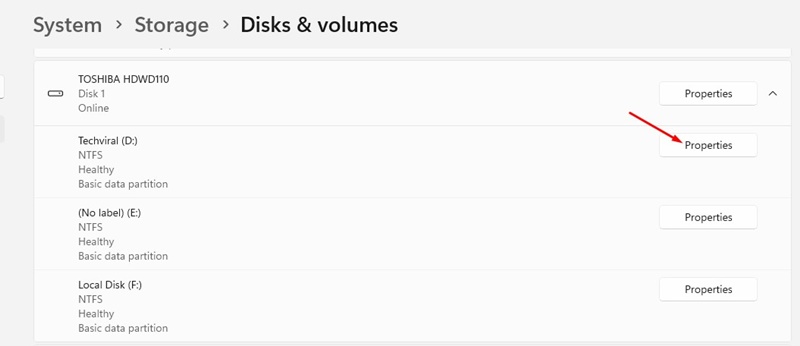
7. На следующем экране нажмите Изменить букву диска.
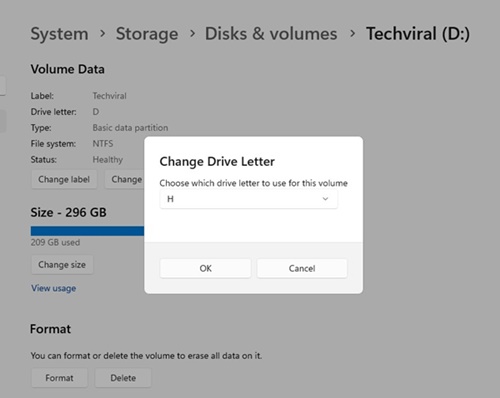
8. Используйте раскрывающееся меню, чтобы выбрать новая буква диска и нажмите на Хорошо.
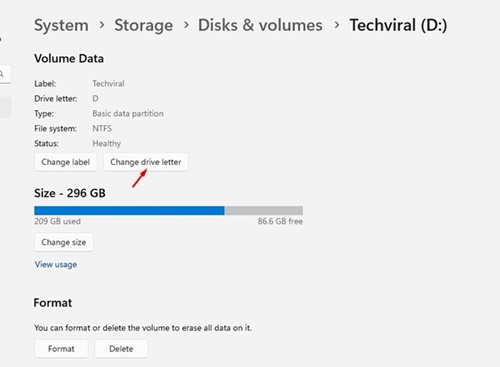
Вот и все! Вот как вы можете изменить букву диска в настройках Windows 11.
2. Измените букву диска с помощью инструмента управления дисками.
Вы даже можете использовать утилиту «Управление дисками», чтобы изменить букву диска. Вот что вам нужно сделать.
1. Сначала откройте поиск Windows 11 и введите Управление диском.
2. Далее откройте Создание и форматирование разделов жесткого диска из списка вариантов.
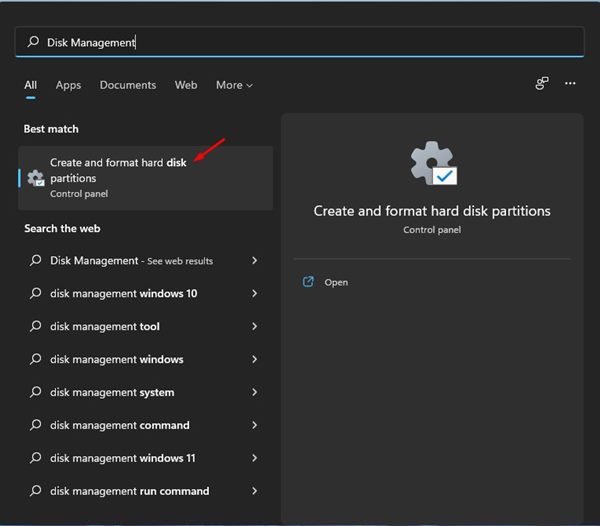
3. Это откроет Утилита управления дисками на вашем компьютере с Windows 11.
4. Теперь щелкните правой кнопкой мыши на жестком диске, букву которого вы хотите изменить, и выберите Изменить буквы и пути к дискам вариант.
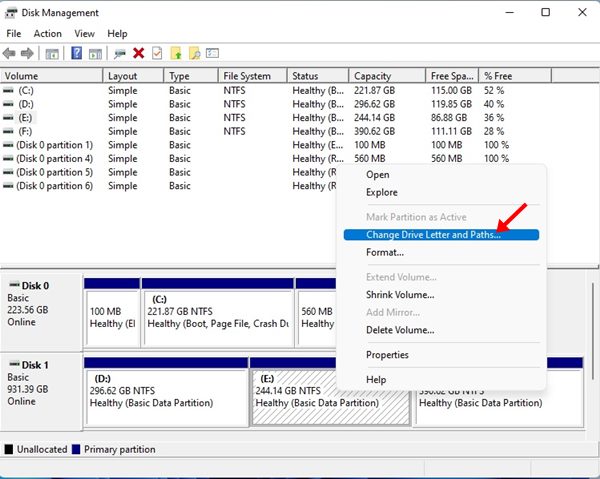
5. В диалоговом окне «Изменить буквы диска и путь» щелкните значок Изменять кнопку, как показано ниже.
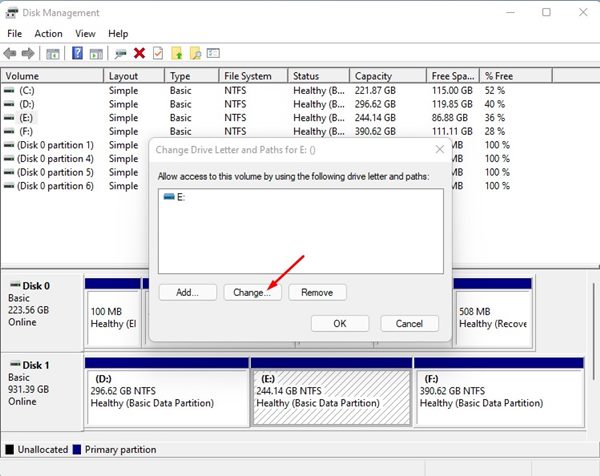
6. Теперь используйте раскрывающееся меню для Назначить следующую букву диска для выберите букву. Сделав это, нажмите на Хорошо кнопка.
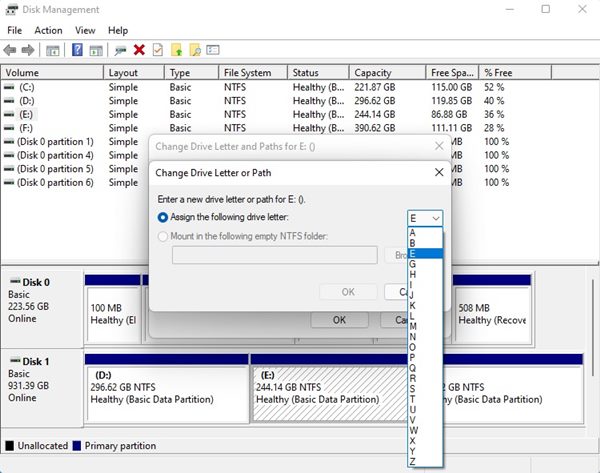
7. Теперь вы увидите всплывающее окно с подтверждением; вы должны нажать на Да кнопку, чтобы применить изменения.
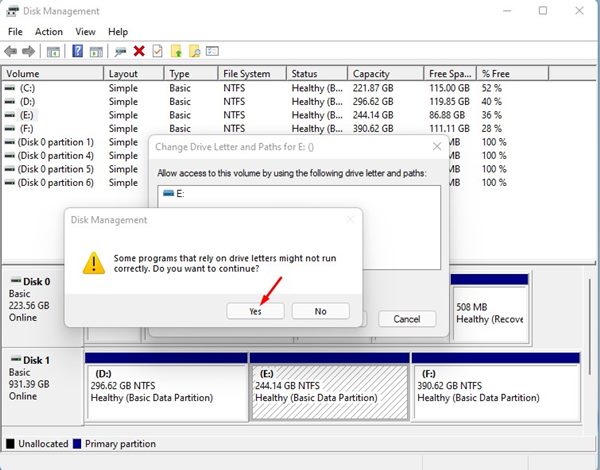
8. Новая буква диска должна появиться в утилите управления дисками.
9. Теперь откройте проводник, и вы обнаружите, что буква диска была изменена.
Вот и все! Вы сделали. Вот как вы можете изменить букву диска на компьютере с Windows 11.
Исправить программы, не работающие после изменения буквы диска
Как упоминалось выше, некоторые программы, работа которых зависит от букв дисков, могут не запускаться после изменения буквы диска. Следовательно, вы должны выполнить следующие шаги, чтобы исправить программы, которые не открывались.
1. Прежде всего, щелкните правой кнопкой мыши файл ярлыка неработающего приложения. Далее выберите Характеристики вариант.
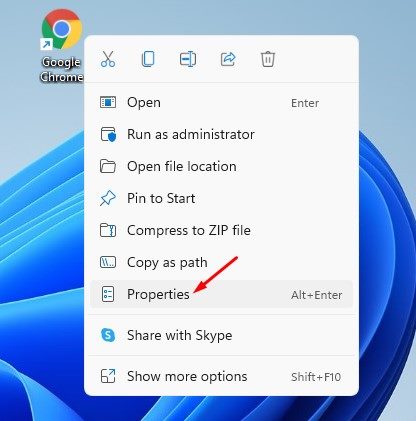
2. В целевом поле измените цель ярлыка на новую букву диска.
Например, если Chrome ранее был установлен в «E:\Program Files\Google\Chrome\Application\chrome.exe», и вы изменили диск E на H, вам нужно изменить целевое поле на «H:\Program Files». \Google\Chrome\Приложение\chrome.exe”
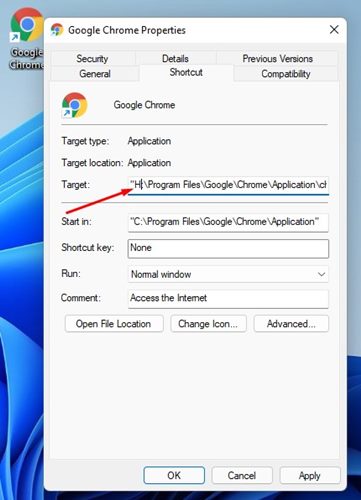
3. После внесения изменений нажмите кнопку Применять кнопку, а затем вкл. Хорошо.
Вот и все! Вы сделали. Это исправит неработающий ярлык в Windows 11. Если программы по-прежнему не работают, необходимо переустановите их или изменить букву диска.
Изменить букву диска довольно просто, особенно в операционной системе Windows 11. Я надеюсь, что эта статья помогла вам! Пожалуйста, поделитесь им и с друзьями. Если у вас есть какие-либо сомнения по этому поводу, сообщите нам об этом в поле для комментариев ниже.
Программы для Windows, мобильные приложения, игры - ВСЁ БЕСПЛАТНО, в нашем закрытом телеграмм канале - Подписывайтесь:)






