Как узнать серийный номер вашего ноутбука (4 лучших метода)
Давайте признаем это; бывают случаи, когда мы все хотим знать серийный номер нашего ноутбука. Более того, могут быть разные причины, по которым вы хотите узнать серийный номер вашего ноутбука. Например, хотите ли вы воспользоваться некоторыми техническими услугами или загрузить драйверы?
Какой бы ни была причина, вы можете легко найти серийный номер вашего ноутбука на компьютере с Windows 11/10. Есть несколько способов найти серийный номер вашего ноутбука в Windows 11/10.
Как узнать серийный номер вашего ноутбука (4 лучших метода)
Итак, если вы ищете способы узнать серийный номер вашего ноутбука, вы читаете правильную статью. В этой статье мы поделимся пошаговым руководством по поиску серийного номера вашего ноутбука на компьютере с Windows 11. Давайте проверим.
1. Найдите серийный номер на оборудовании, коробке и т. д. ноутбука.
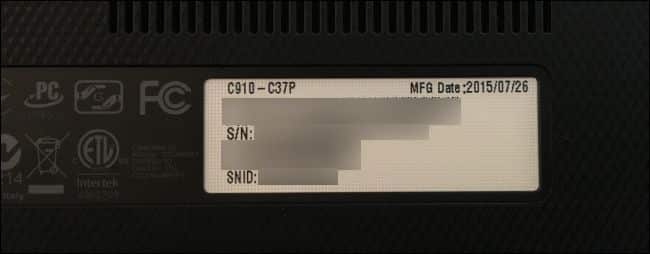
Программы для Windows, мобильные приложения, игры - ВСЁ БЕСПЛАТНО, в нашем закрытом телеграмм канале - Подписывайтесь:)
Что ж, прежде чем искать что-то еще, вам нужно взглянуть на аппаратное обеспечение ноутбука. Обычно серийный номер ноутбука указан на нижней стороне ноутбука, где устанавливается аккумулятор. Итак, переверните ноутбук и проверьте серийный номер.
Серийные номера обычно печатаются непосредственно на пластике или металле, из которого изготовлен ноутбук. Если вы не нашли там серийный номер, извлеките батарею и проверьте батарейный отсек. Вы также можете взглянуть на счет за ноутбук.
2. Использование командной строки
В этом методе мы будем использовать командную строку Windows 10, чтобы найти серийный номер. Вот что вам нужно сделать.
1. Прежде всего откройте поиск Windows и введите «CMD». Затем щелкните правой кнопкой мыши CMD и выберите Запустить от имени администратора.
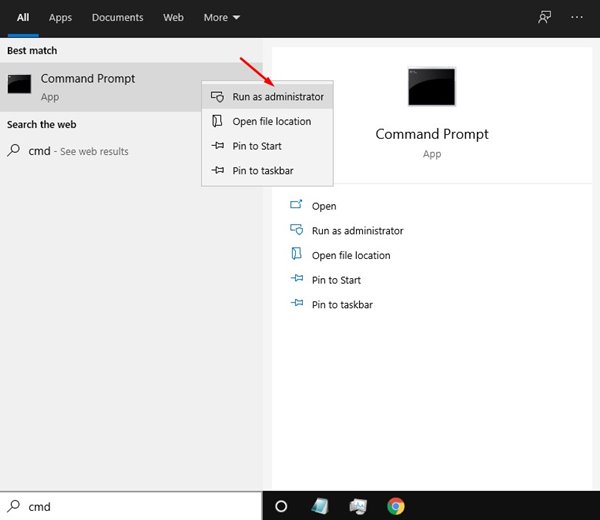
2. Введите ‘wmic bios получает серийный номер‘ и нажмите кнопку Enter в окне командной строки.
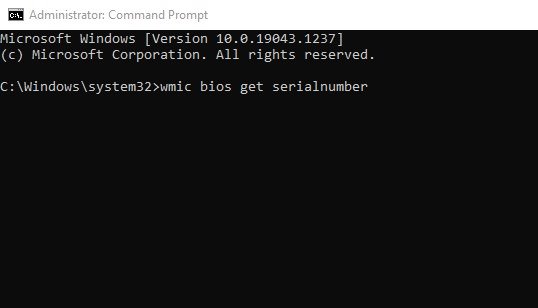
3. Теперь вы увидите серийный номер компьютера. Если вы видите что-то вроде «Заполняется OEM», это означает, что производитель ПК неправильно указал номер.
Вот и все! Вы сделали. Вот как вы можете найти серийный номер вашего ноутбука в Windows 10 через CMD.
3. Использование Powershell
В этом методе мы будем использовать Windows Powershell, чтобы найти серийный номер ноутбука. Вот что вам нужно сделать.
1. На вашем ПК с Windows вам потребуется доступ к Powershell. Для этого нажмите кнопку Windows и введите «Powershell». Затем щелкните правой кнопкой мыши Powershell и выберите «Запуск от имени администратора».
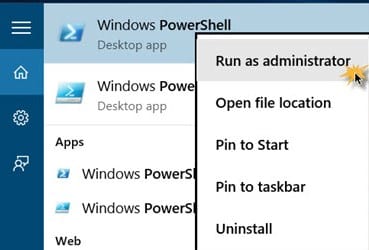
2. Теперь в PowerShell вам нужно ввести приведенную ниже команду, и эта команда создана так, чтобы иметь доступ к вашему серийному номеру и отображать его на вашем экране:
gwmi win32_bios | fl Серийный номер
3. Теперь вы увидите свой серийный номер на экране и сможете получить к нему доступ, чтобы делать все, что захотите.

Кроме того, вы можете извлечь аккумулятор ноутбука и найти серийный номер ниже. Скорее всего, вам удастся его найти.
4. Через БИОС
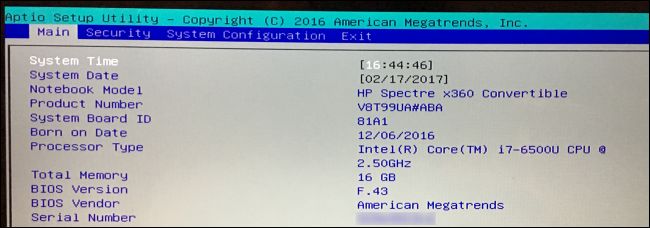
Еще один простой способ узнать серийный номер ноутбука — через настройки прошивки BIOS или UEFI.
Однако играть с настройками BIOS не рекомендуется. Тем не менее, если описанный выше трюк с командной строкой не смог указать серийный номер, вы можете попробовать метод BIOS или UEFI, если у вас не осталось другого варианта.
Для этого перейдите на страницу настроек BIOS и бегло взгляните на главный экран. Во-первых, вам нужно записать номер, написанный за «Серийным номером». Если вы не нашли серийный номер на главном экране, найдите его в разделе «Конфигурация системы».
Программы для Windows, мобильные приложения, игры - ВСЁ БЕСПЛАТНО, в нашем закрытом телеграмм канале - Подписывайтесь:)






