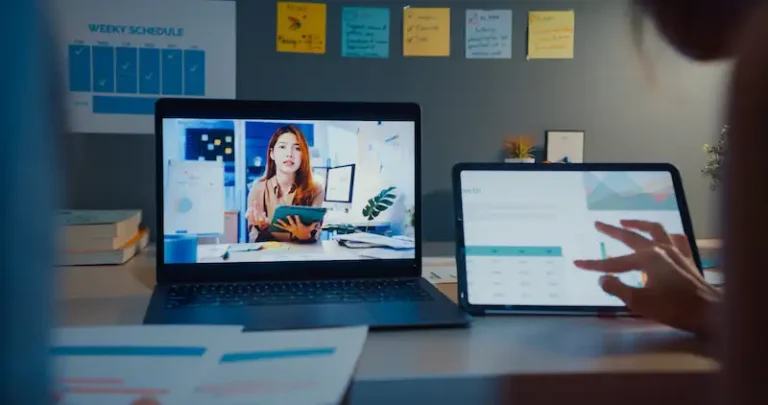Исправьте задержку/медленную работу мыши Logitech на MacBook или iMac M1 и M2
Проблемы с мышью Logitech, связанные с задержкой, дрожанием, сбоями, заиканием, неплавной прокруткой или задержкой на MacBook Air, MacBook Pro или iMac M1 или M2, могут стать настоящей неприятностью, нарушая в остальном плавную работу. Не волнуйтесь, мы подготовили для вас ряд исправлений, каждое из которых подробно описано в отдельном разделе.
Некоторые из затронутых устройств мыши от Logitech включают MX Master 2S, MX Master 3S, Lift For Mac, Pebble Mouse 2, MX Anywhere 3S и MX Вертикальный. Давайте снова обеспечим плавное перемещение курсора на любом из ваших компьютеров Mac.
Устранение неполадок и устранение проблем с запаздыванием, сбоями, нестабильностью или замедлением работы Bluetooth-мыши Logitech на компьютерах Mac M1/M2
 Фото предоставлено: Sirisvisual/Unsplash
Фото предоставлено: Sirisvisual/Unsplash
Обновите macOS до последней версии
Устаревшие версии macOS иногда могут быть причиной периферийных проблем, таких как задержка мыши. Поддержание актуальности вашей операционной системы — это простой, но эффективный способ обеспечить совместную работу всех ваших устройств. Вот как вы можете убедиться, что используете последнюю версию macOS.
Программы для Windows, мобильные приложения, игры - ВСЁ БЕСПЛАТНО, в нашем закрытом телеграмм канале - Подписывайтесь:)
- Откройте «Системные настройки». Нажмите меню Apple в верхнем левом углу экрана и выберите «Системные настройки».
- Перейдите к «Обновлению программного обеспечения». В Системных настройках нажмите «Обновление программного обеспечения», чтобы проверить наличие доступных обновлений.
- Установить обновления. Если доступно обновление, вы увидите кнопку «Установить». Нажмите на нее и следуйте инструкциям на экране. Вам нужно будет ввести пароль администратора, так что подготовьте его.
- Перезагрузите компьютер, если необходимо. Для некоторых обновлений может потребоваться перезагрузка. Если будет предложено, перезагрузите Mac, чтобы завершить установку.
- Проверьте историю обновлений. Чтобы убедиться, что обновление прошло успешно, вы можете вернуться к «Обновлению программного обеспечения» в Системных настройках и просмотреть историю обновлений.
- Нет обновлений? Если на вашем Mac установлена последняя версия, значит, все готово. Это означает, что на данный момент нет новых обновлений, совместимых с вашей моделью Mac.
Обновление macOS гарантирует наличие новейших драйверов и оптимизаций, часто решая проблемы совместимости с периферийными устройствами, такими как мышь Logitech.
Проверьте настройки дисплея
Настройки вашего дисплея могут повлиять на задержку мыши больше, чем вы думаете. Если они настроены неправильно, мышь может работать медленно. Давайте настроим эти настройки, чтобы устранить задержку.
- Доступ к настройкам дисплея: нажмите меню Apple в верхнем левом углу и выберите «Системные настройки». Оттуда нажмите «Дисплеи».
- Отрегулируйте размер изображения. В меню «Дисплеи» убедитесь, что выбран ваш телевизор или монитор. Вы увидите опцию «Underscan» или подобную. Настраивайте этот параметр, пока задержка не улучшится.
- Проверьте разрешение. Если опция Underscan не помогает, рассмотрите возможность изменения разрешения дисплея Mac. Иногда другое разрешение может иметь решающее значение.
- Настройки телевизора. Если вы используете телевизор в качестве монитора, погрузитесь в его собственные настройки. Найдите такие параметры, как «соотношение сторон» или «режим презентации», и немного поэкспериментируйте.
- Финальная проверка. После внесения этих изменений переместите мышь, чтобы увидеть, уменьшилось или исчезло запаздывание. Если нет, возможно, вам придется продолжить устранение неполадок.
Настройка параметров дисплея может решить проблемы с задержкой мыши, обеспечивая синхронизацию визуального вывода с движениями мыши. Правильные настройки обеспечивают более плавную и отзывчивую работу.
Отключить режим низкого энергопотребления
Режим низкого энергопотребления отлично подходит для экономии заряда батареи, но может снизить производительность системы. Сюда входит скорость реагирования подключенных периферийных устройств, таких как мышь Logitech. Если вы испытываете задержку, отключение этой функции может быть тем быстрым решением, которое вы ищете.
- Откройте Системные настройки: перейдите в меню Apple в верхнем левом углу и выберите «Системные настройки».
- Перейдите в «Энергосбережение». В окне «Системные настройки» найдите и нажмите «Энергосбережение».
- Отключить Power Nap: в разделе «Энергосбережение» вы увидите опцию «Power Nap». Снимите этот флажок, чтобы отключить его.
- Отключить параметры экономии заряда батареи: найдите любые настройки, которые снижают производительность для экономии энергии, и отключите их.
- Проверьте производительность мыши. После внесения этих изменений покрутите мышь. Заметили разницу?
Отключение режима низкого энергопотребления и связанных с ним настроек может освободить системные ресурсы и сделать мышь более отзывчивой. Это простой шаг, но он может существенно изменить работу вашей мыши.
Восстановить соединение Bluetooth
Неустойчивое соединение Bluetooth может привести к тому, что мышь Logitech начнет дрожать. Задержка, с которой вы сталкиваетесь, может быть связана с периодической потерей сигнала или помехами. Давайте перейдем к делу и сделаем это соединение Bluetooth максимально стабильным.
- Откройте настройки Bluetooth: перейдите в меню Apple, нажмите «Системные настройки», а затем выберите «Bluetooth».
- Отсоедините мышь. Найдите мышь Logitech в списке устройств. Нажмите на «X» рядом с ним, чтобы отменить сопряжение.
- Перезагрузите свой Mac: рекомендуется перезагрузить компьютер после отключения устройств. Давай, сделай это.
- Повторное сопряжение мыши. После резервного копирования вашего Mac вернитесь в настройки Bluetooth и нажмите «Подключить» рядом с мышью Logitech.
- Проверьте соединение: переместите мышь, чтобы проверить, решена ли проблема с задержкой.
Восстановление соединения Bluetooth может устранить любые временные сбои или помехи, влияющие на работу мыши.
Используйте проводное соединение для устранения неполадок
Иногда лучший способ диагностировать проблему — упростить ситуацию. Если вы столкнулись с задержкой мыши, переключение на проводное соединение может помочь вам выяснить, связана ли проблема с Bluetooth. Это простой диагностический шаг, который может дать ценную информацию.
- Найдите USB-кабель. Найдите USB-кабель, входящий в комплект поставки мыши Logitech. Если у вас его нет, подойдет любой совместимый USB-кабель.
- Отключите Bluetooth. Перед подключением USB-кабеля обязательно отключите мышь от Bluetooth. Вы можете сделать это, перейдя в «Системные настройки» > «Bluetooth» и щелкнув «X» рядом с мышью Logitech.
- Подключите мышь. Подключите USB-кабель к мыши, а затем к свободному USB-порту вашего Mac.
- Проверьте наличие задержки. Используйте мышь, как обычно, и проверьте, сохраняется ли задержка.
Переключение на проводное соединение исключает использование Bluetooth как переменной, помогая определить источник задержки. Если задержка исчезнет, значит, проблема, скорее всего, связана с соединением Bluetooth. Если так будет продолжаться, проблема может быть в другом месте, что требует дальнейшего расследования.
Сброс настроек мыши Logitech
 Фото предоставлено: Говард Бушеверо/Unsplash
Фото предоставлено: Говард Бушеверо/Unsplash
Пользовательские настройки мыши Logitech иногда могут быть причиной проблем с производительностью. Возможно, вы изменили настройки DPI или отрегулировали скорость прокрутки, и теперь все немного не так. Сброс этих настроек к значениям по умолчанию может быть быстрым способом решения проблем с задержкой.
- Откройте программное обеспечение Logitech. Запустите программное обеспечение Logitech, которое вы используете для настройки параметров мыши. В зависимости от вашей модели это может быть Logitech Options или Logitech Gaming Software.
- Перейдите к настройкам мыши. В программном обеспечении перейдите в раздел, где вы можете настроить параметры мыши. Обычно оно обозначается как «Мышь» или «Указывающие устройства».
- Сброс к настройкам по умолчанию: найдите опцию «Восстановить настройки по умолчанию» или «Сбросить настройки». Нажмите на нее, чтобы вернуть все пользовательские настройки в исходное состояние.
- Применить и сохранить: не забудьте сохранить изменения. В программном обеспечении должна быть кнопка «Сохранить» или «Применить». Нажмите на нее, чтобы убедиться, что изменения вступили в силу.
- Проверьте свою мышь. После перезагрузки переместите мышь, чтобы проверить, устранена ли задержка.
Сброс настроек мыши может очистить любые конфигурации, которые могут вызывать задержку.
Заключение
Медленная мышь — это не просто раздражение; это может нарушить ваш рабочий процесс и свободное время. Мы познакомили вас с различными исправлениями, каждое из которых предназначено для решения конкретных проблем, из-за которых мышь Logitech может зависать на MacBook Air/Pro M1 или M2. Мы надеемся, что одно из этих решений вернет вам плавную работу без задержек.
Программы для Windows, мобильные приложения, игры - ВСЁ БЕСПЛАТНО, в нашем закрытом телеграмм канале - Подписывайтесь:)