Как исправить медленный запуск Windows 11 (7 методов)
Новая операционная система от Microsoft — Windows 11 — содержит множество изменений и функций. По словам Microsoft, Windows 11 имеет более эффективное управление памятью и аппаратными ресурсами, что делает операционную систему быстрее, чем ее предшественница.
По сравнению с Windows 10 Windows 11 немного медленнее. Вы можете отключить визуальные функции, чтобы соответствовать скорости Windows 10, но, тем не менее, вы столкнетесь с проблемой медленного запуска.
Мы понимаем, что медленный запуск раздражает, но вы можете внести несколько изменений, чтобы ускорить процесс. Как и Windows 10, Windows 11 также позволяет вам внести несколько изменений в параметр запуска, чтобы сократить время запуска.
Итак, в этой статье мы поделимся несколькими лучшими методами исправить медленный запуск в Windows 11.
Программы для Windows, мобильные приложения, игры - ВСЁ БЕСПЛАТНО, в нашем закрытом телеграмм канале - Подписывайтесь:)
Причины медленного запуска в Windows 11
Что ж, некоторые распространенные причины приводят к проблемам с медленным запуском. Здесь мы перечислили некоторые из них.
- Недостаточно памяти в системе
- Проблемы с системными файлами и установкой Windows
- Устаревшая операционная система
- Многие сторонние приложения запускаются при запуске
- Проблемы с жестким диском
Как исправить медленный запуск Windows 11 (7 методов)
Ниже мы перечислили некоторые из лучших методов исправить медленный запуск в Windows 11. Давайте проверим. Обязательно следуйте каждому методу один за другим.
1. Отключить автозагрузку приложений
Что ж, приложения для запуска были первой и главной причиной медленного запуска. Если вы настроили запуск многих приложений при запуске, запуск будет медленным. Это связано с тем, что многие приложения пытаются запускаться одновременно во время запуска.
Поэтому лучше отключить те приложения автозагрузки, которыми вы не пользуетесь. Чтобы отключить автозагрузку приложений в Windows 11, выполните следующие действия.
1. Сначала откройте поиск Windows и введите «Диспетчер задач». Открыть Диспетчер задач из списка.
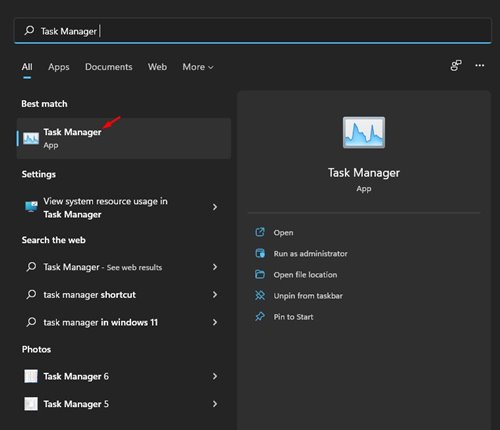
2. В диспетчере задач переключитесь на Запускать вкладка
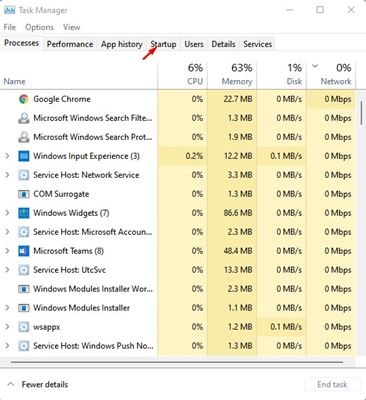
3. Теперь просмотрите каждый элемент, который настроен на запуск при запуске. Вам нужно щелкнуть правой кнопкой мыши по приложениям и выбрать «Запрещать‘

Вот и все! Вы сделали. Это отключит автозагрузку приложений в Windows 11.
2. Включите режим быстрого запуска
Быстрый запуск — это опция, которая помогает быстрее запускать компьютер после выключения. Вы можете включить быстрый запуск, чтобы сократить время запуска Windows 11.
1. Откройте поиск Windows 11 и введите Панель управления. Открой Панель управления из списка.
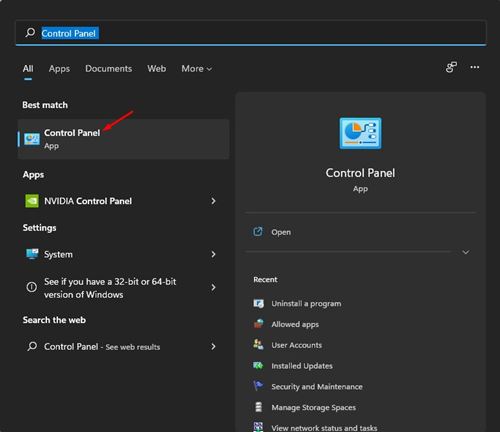
2. На Панели управления щелкните значок Система и безопасность вариант.
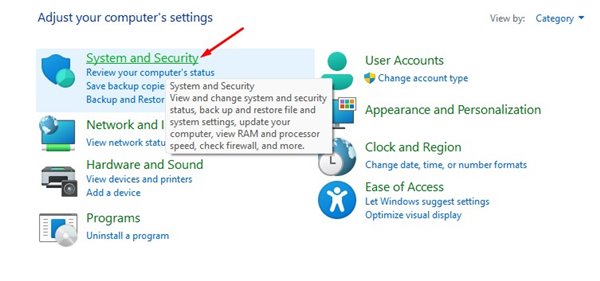
3. На следующей странице нажмите кнопку Параметры питания.
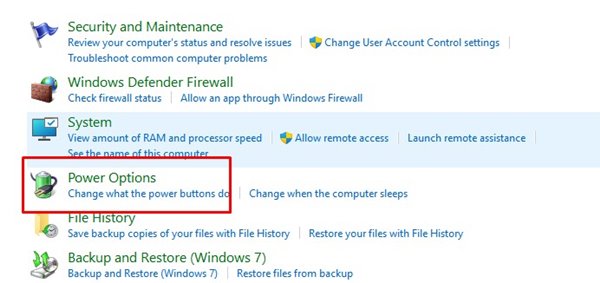
4. На следующей странице щелкните значок Выберите, что делают кнопки питания.
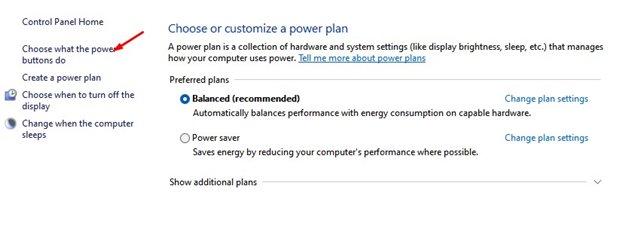
5. На следующем экране щелкните значок Изменить настройки, которые в данный момент недоступны.
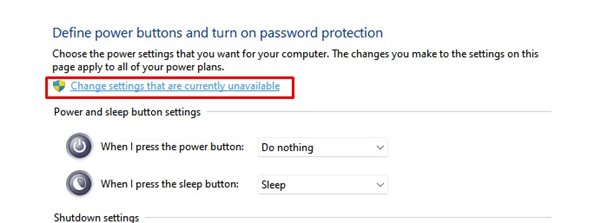
6. В настройках выключения включите Включите быстрый запуск. Далее нажмите на Сохранять Кнопка изменения.
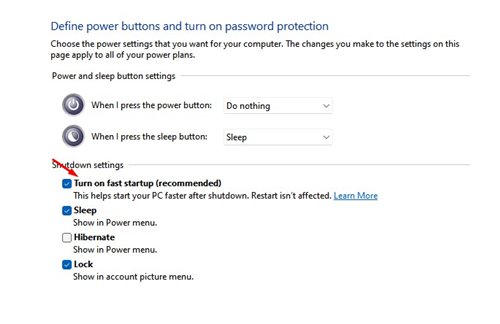
Вот и все! Вы сделали. После внесения изменений обязательно перезагрузите компьютер.
3. Выполните чистую загрузку
Чистая загрузка — это функция, которая заставляет Windows запускать только необходимые программы. Когда вы включаете Чистую загрузку, Windows отключает все сторонние службы. Эта функция не повысит скорость запуска, но поможет определить, влияет ли на нее сторонняя программа.
1. Нажмите кнопку Windows Key + R, чтобы открыть диалоговое окно RUN. В диалоговом окне «Выполнить» введите msconfig.msc и нажмите Enter.

2. В конфигурации системы переключитесь на Услуги вкладка

3. Выберите Скрыть все службы Microsoft поле и нажмите кнопку Отключить все кнопка.

4. Теперь откройте диспетчер задач и переключитесь на Запускать вкладка
5. На вкладке «Автозагрузка» выберите приложения и нажмите Запрещать. После этого нажмите кнопку «ОК» и перезагрузите компьютер.

Если вы заметили улучшение времени запуска, вам необходимо проверить стороннее приложение, которое вы отключили.
4. Отключите визуальные эффекты
Отключение визуального эффекта — еще одно лучшее решение для исправления долгого запуска Windows 11. В Windows 11 много визуальных эффектов, а запуск занимает больше времени, чем обычно.
Вы столкнетесь с большей задержкой запуска, если не переключитесь на SSD и у вас будет меньше памяти. Поэтому лучше отключить визуальные эффекты, если ваш компьютер недостаточно мощный.
1. Нажмите на поиск Windows 11 и введите Расширенные настройки системы. Теперь откройте Просмотр дополнительных параметров системы приложение из списка.
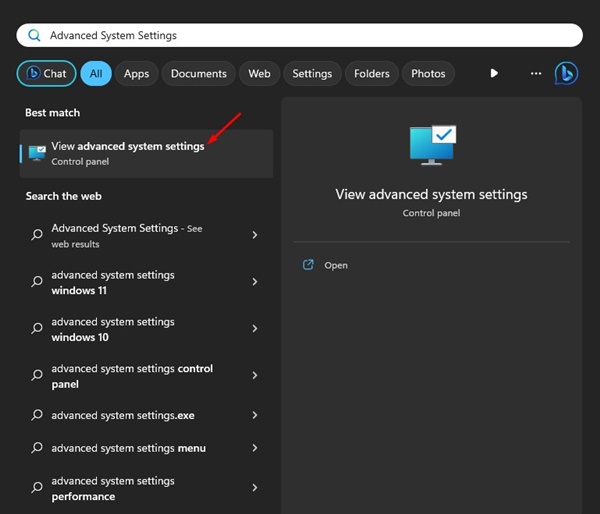
2. В свойствах системы переключитесь на Передовой вкладка
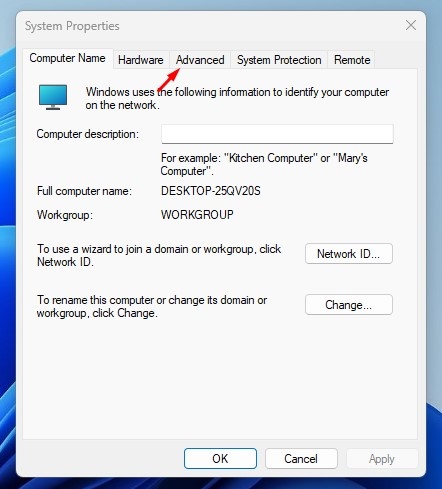
3. Теперь нажмите на Настройки кнопка под Производительность.
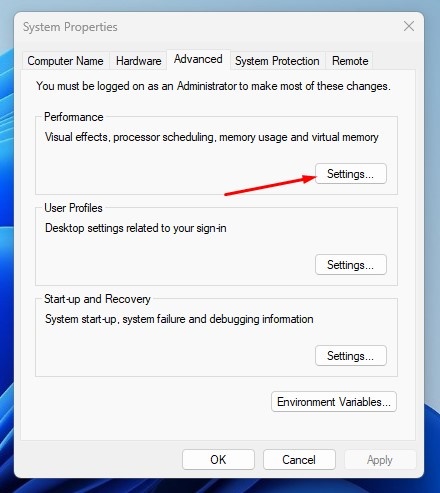
4. Откроются параметры производительности. Выбирать Отрегулируйте для лучшей производительности и нажмите на Применять.
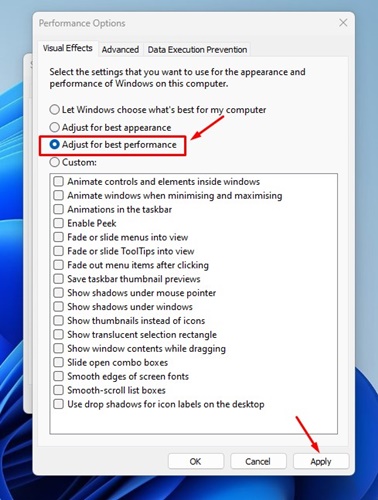
Вот и все! Вот как вы можете исправить медленное время запуска на компьютерах с Windows 11.
5. Обновите Windows до последней версии
Windows 11 все еще тестируется, поэтому не исключены баги и сбои. Тем не менее, Microsoft изо всех сил пытается исправить существующие проблемы с операционной системой.
Большинство новых обновлений, доступных для Windows 11, состоят из улучшений производительности и исправлений ошибок. Итак, лучше всего обновить Windows 11 до последней версии.
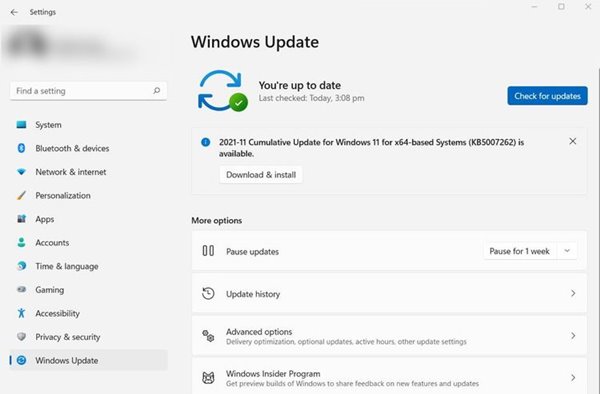
Чтобы обновить Windows 11, нажмите кнопку Windows + I. Это откроет настройки; перейдите к Центр обновления Windows > Проверить наличие обновлений > Скачать и установить.
После установки обновлений перезагрузите компьютер. Если отложенный запуск происходит из-за устаревшей операционной системы, это будет исправлено.
6. Оптимизируйте свой жесткий диск
Если вы установили Windows 11 на жесткий диск, вы должны проверить, нет ли в нем ошибок. Windows 11 включает встроенную утилиту для проверки ошибок диска.
Мы поделились подробным руководством по поиску и устранению ошибок жесткого диска в Windows. Мы использовали Windows 10 для демонстрации процесса, но он работает даже в Windows 11.
7. Переключитесь на SSD

Большинство современных ноутбуков с Windows 11 теперь поставляются с загрузочным диском NVMe SSD. SSD были значительно быстрее, чем HDD. Вы заметите значительное увеличение скорости при переключении на SSD.
Хотя твердотельные накопители были дороже жестких дисков, они уменьшат время загрузки до нескольких секунд. Вам не нужно оптимизировать диск или хранилище, если у вас есть SSD. Кроме того, скорость загрузки приложений и передачи данных будет выше.
Ждать медленного запуска может быть неприятно, но вы можете использовать все эти методы, чтобы ускорить работу вашего ПК. Я надеюсь, что эта статья помогла вам! Пожалуйста, поделитесь им и с друзьями. Если у вас есть какие-либо сомнения, сообщите нам об этом в поле для комментариев ниже.
Программы для Windows, мобильные приложения, игры - ВСЁ БЕСПЛАТНО, в нашем закрытом телеграмм канале - Подписывайтесь:)






