Как включить завершение задачи на панели задач в Windows 11
В Windows 11 есть очень удобная возможность отключить все не отвечающие приложения и службы. Вы можете получить доступ к диспетчеру задач и «Завершить задачу» для процесса или приложения, которое не отвечает или ведет себя странно.
Хотя в Windows 11 легко «Завершить задачу» не отвечающих программ, было бы не здорово, если бы у нас была опция «Завершить задачу» прямо на панели задач Windows 11.
В последних сборках Windows 11 есть функция, которая добавляет кнопку «Завершить задачу» непосредственно на панель задач Windows 11, что предотвращает необходимость доступа к диспетчеру задач для принудительного закрытия не отвечающих приложений.
Как включить завершение задачи на панели задач в Windows 11
Итак, если вы заинтересованы в принудительном закрытии приложений непосредственно с панели задач Windows 11, вам нужна функция завершения задачи на панели задач. Вот как добавить эту функцию в Windows 11.
Программы для Windows, мобильные приложения, игры - ВСЁ БЕСПЛАТНО, в нашем закрытом телеграмм канале - Подписывайтесь:)
1. Для начала запустите Настройки приложение на вашем компьютере с Windows 11. Нажмите кнопку Windows + I на клавиатуре, чтобы открыть настройки.

2. Когда откроется приложение «Настройки», переключитесь на Система вкладка.
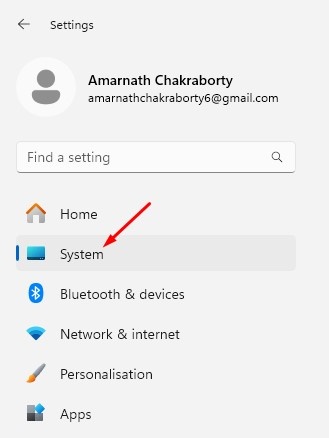
3. На правой панели прокрутите немного вниз и нажмите Для разработчиков.
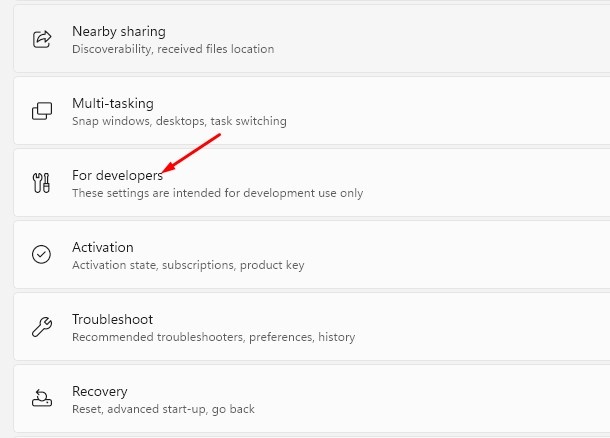
4. На экране «Для разработчиков» включите переключатель Завершить задачу.
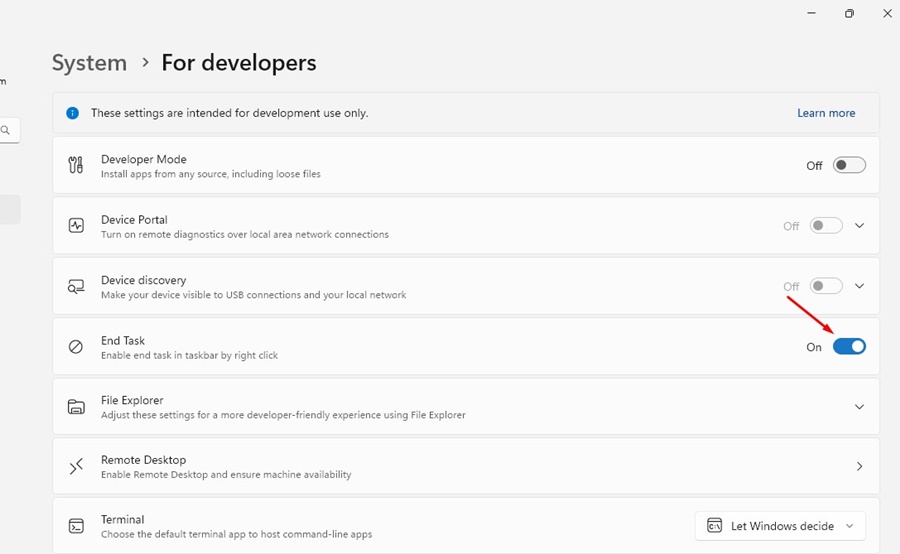
5. Это добавит опцию «Завершить задачу» в меню панели задач. Чтобы проверить это, щелкните правой кнопкой мыши значок любого запущенного приложения на панели задач; вы найдете новую опцию «Завершить задачу».
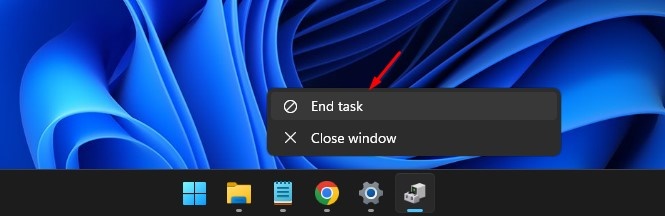
Вот и все! Это простые шаги по добавлению опции «Завершить задачу» на панель задач Windows 11.
Включите опцию «Завершить задачу» на панели задач Windows 11 через редактор реестра
Если вам удобно редактировать реестр, вы можете включить опцию «Завершить задачу» на панели задач Windows 11, изменив значение ключа TaskbarEndTask. Вот что вам нужно сделать.
1. Введите Regedit в поиске Windows 11. Далее откройте Редактор реестра из списка лучших результатов матча.

2. Когда откроется редактор реестра, перейдите по этому пути:
HKCU\Software\Microsoft\Windows\CurrentVersion\Explorer\Advanced\TaskbarDeveloperSetting
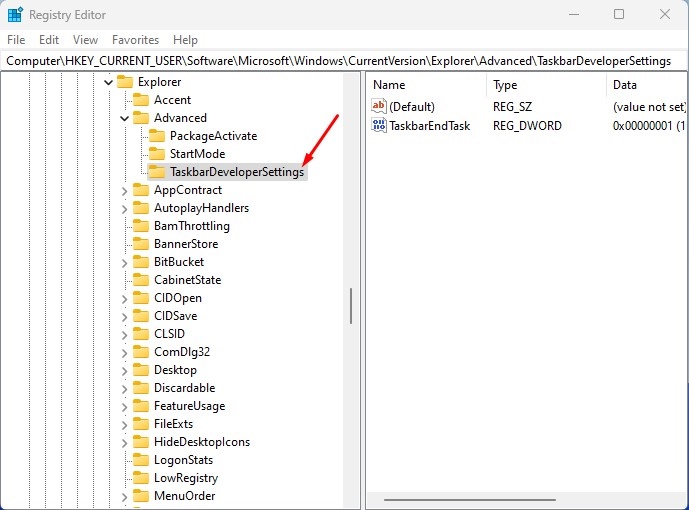
3. С правой стороны дважды щелкните значок Панель задачEndTask Значение DWORD.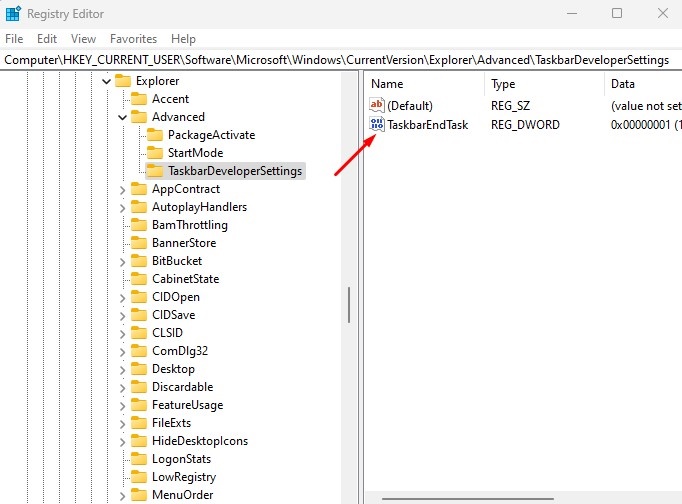
4. В поле Значение введите 1 и нажмите ХОРОШО.
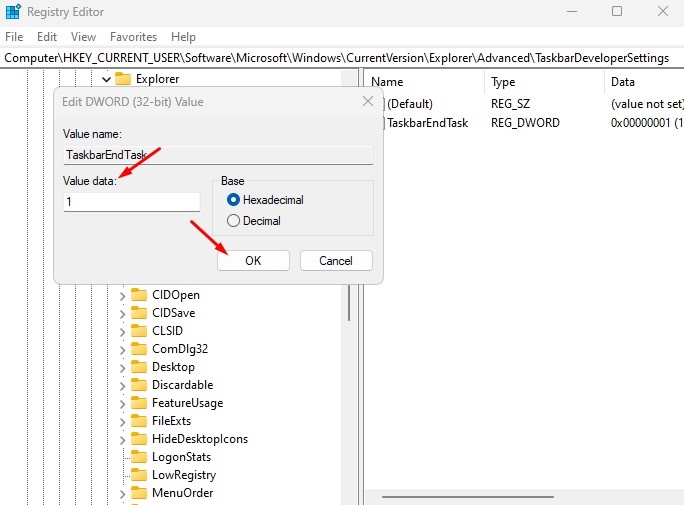
Вот и все! После внесения изменений закройте редактор реестра и перезагрузите компьютер с Windows 11. После перезагрузки щелкните правой кнопкой мыши любое запущенное приложение на панели задач; вы найдете новую опцию «Завершить задачу».
Если вы часто тестируете новые программы на своем компьютере, опция «Завершить задачу» для приложений на панели задач может оказаться очень полезной. С помощью кнопки «Завершить задачу» вы можете принудительно закрыть не отвечающие приложения в Windows 11 без доступа к диспетчеру задач. Если вам нужна дополнительная помощь по включению опции «Завершить задачу» на панели задач Windows 11, сообщите нам об этом в комментариях.
Программы для Windows, мобильные приложения, игры - ВСЁ БЕСПЛАТНО, в нашем закрытом телеграмм канале - Подписывайтесь:)






