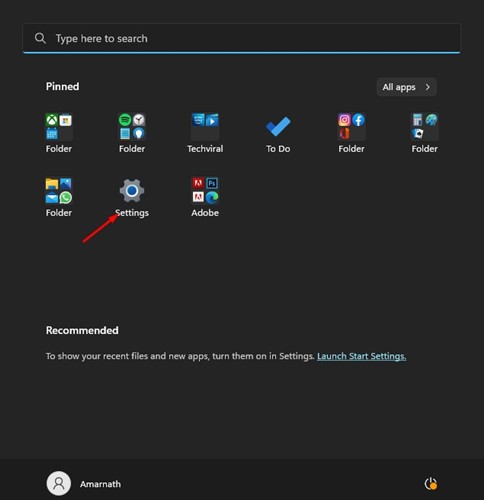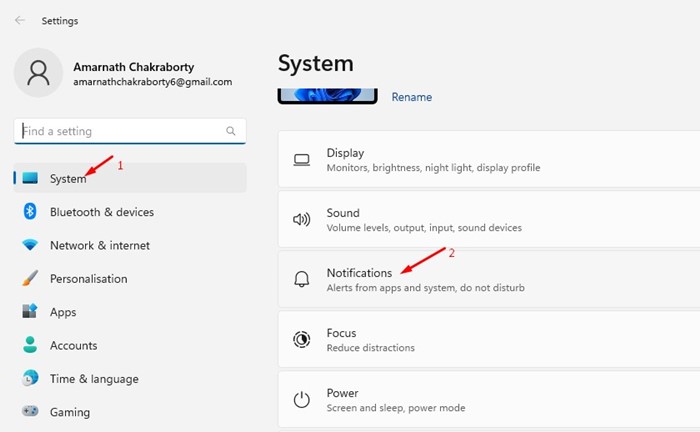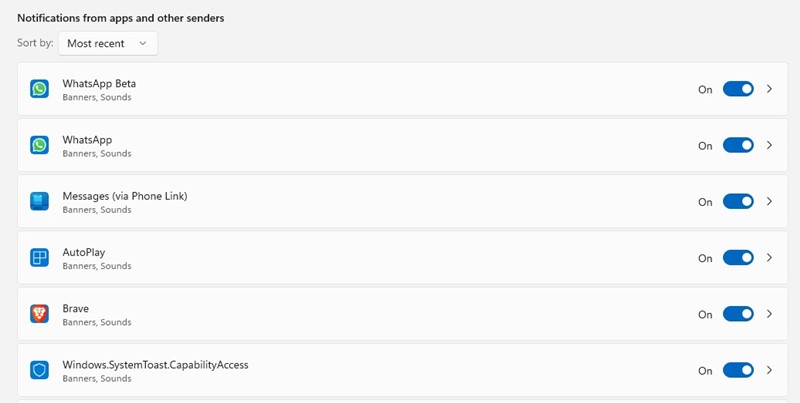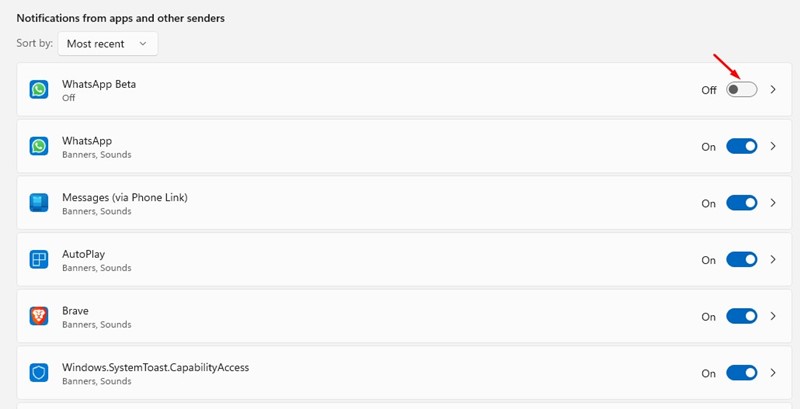Как отключить уведомления приложений в Windows 11
Windows 11 — новейшая настольная операционная система Microsoft, получившая множество похвал. Пользователям нравится новая операционная система, потому что в ней представлен новый макет дизайна и множество визуальных изменений.
Кроме того, Microsoft изменила многие функции своей новой Windows 11, чтобы сделать ее лучше, чем ее предшественница. Хотя новая операционная система выглядит и чувствует себя хорошо, она делает несколько вещей, которые могут помешать вашей работе.
Например, Windows 11 отправляет вам не только системные уведомления, но и уведомления для приложений. Нравится вам это или нет, приложения, которые вы загружаете из Магазина Microsoft, имеют право отправлять вам уведомления.
Уведомления приложений Windows 11 обычно попадают в Центр уведомлений, и вы можете легко их отклонить. Вы также можете отключить уведомления от приложений и другие отправители через настройки Windows.
Программы для Windows, мобильные приложения, игры - ВСЁ БЕСПЛАТНО, в нашем закрытом телеграмм канале - Подписывайтесь:)
Отключить уведомления приложений в Windows 11
Итак, если вы не хотите, чтобы Windows 11 мешала вам работать за компьютером, лучше отключить уведомления приложений. Вот некоторые из лучших способов отключить уведомления приложений в Windows 11 компьютеры. Давайте проверим.
1) Отключить уведомления от приложений с помощью настроек
Этот метод будет использовать настройки Windows 11 для отключения уведомлений приложений. Вот несколько простых шагов, которые вам необходимо выполнить.
- Сначала нажмите кнопку «Пуск» в Windows 11 и выберите Настройки.

- В приложении «Настройки» нажмите кнопку Система вкладку слева, а справа нажмите кнопку Уведомления.

- В уведомлениях прокрутите загрузку до Уведомления от приложений и других разделов отправителей.

- Вы найдете все приложения, которые могут отправлять вам уведомления. Чтобы отключить уведомления от выбранных приложений, выключить тумблер рядом с названием приложения.

- Вам нужно повторить вышеуказанный шаг для каждого приложения, от которого вы не хотите получать уведомления.
Вот и все! Вот как вы можете отключить уведомления приложений на компьютере с Windows 11.
2) Как отключить все уведомления в Windows 11
При желании вы также можете отключить все уведомления в Windows 11. Вот как вы можете отключить все уведомления приложений и системы в Windows 11.
- Сначала нажмите кнопку «Пуск» в Windows 11 и выберите Настройки.

- В приложении «Настройки» переключитесь на Система вкладка С правой стороны прокрутите вниз и нажмите кнопку Уведомления.

- На экране уведомлений выключать переключатель для Уведомления.
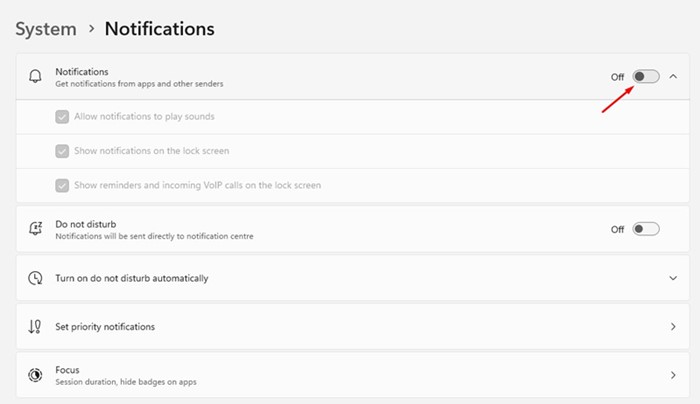
Вот и все! Это отключит все уведомления от приложений и других отправителей на компьютерах с Windows 11.
Если уведомления приложений в Windows 11 часто вас отвлекают, лучше их отключить. Итак, вот некоторые из простых шагов по отключению уведомлений приложений на последнем компьютере с Windows 11. Если вам нужна дополнительная помощь по отключению уведомлений от приложений и других отправителей в Windows 11, сообщите нам об этом в комментариях ниже.
Программы для Windows, мобильные приложения, игры - ВСЁ БЕСПЛАТНО, в нашем закрытом телеграмм канале - Подписывайтесь:)