Как превратить видео в GIF на iPhone
Конвертировать видео в GIF на iPhone очень просто, но вас смутит количество приложений, которые iOS имеет для этой цели. Но? Вам действительно нужно стороннее приложение для преобразования видео в GIF?
Если вы знаете, как использовать весь потенциал iOS, вам не потребуется стороннее приложение для преобразования видео в GIF. Вы можете использовать приложение «Ярлыки» на своем iPhone, чтобы за считанные секунды конвертировать ваши любимые видео в GIF-файлы.
Да, существуют также бесплатные сторонние приложения для преобразования видео в GIF на iPhone, но они вам не понадобятся, пока вы не захотите улучшить возможности модификации GIF. В этом руководстве мы поделились лучшим способом сделать это. Давайте начнем.
Как превратить видео в GIF на iPhone
В этом методе мы будем использовать встроенное приложение «Ярлыки» на iPhone для преобразования видео в GIF. Вот как вы можете использовать приложение «Ярлыки» для преобразования любого видео в GIF на вашем iPhone.
Программы для Windows, мобильные приложения, игры - ВСЁ БЕСПЛАТНО, в нашем закрытом телеграмм канале - Подписывайтесь:)
1. Для начала запустите Ярлыки приложение на вашем iPhone.
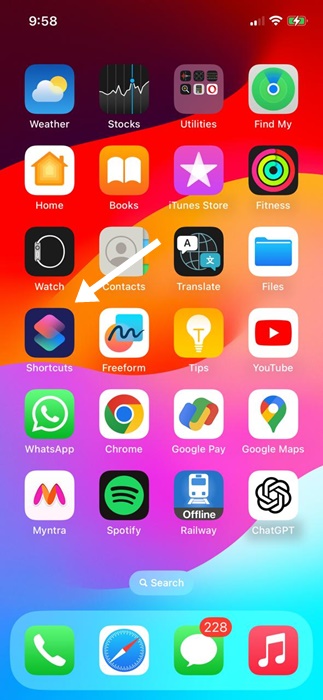
2. Когда откроется приложение «Ярлыки», переключитесь на Галерея вкладка в правом нижнем углу.
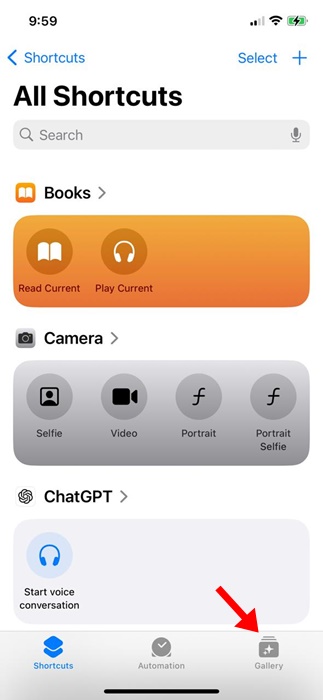
3. Затем используйте поле поиска, чтобы найти ярлык «Видео в GIF». Как только ярлык появится в результатах поиска, нажмите на него.
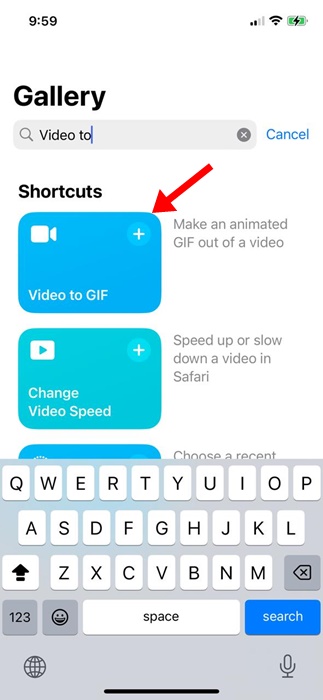
4. На экране «Ярлык видео в GIF» коснитесь значка Добавьте ярлык кнопка.
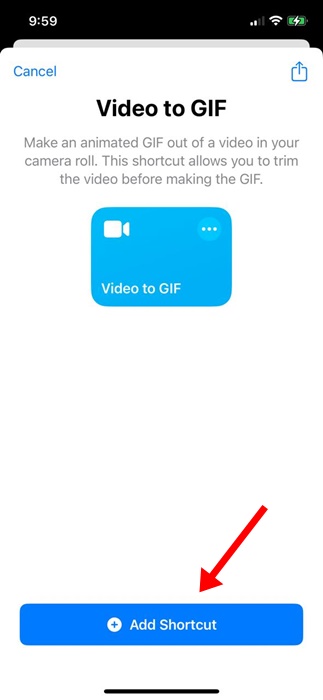
5. Далее переключитесь на Ярлыки вкладка в левом нижнем углу.
6. Затем коснитесь значка Видео в GIF ярлык на экране «Все ярлыки», чтобы запустить его.
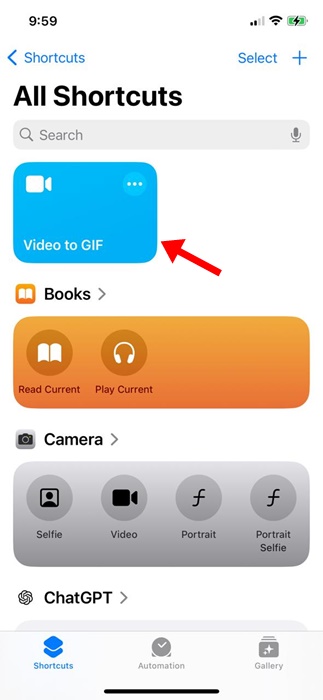
7. Теперь ярлык будет отображать все видео, хранящиеся на вашем iPhone. Выберите видео который вы хотите превратить в GIF.
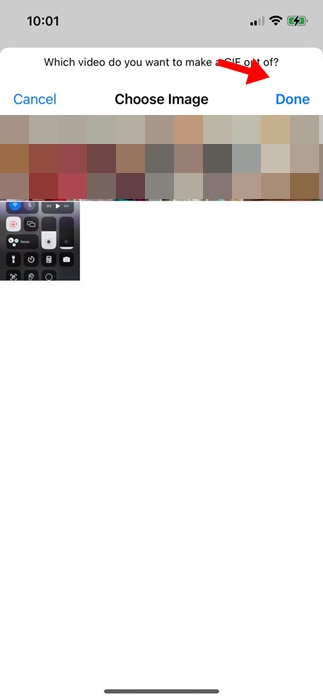
8. После выбора вы попадете на экран редактирования видео. Ты можешь переместить шевроны по обе стороны от ползунка, чтобы обрезать видео по мере необходимости.
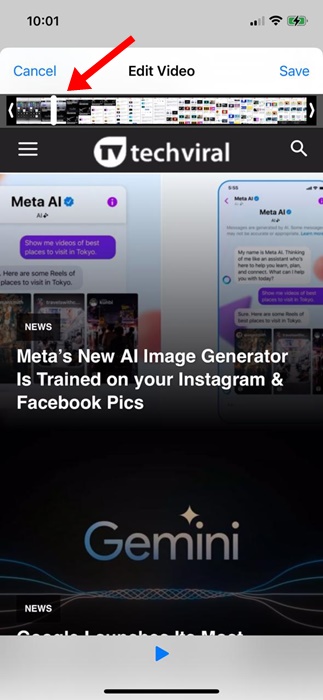
9. После обрезки видео коснитесь значка Сохранять опция в правом верхнем углу. Теперь вы увидите предварительный просмотр GIF.
10. Чтобы сохранить GIF, коснитесь значка Делиться значок в левом нижнем углу
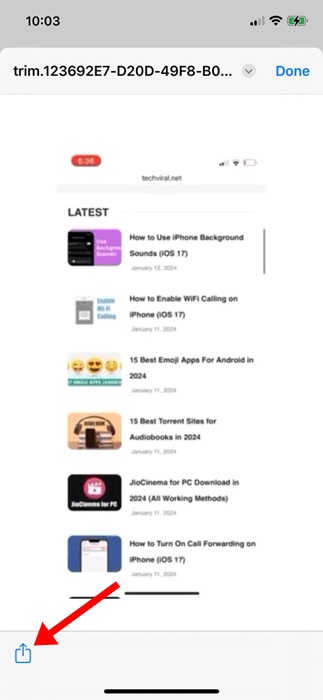
11. В меню «Поделиться» выберите пункт Сохранить изображение вариант.
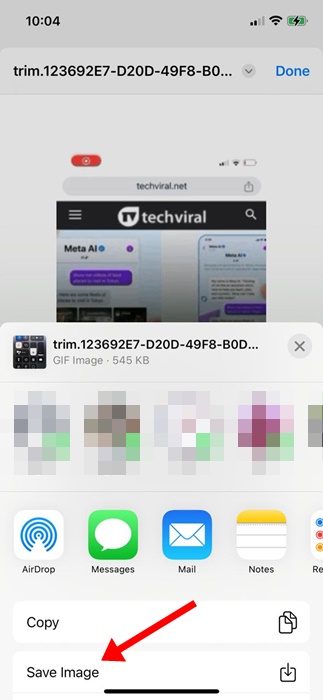
Вот и все! Вот как вы можете превратить любое видео в GIF на своем iPhone. Вы можете использовать этот метод, чтобы конвертировать в GIF столько видео, сколько захотите.
Как автоматически сохранить GIF в приложении «Фото»?
Вы можете внести несколько изменений в видео с помощью GIF Shortcut, чтобы всегда сохранять GIF в галерее вашего iPhone. Вот как автоматически сохранить конвертированный GIF в приложении «Фотографии» на iPhone.
1. Запустите Ярлыки приложение на вашем iPhone.
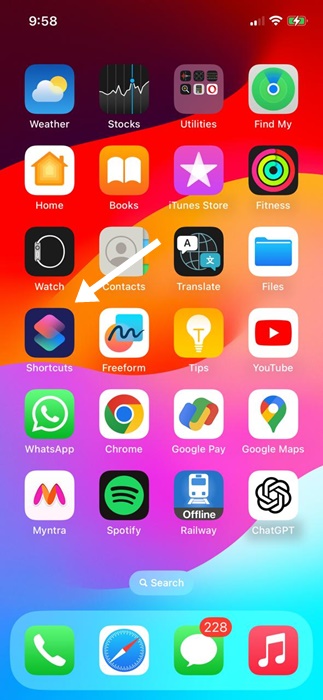
2. На экране «Все ярлыки» коснитесь значка три точки на ярлыке «Видео в GIF».
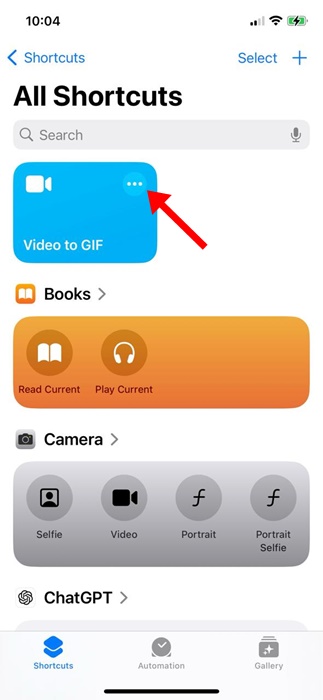
3. На следующем экране добавлять действие «Сохранить в фотоальбом».
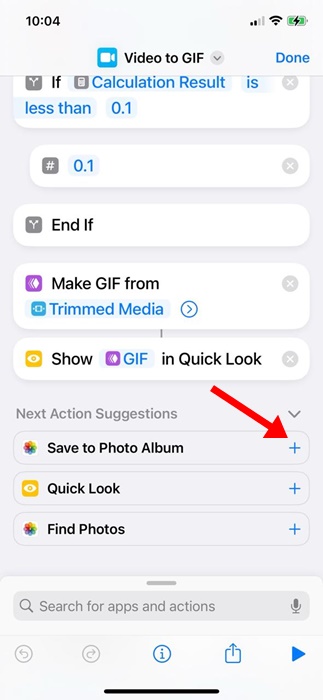
4. После внесения изменений нажмите Сделанный в правом верхнем углу экрана.
Вот и все! С этого момента ярлык будет автоматически сохранять GIF-файлы в «Последние альбомы» в приложении «Фотографии».
Итак, вот несколько простых шагов, как превратить видео в GIF на iPhone. Ярлык «Видео в GIF» великолепен, но в нем отсутствуют параметры настройки GIF. Вы можете разблокировать дополнительные функции, связанные с GIF, с помощью стороннего приложения. Дайте нам знать, если вам нужна дополнительная помощь по преобразованию видео в GIF на вашем iPhone.
Программы для Windows, мобильные приложения, игры - ВСЁ БЕСПЛАТНО, в нашем закрытом телеграмм канале - Подписывайтесь:)






