Как исправить высокую загрузку ЦП клиента Steam WebHelper (6 методов)
Сегодня Steam — это платформа, на которой миллионы пользователей могут загружать и играть в игры онлайн. Игровая платформа значительно улучшилась за последние несколько лет и теперь позволяет бесплатно играть в сотни популярных компьютерных игр.
Несмотря на то, что настольный клиент Steam предлагает геймерам множество функций, у него все же есть несколько проблем. Многие пользователи Steam недавно сообщили о высокой загрузке ЦП клиента Steam WebHelper в Windows 11.
Итак, если вы также имеете дело с проблемами из-за Клиент Steam WebHelper высокая загрузка ЦП, эта статья может оказаться для вас очень полезной. В этой статье представлено пошаговое руководство по устранению высокой загрузки ЦП клиента Steam WebHelper в Windows 11.
Что такое клиент Steam WebHelper?
Клиент Steam WebHelper — это внутренний браузер клиента Steam, который запускает несколько процессов в фоновом режиме. Благодаря клиенту Steam WebhHelper вы можете просматривать магазин Steam, библиотеку игр и вкладку «Сообщество».
Программы для Windows, мобильные приложения, игры - ВСЁ БЕСПЛАТНО, в нашем закрытом телеграмм канале - Подписывайтесь:)
Когда вы запускаете клиент Steam в первый раз после перезапуска, WebHelper клиента Steam, скорее всего, увеличит загрузку вашего процессора, поскольку он загружает магазин Steam, библиотеку игр, вкладку «Сообщество» и некоторые другие вещи.
Обычно загрузка ЦП снижается, когда все компоненты Steam полностью загружаются. Но если WebHelper клиента Steam не сможет настроить отображение, необходимое для игровой библиотеки Steam Store, он будет работать в фоновом режиме и постоянно будет пытаться его настроить. Это то, что увеличивает загрузку процессора.
Если вы используете Windows 11, ваш компьютер более подвержен проблеме высокой загрузки ЦП клиента Steam WebHelper. Однако хорошо то, что вы можете быстро решить проблему, не устанавливая сторонние приложения.
Как исправить высокую загрузку процессора клиента Steam WebHelper
Следовательно, если вы имеете дело с высокой загрузкой процессора Steam Client WebHelper в Windows 11, вы должны следовать некоторым простым методам, которыми мы поделились. Вот как исправить Клиент Steam WebHelper Высокая загрузка ЦП в Windows 11.
1) Отключите анимированные аватары.
В клиенте Steam для Windows есть функция «Анимированные аватары и анимированные кадры». Клиент Steam WebHelper управляет функцией анимированных аватаров, и когда ему не удается загрузить анимированные аватары, это вызывает высокую загрузку процессора в Windows 11. Поэтому вы можете попробовать отключить анимированные аватары и анимированные кадры аватаров, чтобы решить проблему.
1. Сначала откройте Десктопный клиент Steam на вашем компьютере.
![]()
2. Далее нажмите кнопку Друзья вкладку в верхнем меню и выберите Посмотреть список друзей.
![]()
3. В списке друзей нажмите на значок Настройки значок передач.
![]()
4. На следующем экране выключите «Включите анимированные аватары и анимированные рамки аватаров в списке друзей и чате» вариант.
![]()
Вот и все! Вы сделали. После внесения изменений перезапустите настольный клиент Steam.
2) Отключить наложение Steam.
Если вы по-прежнему сталкиваетесь с проблемой высокой загрузки ЦП клиента Steam WebHelper, вам необходимо отключить функцию Steam Overlay. Steam Overlay также является частью пользовательского интерфейса Steam, который WebHelper пытается загрузить. Если WebHelper клиента Steam не может загрузить оверлей Steam, это вызывает высокую загрузку ЦП. Вот как отключить наложение Steam.
1. Прежде всего откройте клиент Steam на своем ПК. Далее нажмите Steam > Настройки.
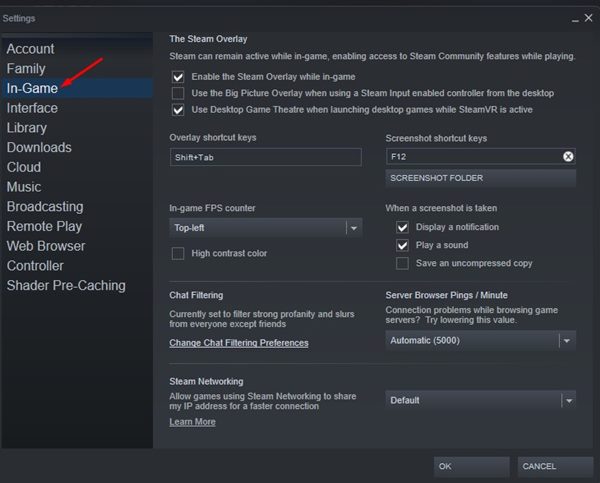
3. На левой панели снимите флажок ‘Включите оверлей Steam во время игры». вариант. После этого нажмите кнопку Хорошо кнопка
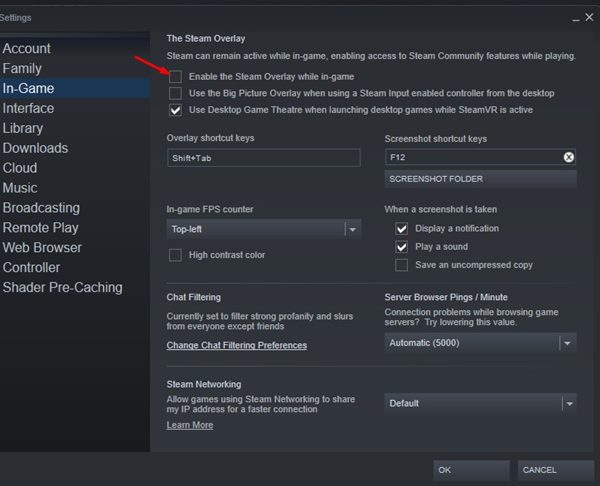
Вот и все! Вы сделали. После внесения вышеуказанных изменений перезапустите клиент Steam.
3) Отключите другие визуальные элементы клиента Steam.
Помимо наложения Steam, вы также можете отключить другие параметры в настройках интерфейса. Вот несколько опций, которые необходимо отключить, чтобы исправить высокую загрузку ЦП клиента Steam WebHelper в Windows 11.
1. Откройте клиент Steam Desktop и выберите Steam > Настройки.
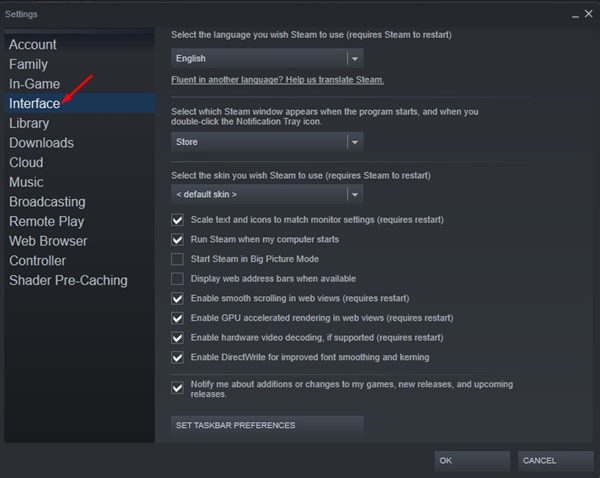
3. На правой панели отключите эти три параметра:
- Включите плавную прокрутку в веб-представлениях.
- Включить ускоренный рендеринг с помощью графического процессора в веб-представлениях.
- Включить аппаратное декодирование видео
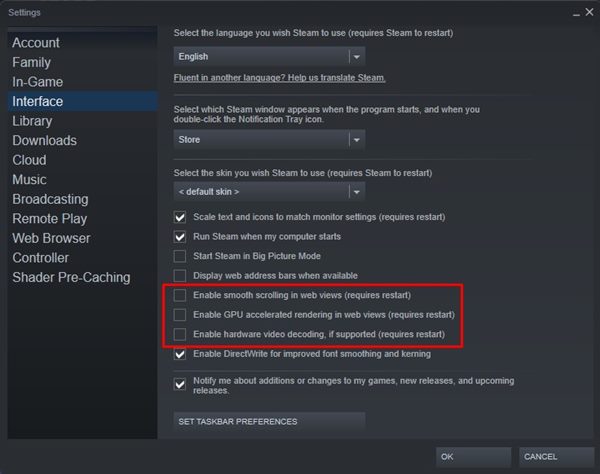
4. Вам необходимо снять флажки с этих трех опций, чтобы отключить эти функции. После этого нажмите кнопку «ОК».
Вот и все! Вы сделали. Вероятно, это исправит высокую загрузку ЦП клиента Steam WebHelper на ПК с Windows.
4) Запустите Steam без WebHelper
Поскольку именно Steam WebHelper увеличивает загрузку ЦП на вашем компьютере с Windows, вы можете полностью отключить WebHelper. Если вы отключите эту функцию, многие важные визуальные элементы Steam могут не загружаться, но это повысит игровой FPS. Вот как запустить Steam без WebHelper
1. Закройте клиент Steam и Завершить задачу и все связанные с ней процессы. из диспетчера задач.
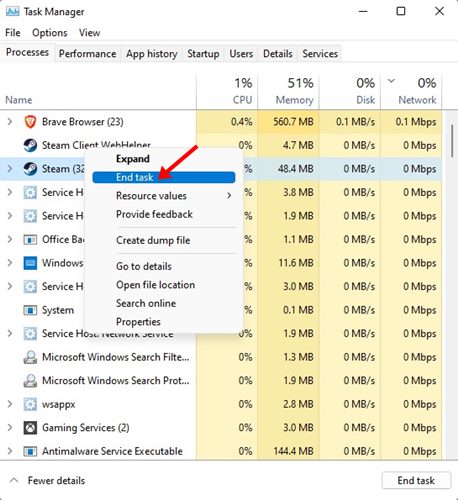
2. Теперь щелкните правой кнопкой мыши ярлык Steam на рабочем столе и выберите Местонахождение открытого файла.
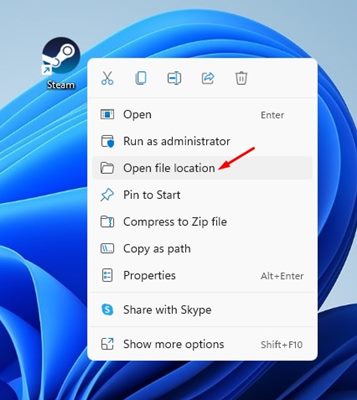
3. В папке Steam найдите файл Steam.exe файл. Щелкните правой кнопкой мыши Steam.exe и выберите Скопировать как путь вариант.
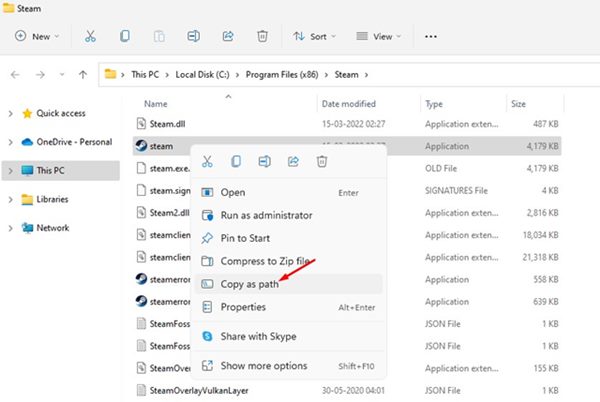
4. Теперь нажмите кнопку Windows + R на клавиатуре. В диалоговом окне «Выполнить» вставьте путь к файлу, который вы скопировали на предыдущем шаге, и добавьте строку -no-browser +open Steam://open/minigameslist
5. Вся команда будет примерно такой:
“C:\Program Files (x86)\Steam\steam.exe” -no-browser +open Steam://open/minigameslist
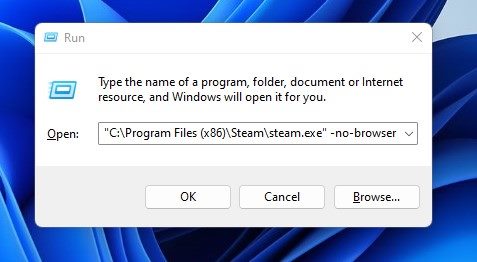
6. После завершения нажмите кнопку Хорошо кнопку в диалоговом окне «Выполнить».
Вот и все! Это запустит клиент Steam Desktop на вашем ПК без WebHelper.
5) Удалите последние обновления Windows.
Иногда обновления Windows приносят больше проблем в операционную систему. Раньше пользователи сообщали, что клиент Steam не работает после установки обновлений Windows.
Итак, если проблема все еще не решена, скорее всего, последние установленные вами обновления Windows являются проблематичными. Вы можете попробовать удалить последнее обновление Windows и посмотреть, поможет ли это.
1. Нажмите «Поиск Windows» и введите «Панель управления». Открой Панель управления приложение из списка.
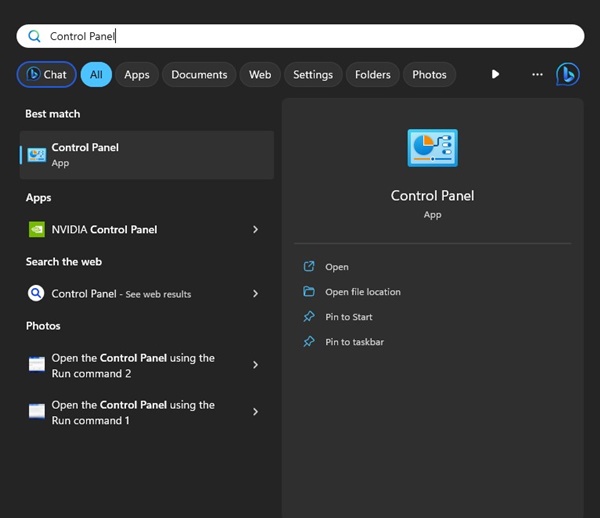
2. Когда откроется панель управления, нажмите Программы и компоненты.
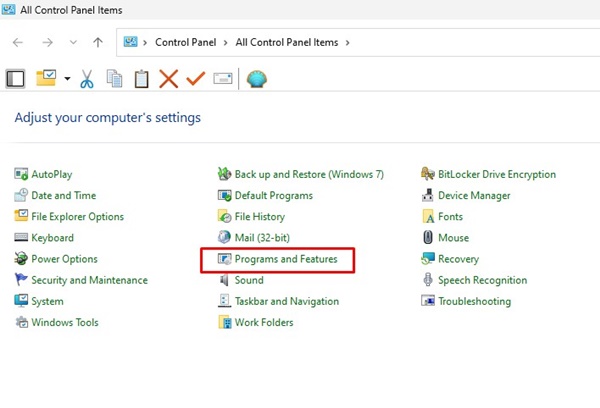
3. В левом верхнем углу нажмите Просмотр установленных обновлений.
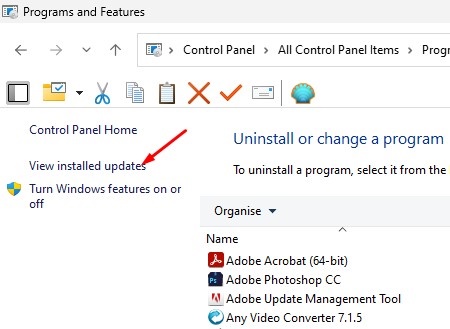
4. Нажмите на Удалить рядом с последним обновлением Windows.
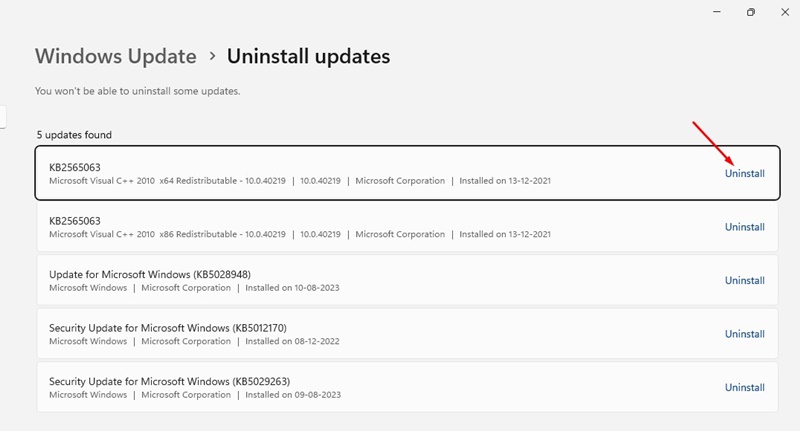
Вот и все! После внесения изменений перезагрузите компьютер. Возможно, это решит проблему высокой загрузки процессора Steam.
6) Переустановите клиент Steam.
Если все методы не помогли решить проблему, необходимо переустановить клиент Steam. Возможно, Steam Client WebHelper использует больше ресурсов ЦП из-за неправильных настроек или повреждения файлов Steam.
Следовательно, полезно переустановить настольный клиент Steam, если все остальное не помогло. Это может исправить высокую загрузку ЦП Steam Client WebHelper в Windows 11.
Итак, это несколько лучших способов исправить высокую загрузку процессора Steam Client WebHelper в Windows. Хотя для демонстрации этих методов мы использовали Windows 11, вы можете применить те же методы для решения проблемы в Windows 10.
Программы для Windows, мобильные приложения, игры - ВСЁ БЕСПЛАТНО, в нашем закрытом телеграмм канале - Подписывайтесь:)






