Как исправить, что панель управления не открывается в Windows 11 (8 способов)
Если вы используете Windows 11, возможно, вы знаете, что Microsoft усложнила пользователям доступ к панели управления. Панель управления доступна в Windows 11, но доступ к ней необходимо осуществлять через поиск Windows. Хотя доступ к панели управления в Windows 11 прост, многие пользователи сталкивались с проблемами при ее открытии на своем ПК.
Если вы не знаете, Панель управления — это центр, в котором перечислено множество инструментов для доступа к различным настройкам операционной системы или их настройки. Например, с помощью панели управления вы можете получить доступ к настройкам учетной записи пользователя, параметрам сети и общего доступа, шифрованию BitLocker, параметрам специальных возможностей и многому другому.
Недавно многие пользователи сообщили, что Панель управления не открывается после установки обновления Windows 11. Итак, если вы также испытываете подобные проблемы на своем компьютере с Windows 11, вы читаете правильное руководство.
Лучшие способы исправить, что панель управления не открывается в Windows 11
В этой статье будут представлены несколько лучших способов исправить Панель управления не открывается в Windows 11 ПК. Мы поделились основными методами, которые помогут вам решить практически все проблемы, связанные с панелью управления на вашем компьютере. Итак, давайте проверим, как исправить, что панель управления не открывается в Windows 11.
Программы для Windows, мобильные приложения, игры - ВСЁ БЕСПЛАТНО, в нашем закрытом телеграмм канале - Подписывайтесь:)
1) Перезагрузите компьютер.
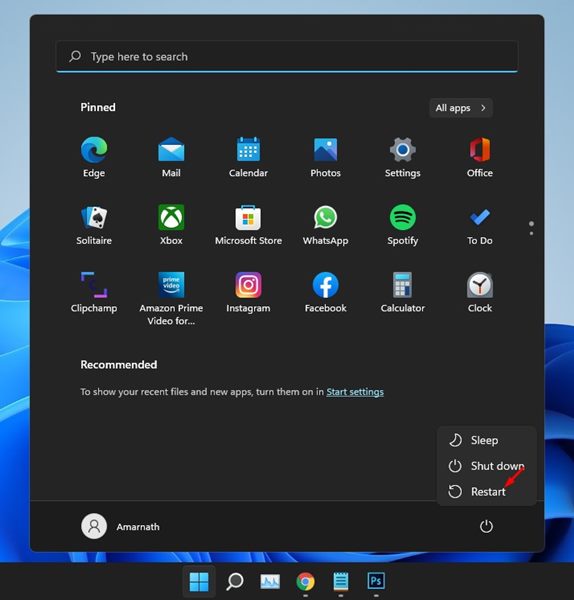
Когда вы перезагружаете компьютер, все процессы и приложения, работающие в фоновом режиме, закрываются. Таким образом, если какой-либо процесс препятствует открытию панели управления, он будет исправлен. Итак, перезагрузите компьютер, если вы не делали этого какое-то время.
Однако перед перезагрузкой компьютера сохраните все свои задачи, так как все несохраненные задачи будут потеряны во время перезагрузки.
2) Откройте панель управления с помощью команды «Выполнить».
Если вы не можете открыть панель управления из поиска Windows, вы можете использовать команду «Выполнить», чтобы запустить ее. Вот как открыть панель управления в Windows 11 с помощью команды «Выполнить».
1. Нажмите кнопку Windows Key + R на клавиатуре.
2. Откроется диалоговое окно «Выполнить». Введите appwiz.cpl и нажмите Enter.
Вот и все! Откроется панель управления на вашем компьютере с Windows 11. Теперь вы можете удалять программы.
3) Удалите недавно установленное приложение.
Если панель управления не открывается после установки нового приложения в вашей системе, удалите ее как можно скорее. Некоторые приложения могут мешать работе Панели управления и препятствовать ее запуску.
Если вы не можете вспомнить приложения, которые вы недавно установили в своей системе, просмотрите настройки приложения и вручную просмотрите приложения. Если возможно, удалите все подозрительные приложения, которые, по вашему мнению, связаны с панелью управления.
4) Проверьте важные службы Windows.
Служба отчетов об ошибках Windows иногда препятствует открытию панели управления в Windows 11. Помимо службы отчетов об ошибках Windows, служба с именем sppsvc также часто отвечает за то, что панель управления не открывается в Windows 11. Вот несколько вещей, которые вам нужно проверить. .
1. Сначала нажмите «Поиск Windows 11» и введите «Службы». Далее нажмите на Услуги приложение из списка.
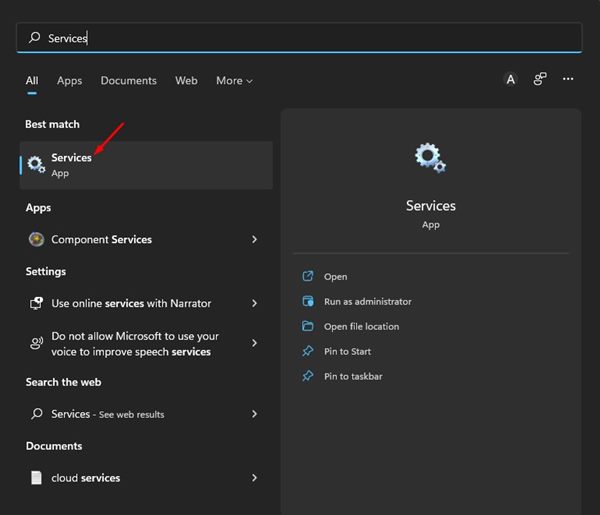
2. В Сервисах найдите и Двойной клик на Отчеты об ошибках Windows услуга.
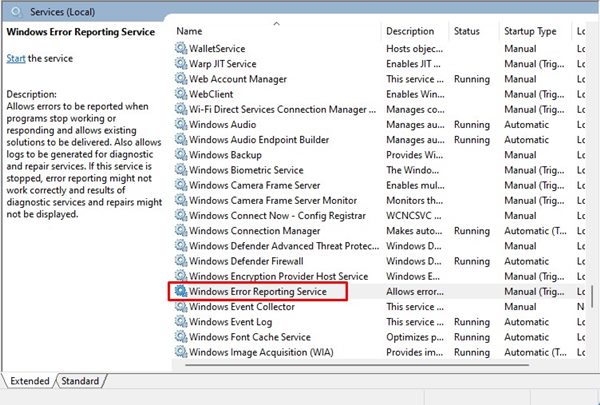
3. В свойствах службы отчетов об ошибках Windows щелкните значок Останавливаться кнопку, а затем кнопку Хорошо кнопка.
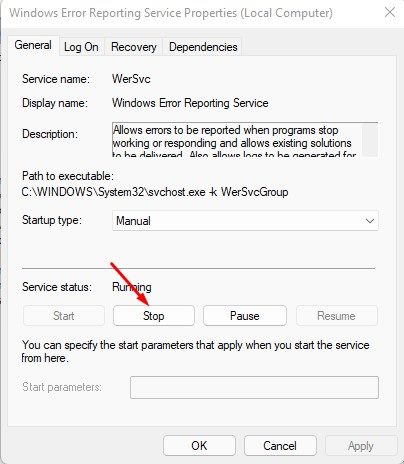
4. Далее найдите Защита программного обеспечения сервис и дважды щелкните по нему.
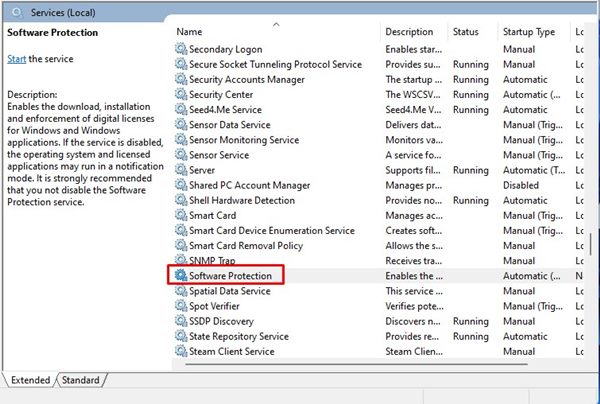
5. В свойствах защиты программного обеспечения нажмите Начинать под Статус услуги и Хорошо кнопка.
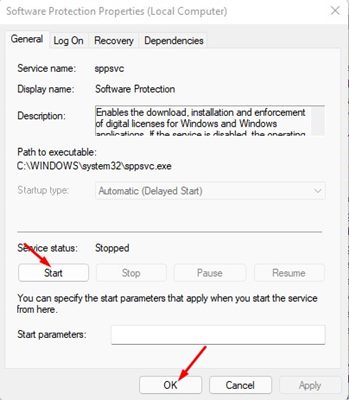
Вот и все! Вы сделали. После внесения вышеуказанных изменений перезагрузите компьютер с Windows 11, чтобы решить проблему с тем, что панель управления не открывается.
5) Удалите ключ реестра BagMRU и Bags.
Если панель управления по-прежнему не открывается после выполнения описанных выше методов, необходимо внести некоторые изменения в реестр Windows. Создайте точку восстановления или экспортируйте файл реестра, чтобы можно было восстановить его позже, если что-то пойдет не так.
1. Сначала нажмите на поиск Windows 11 и введите «Реестр». Затем откройте редактор реестра из списка.
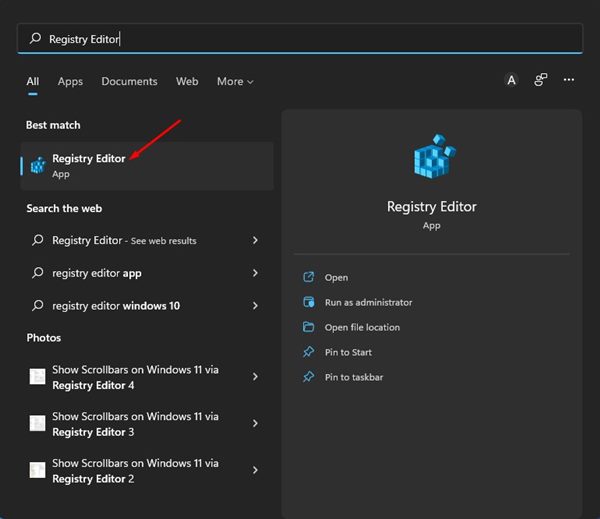
2. В редакторе реестра перейдите по следующему пути:
HKEY_CURRENT_USER\Software\Classes\Local Settings\Software\Microsoft\Windows\Shell
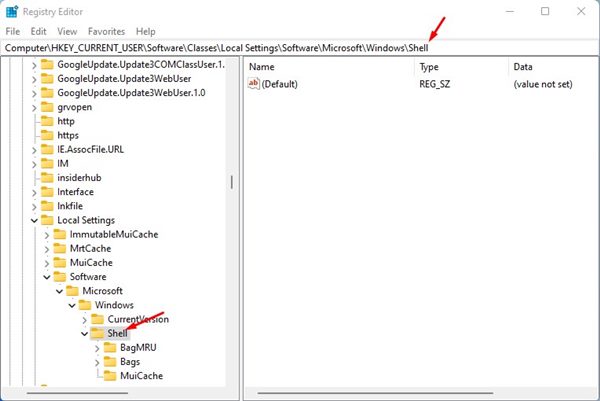
Вы можете скопировать и вставить путь в адресную строку редактора реестра, чтобы напрямую перейти к папке.
3. Теперь щелкните правой кнопкой мыши СумкаMRU ключ в папке Shell и выберите Удалить вариант.
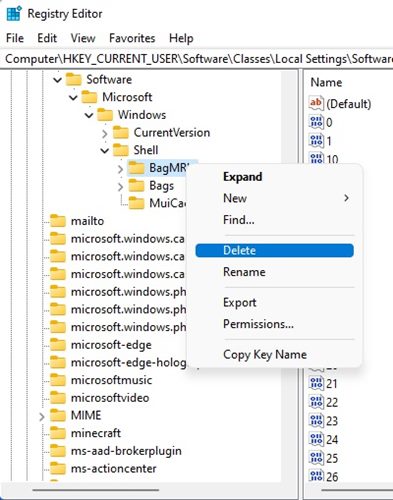
4. Далее щелкните правой кнопкой мыши по Сумки раздел реестра в папке Shell и выберите Удалить вариант.
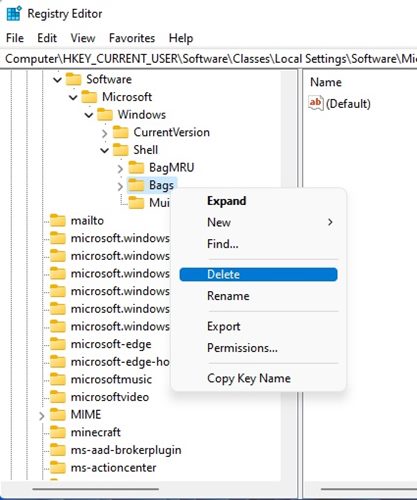
После удаления двух папок обязательно перезагрузите компьютер. Вероятно, это решит проблему с открытием панели управления на компьютерах с Windows 11.
6) Проверьте настройки локальной групповой политики.
В этом методе мы внесем несколько изменений в редактор локальной групповой политики, чтобы включить панель управления в операционной системе Windows 11. Выполните несколько простых шагов, которыми мы поделились ниже.
1. Сначала нажмите на поиск Windows 11 и введите Локальная групповая политика. Затем нажмите «Редактор локальной групповой политики» в списке опций.
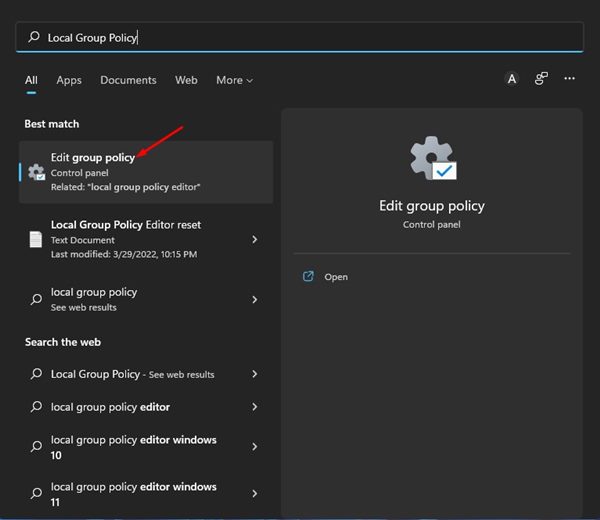
2. В редакторе локальной групповой политики перейдите по пути:
Конфигурация пользователя > Административные шаблоны > Панель управления
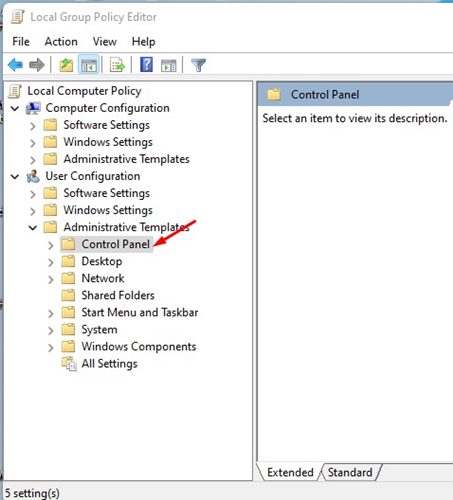
3. Теперь выберите папку «Панель управления» и на правой панели дважды щелкните значок «Запретить доступ к панели управления и настройкам ПК» политика.
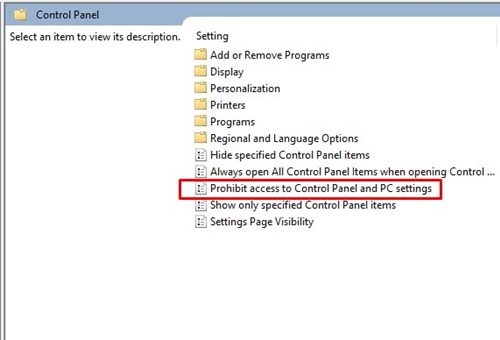
4. В окне Запретить доступ к панели управления и настройкам ПК выберите Не настроено а затем нажмите кнопку Применить. После этого нажмите кнопку «ОК», чтобы закрыть окно.
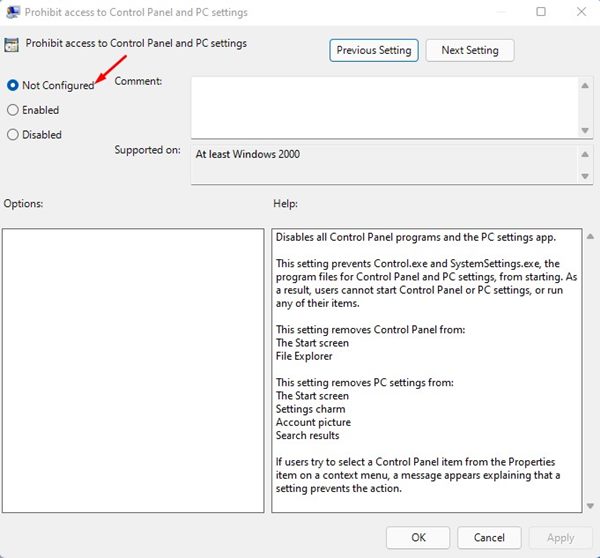
Вот и все! Вы сделали. После внесения вышеуказанных изменений перезагрузите компьютер с Windows 11, чтобы панель управления не открывалась в Windows 11.
7) Запустите полное сканирование на вирусы и вредоносные программы.
Если вы часто загружаете файлы из Интернета, существует большая вероятность того, что ваш компьютер заражен вирусами, вредоносными или шпионскими программами, которые могут помешать вам получить доступ к панели управления.
Итак, запустите полное сканирование компьютера, прежде чем переходить к следующим методам. Встроенное приложение Windows Security может выполнить полное сканирование ПК.
1. Нажмите «Поиск Windows» и введите «Безопасность Windows». Открой Безопасность Windows приложение из списка.

2. Когда откроется приложение Windows Security, нажмите Защита от вирусов и угроз.

3. В разделе Защита от вирусов и угроз нажмите кнопку Параметры сканирования.

4. Теперь выберите Полное сканирование и нажмите Сканировать сейчас.

Вот и все! Теперь подождите, пока Windows 11 просканирует ваш компьютер на наличие скрытых вирусов и вредоносных программ.
8) Запустите команду SFC и DISM.
Повреждение системных файлов — еще одна важная причина, по которой панель управления не открывается в Windows 11. Следовательно, вам необходимо запустить команды SFC и DISM в Windows 11, чтобы решить проблему, когда панель управления не открывается. Вот что вам нужно сделать.
1. Щелкните правой кнопкой мыши кнопку «Пуск» Windows 11 и выберите Терминал Windows (Администратор).

2. В терминале Windows введите sfc /scannow и нажмите кнопку Enter на клавиатуре.
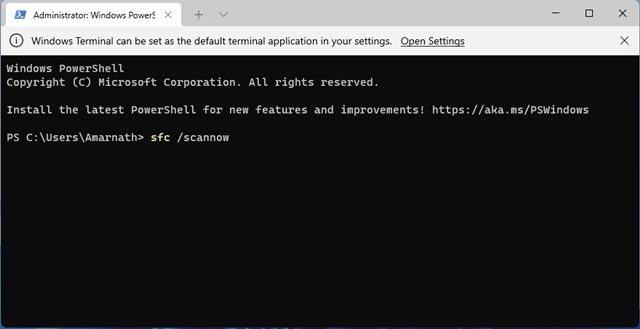
3. Если команды SFC обнаружат какую-либо проблему, необходимо запустить команду DISM. Чтобы запустить команду DISM, вам необходимо перезапустить терминал Windows и выполнить три команды, которыми мы поделились:
DISM/Online/Cleanup-Image/CheckHealth
DISM/Онлайн/Очистка-Изображение/ScanHealth
DISM/Online/Cleanup-Image/RestoreHealth
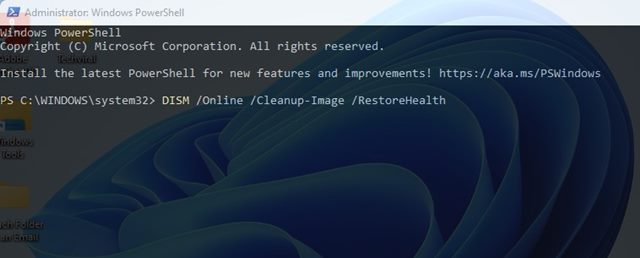
Вот и все! Вы сделали. Вот как вы можете запустить команду SFC и DISM в Windows 11, чтобы решить проблему, когда панель управления не открывается.
Методы, которыми мы поделились в этом руководстве, помогут вам решить проблему, с которой панель управления не открывается в Windows 11. Если проблема все еще не решена, вам необходимо задать вопрос на форуме поддержки Microsoft. В противном случае вам придется искать способы перезагрузки или переустановки Windows 11 на вашем компьютере. Надеюсь, эта статья помогла вам! Пожалуйста, поделитесь им также со своими друзьями. Если у вас есть какие-либо сомнения, сообщите нам об этом в поле для комментариев ниже.
Программы для Windows, мобильные приложения, игры - ВСЁ БЕСПЛАТНО, в нашем закрытом телеграмм канале - Подписывайтесь:)






