Как загрузить и установить Intel Unison на ПК с Windows 11
Пользователи Windows 11 могут знать о приложении Microsoft Phone Link. Phone Link — это официальное приложение Microsoft, доступное для Android и iOS. Приложение Phone Link позволяет подключить Android к ПК с Windows 11.
Приложение Microsoft Phone Link многофункционально, но имеет несколько ошибок. Иногда приложение Phone Link не может подключиться к Android. Даже когда соединение работает нормально, пользователи сталкиваются с проблемами доступа к сообщениям и фотографиям.
Чтобы конкурировать с приложением Microsoft Phone Link, Intel запустила новое приложение под названием Intel Unison. В этой статье речь пойдет об Intel Unison и о том, как его использовать в Windows 11. Давайте начнем.
Что такое Интел Юнисон?
Intel Unison, по сути, является конкурентом приложения Microsoft Phone Link. Как и Phone Link, Intel Unison позволяет подключить Android или iPhone к ПК.
Программы для Windows, мобильные приложения, игры - ВСЁ БЕСПЛАТНО, в нашем закрытом телеграмм канале - Подписывайтесь:)
Отличительной особенностью Intel Unison является то, что он предлагает вам широкий спектр функций. Например, вы можете передавать файлы, совершать звонки, читать/отправлять сообщения, читать уведомления Android/iOS и многое другое.
Intel Unison — отличный выбор для тех, кто хочет вывести содержимое своего телефона на экран ПК. Пользовательский интерфейс Intel Unison чем-то похож на Microsoft Phone Link, но имеет больше возможностей.
Требования для использования Intel Unison на ПК
У Intel Unison есть некоторые требования, в отличие от приложения Phone Link, которое работает на всех устройствах с Windows 11 независимо от процессора. Ниже приведены требования для использования Intel Unison с Android/iOS и Windows 11.
- Ваш компьютер должен работать под управлением Windows 11 22H2 Build.
- Для большего удобства использования рекомендуется процессор Intel 13-го поколения.
- Ваш Android-смартфон должен работать под управлением Android 9 или более поздней версии.
- Ваш iPhone должен работать на iOS 15 или выше.
Примечание. Хотя Intel рекомендует ноутбуки с процессором Evo, работающие на процессорах Intel 13-го поколения, он также будет работать на процессорах Intel 8, 9, 10, 11-го поколения, отличных от Evo. В нашем тестировании мы обнаружили, что Intel Unison работает даже на процессорах AMD.
Загрузите и установите Intel Unison в Windows 11.
Теперь, когда вы знаете, что такое Intel Unison, вы можете захотеть использовать его в своей Windows 11. Ниже мы поделились некоторыми простыми шагами для загрузки и установить Intel Unison на Windows 11.
1. Сначала откройте это Страница магазина Майкрософт для Intel Unison и нажмите кнопку «Получить в магазине».
2. Теперь откроется список приложений Microsoft Store; нажать на ‘Получать‘, чтобы загрузить инструмент на свой компьютер.
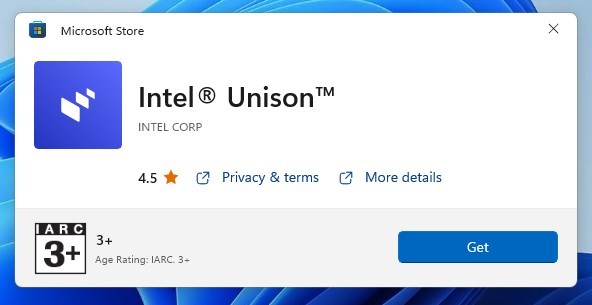
3. После установки запустите Intel Unison на рабочем столе. Вы увидите экран, подобный приведенному ниже, с просьбой сопряжение телефона и ПК.
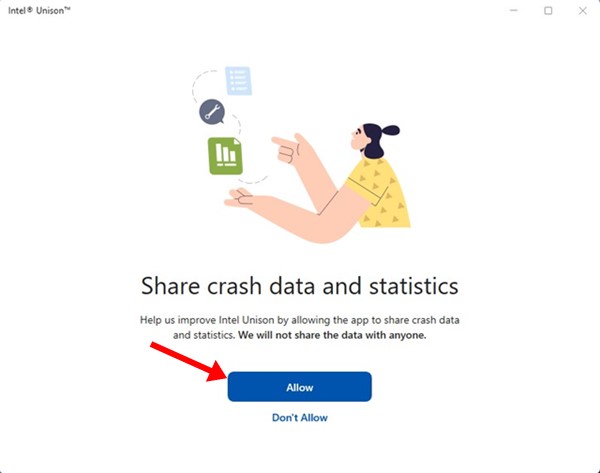
4. Теперь установите приложение Intel Unison на Android/iOS. После установки запустите приложение и предоставьте все разрешения.
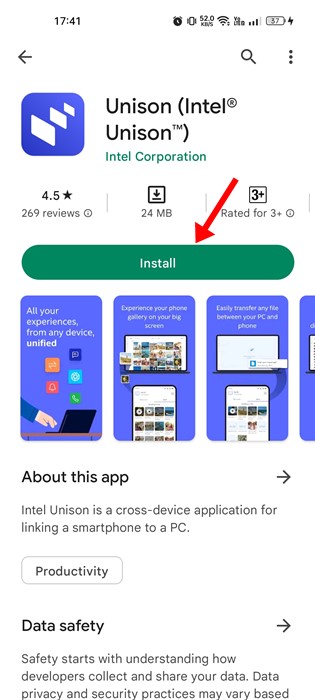
5. Когда вы дойдете до экрана, где вас попросят отсканировать QR-код, нажмите на значок «Сканировать QR-код‘ и отсканируйте QR-код, отображаемый в настольном приложении Intel Unison.
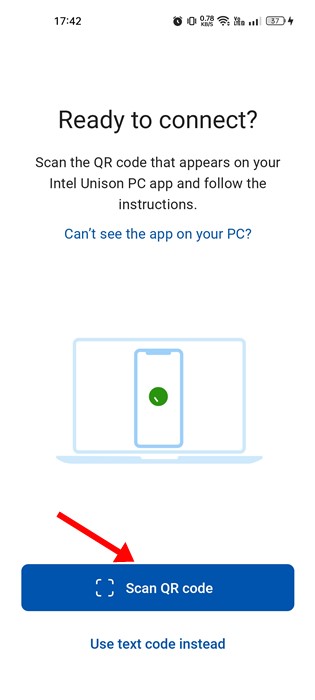
6. После этого настольное приложение попросит вас подтвердить ваше устройство. Вы должны убедиться, что код, отображаемый в настольном приложении, совпадает с кодом, отображаемым на вашем мобильном телефоне. После этого нажмите на Подтверждать кнопка.
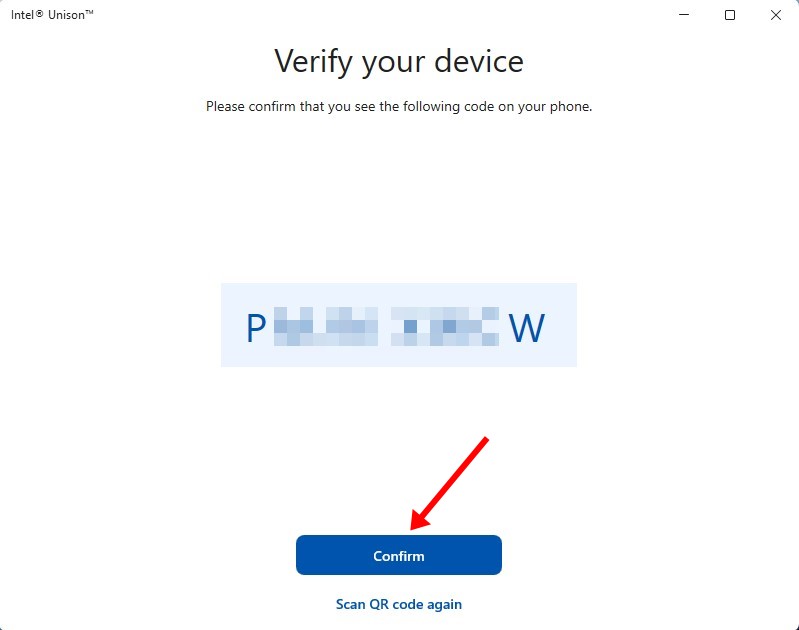
7. Теперь подождите несколько секунд, пока Intel Unison не соединит ваш телефон и ПК. После этого вы увидите экран, подобный приведенному ниже.
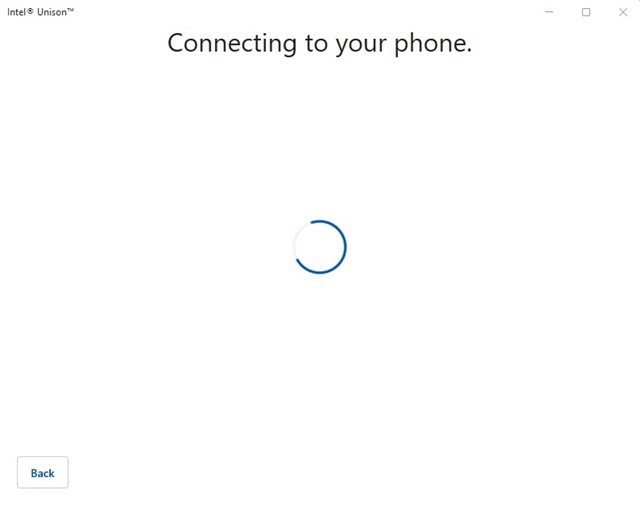
8. Теперь вы можете получить доступ ко всем функциям. Например, выбрав «Передача файла‘ позволит вам переместить файлы Android на ваш компьютер.
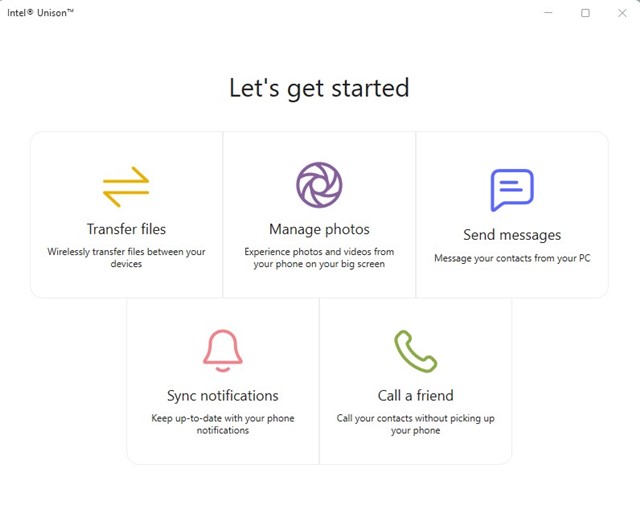
9. Точно так же вы можете получить доступ к сообщениям, звонкам, уведомлениям и т. д. с вашего ПК. Мало того, вы даже можете проверить свою галерею и свои загрузки.
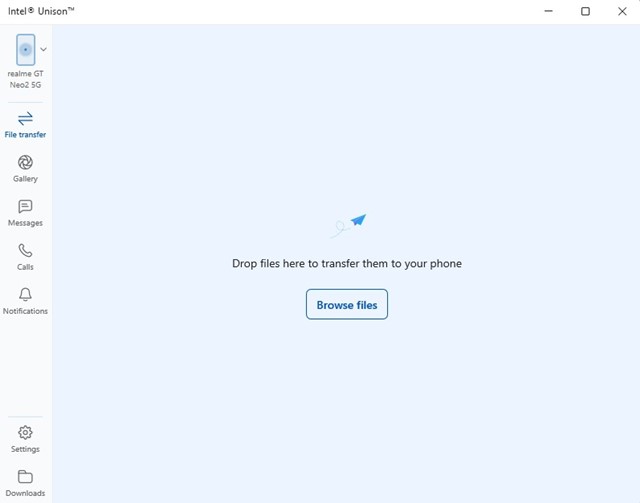
Вот и все! Вот как просто установить и использовать Intel Unison на ПК с Windows 11.
Итак, это руководство посвящено тому, как загрузить и установить Intel Unison на ПК с Windows 11. Если вам нужна дополнительная помощь по установке или использованию Intel Unison на вашем ПК, сообщите нам об этом в комментариях ниже. Кроме того, если статья помогла вам, обязательно поделитесь ею с друзьями.
Программы для Windows, мобильные приложения, игры - ВСЁ БЕСПЛАТНО, в нашем закрытом телеграмм канале - Подписывайтесь:)






