Как загрузить и установить приложения Android в Windows 11
Анонсируя Windows 11, Microsoft удивила многих пользователей, включив поддержку приложений Android. Предварительные сборки Windows 11 имеют встроенную поддержку подсистемы Windows для Android.
С Подсистема Windows для Android (WSA)Пользователи Windows 11 могли запускать приложения Android на рабочем столе без использования эмуляторов приложений Android. Однако проблема в том, что вам нужно полагаться на Amazon Appstore, чтобы получить приложения и игры для Android.
Что такое WSA PacMan?
Есть способ запустить Google Play Store в Windows 11, но этот процесс длительный. Недавно мы заметили новое приложение под названием «WSA PacMan», которое позволяет устанавливать приложения Android без открытия командной строки или каких-либо системных настроек.
Программы для Windows, мобильные приложения, игры - ВСЁ БЕСПЛАТНО, в нашем закрытом телеграмм канале - Подписывайтесь:)
WSA PacMan доступен на GitHub для просмотра и отзывов. Это менеджер пакетов с открытым исходным кодом, созданный специально для подсистемы Windows для Android. Как вы уже догадались, WSA PacMan запускает команды ADB в фоновом режиме для установки приложений и игр для Android.
Как загрузить и установить приложения Android в Windows 11
Итак, если вы ищете более простой способ загрузки и установки приложений Android в Windows 11, вы читаете правильное руководство. В этой статье мы поделимся пошаговым руководством по как установить приложения Android на Windows 11. Давайте проверим.
1. Направляйтесь сюда Страница на GitHub и скачайте последнюю версию WSA PacMan.
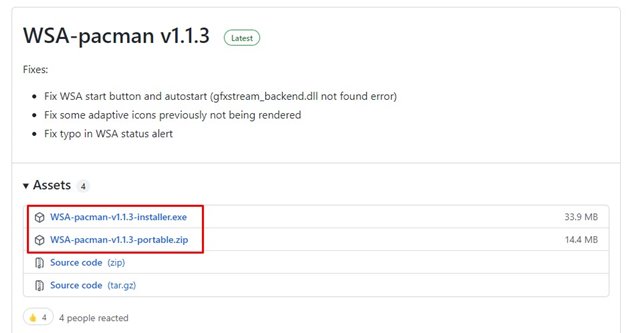
2. После скачивания необходимо запустить Подсистема Windows для Android.
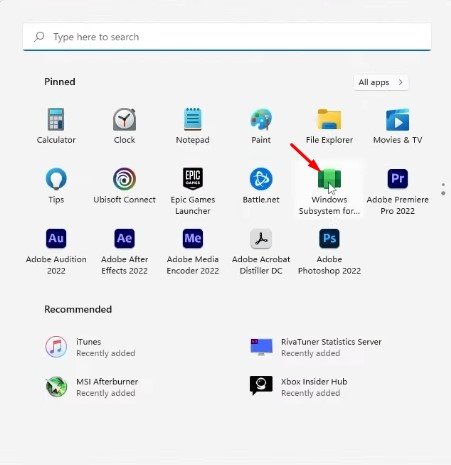
3. В подсистеме Windows для Android включите Режим разработчика вариант.
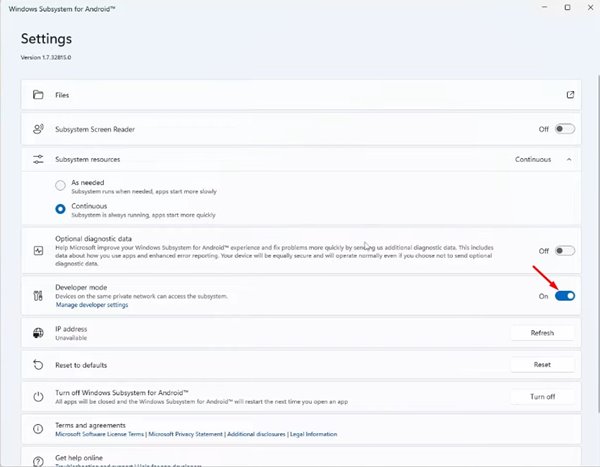
3. Далее нажмите кнопку Файлы кнопку на WSA, чтобы запустить его.
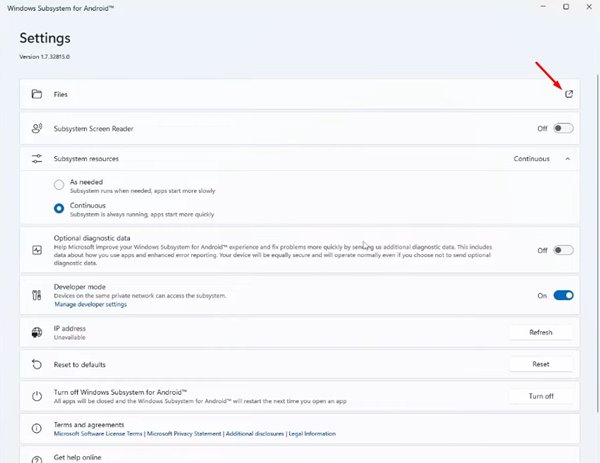
4. По завершении дважды щелкните значок WSA Пакман и установить его нормально.
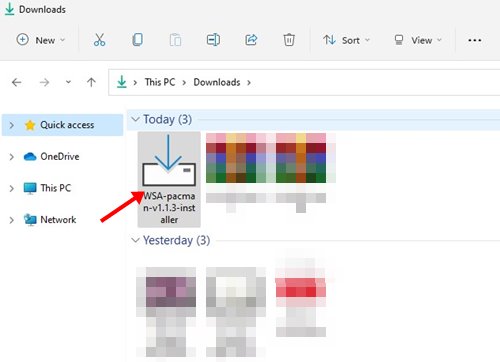
5. WSA PacMan должен подключиться к Windows 11 WSA. Если все пойдет правильно, вы увидите ‘Связанный‘ сообщение.
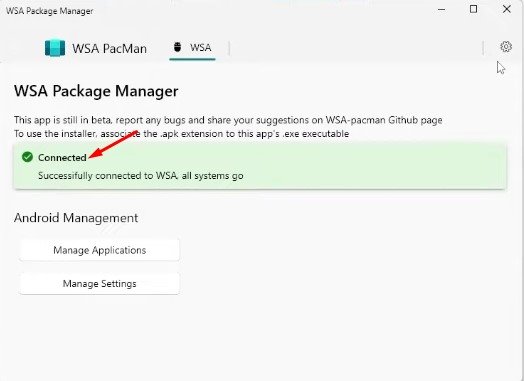
6. После этого вам понадобится APK-файл приложения Android, которое вы хотите установить. Найдите APK-файл, который хотите установить, и дважды щелкните его..
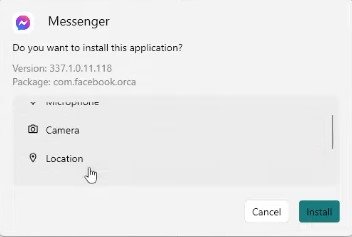
7. Если все пойдет правильно, вы должны увидеть мастер установки приложения Android. Пройдите мастер установки, чтобы установить приложение Android в Windows 11.
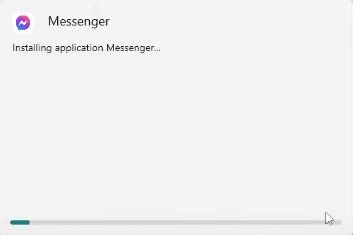
Вот и все! Вы сделали. Установленное приложение Android появится в меню «Пуск» Windows 11.
Играйте в игры для Android на Windows 11 с помощью Google Play Games
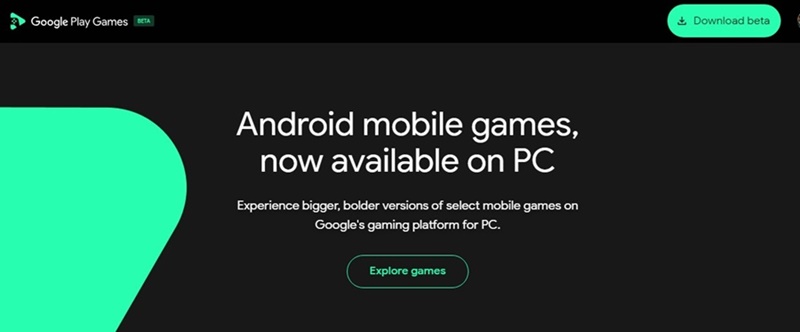
Если вы хотите играть в игры для Android на Windows 11, еще один простой вариант — использовать приложение Google Play Games. Теперь доступен Google Play Games для ПК, который позволяет вам просматривать, загружать и играть в избранные мобильные игры.
В настоящее время в бета-версии Google Play Games доступны сотни игр для Android. Кроме того, новые игры появляются через регулярные промежутки времени, поэтому важно отслеживать новые игры.
Если вы хотите играть в игры для Android на ПК, ознакомьтесь с нашим руководством – Как загрузить и играть в игры Google Play на Windows 11.
WSA PacMan очень полезен, но он все еще находится на стадии тестирования. Таким образом, в нем может быть несколько ошибок, и пользователи могут столкнуться с проблемами при установке приложений. Надеюсь, эта статья помогла вам! Пожалуйста, поделитесь им также со своими друзьями. Если у вас есть какие-либо сомнения, сообщите нам об этом в поле для комментариев ниже.
Программы для Windows, мобильные приложения, игры - ВСЁ БЕСПЛАТНО, в нашем закрытом телеграмм канале - Подписывайтесь:)






