Лучшие бесплатные темы, скины и пакеты значков для Windows 11 для Windows 10
В прошлом месяце Microsoft представила миру свою новую настольную операционную систему — Windows 11. По сравнению с Windows 10, Windows 11 имеет больше функций и предлагает полную переработку дизайна.
Однако проблема с Windows 11 заключается в том, что Microsoft повысила системные требования для запуска операционной системы. Таким образом, даже если ваш компьютер поддерживает Windows 10, это не значит, что на нем может работать Windows 11.
Ваш компьютер должен соответствовать минимальным требованиям для запуска Windows 11. Для установки Windows 11 на вашем компьютере должен быть чип TPM 2.0.
Несколько дней назад Microsoft выпустила первую предварительную версию Windows 11, позволив пользователям Windows Insider протестировать новую операционную систему. Итак, если ваш компьютер поддерживает Windows 11 и присоединился к программе предварительной оценки Windows, вы можете получить бесплатное обновление прямо сейчас.
Программы для Windows, мобильные приложения, игры - ВСЁ БЕСПЛАТНО, в нашем закрытом телеграмм канале - Подписывайтесь:)
Однако, если на вашем ПК не работает Windows 11, вы можете применять темы, обложки и значки к сделать Windows 10 похожей на Windows 11. Следовательно, в этой статье будет представлено подробное руководство по использованию лучших тем, скинов, значков и обоев для Windows 11. Давайте проверим.
Лучшие бесплатные темы, обои, скины и пакеты значков для Windows 11 для Windows 10
Как мы все знаем, Microsoft представила довольно много новых обоев с Windows 11. Обои для Windows 11 — это всего лишь часть настройки.
1) Скачать обои для Windows 11
Ты можешь скачать новые обои на существующем ПК или ноутбуке с Windows 10, чтобы он выглядел как Windows 11. Итак, загрузите новые обои Windows 11 на свой компьютер.
После загрузки обоев Windows 11 вам нужно щелкнуть по ним правой кнопкой мыши и выбрать Сделать фоном вариант. Это установит обои на вашем ПК с Windows 10.
2) Примените темы/обложки и значки Windows 11 к Windows 10.
Когда вы закончите с обоями, вам нужно установить пакет скинов Windows 11. Однако перед установкой пакета скинов рекомендуется создать точку восстановления системы, поскольку для установки скина требуется изменение реестра.
1. Перейдите по этой ссылке и загрузите последнюю версию SecureUxTheme на вашем ПК.
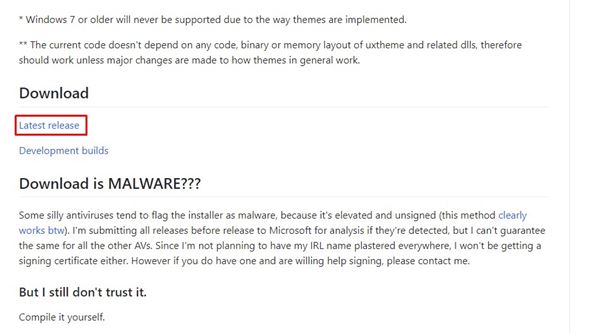
2. Затем загрузите Тема Windows 11 для Windows 10 на вашем ПК. Вас могут попросить создать учетную запись DeviantArt для загрузки темы.
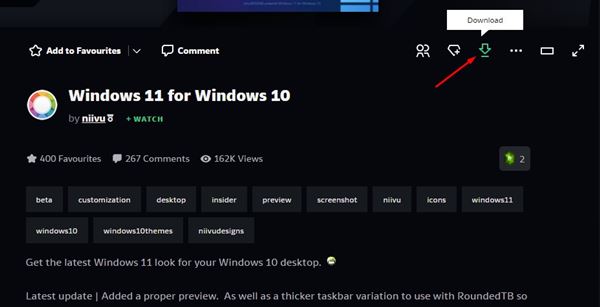
3. Затем загрузите Тема значков Windows 11 от того же разработчика.
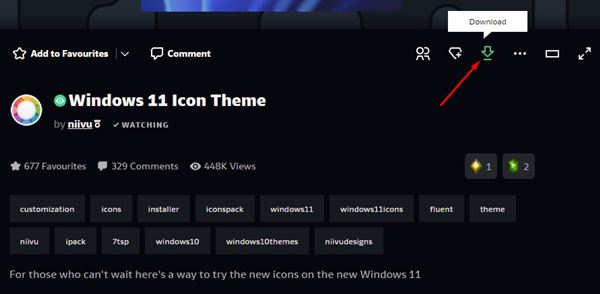
4. Теперь, поместите тему и пакет значков в одну папку и извлеките файлы.
5. Затем щелкните правой кнопкой мыши установочный файл SecureUXTheme и выберите Запустить от имени администратора вариант. Завершите установку, а затем перезагрузите компьютер.
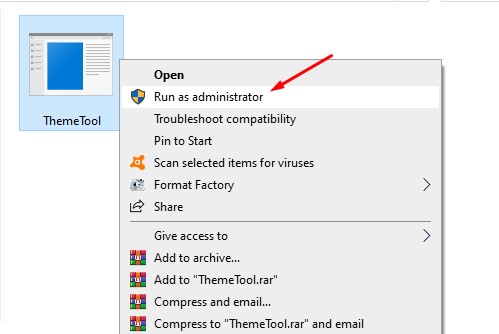
6. Теперь откройте папку, в которой вы сохранили пакет тем и значков. Внутри папки тем найдите подпапку тем Windows 10. Внутри вы найдете еще две подпапки для размеров панели задач. Скопируйте размер, который вы предпочитаете.
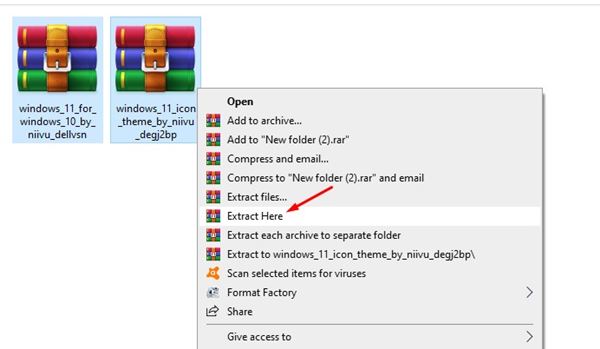
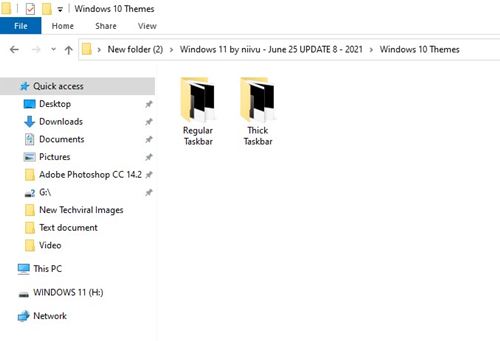
7. Вставьте папку в C:\Windows\Ресурсы\Темы
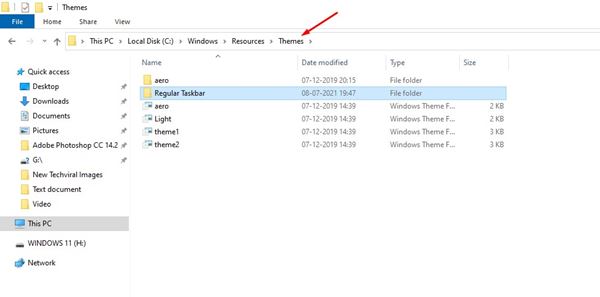
8. Повторно запустите файл SecureUXTheme, и вы заметите новую тему. Выберите новую тему и нажмите кнопку Исправить и применить кнопка.
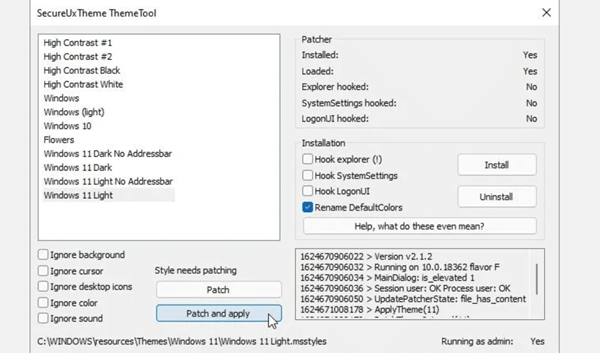
Чтобы применить пакет значков Windows 11, необходимо загрузить Графический интерфейс 7TSP от DeviantArt. Это инструмент, который позволяет применять пользовательские пакеты значков в Windows 10.
Вот и все! Вы сделали. Вот как вы можете использовать SecureUXtheme, чтобы изменить внешний вид Windows 10 на Windows 11.
3) Более простой способ изменить тему
Ну, вышеописанный метод немного сложен. Поэтому, если вы ищете более простой способ сделать Windows 10 похожей на Windows 11вы должны следовать этому методу.
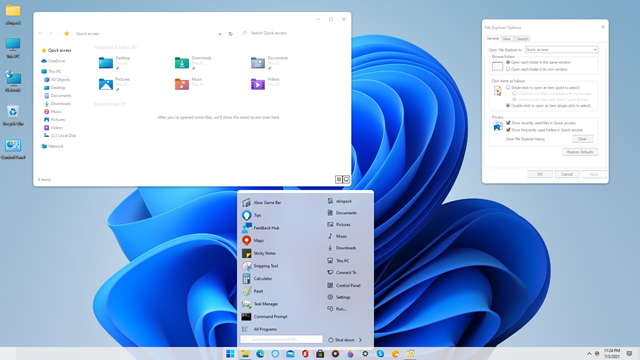
1. Сначала загрузите Скинпак для Windows 11 на вашем ПК с Windows 10.
2. После загрузки вы найдете файл Windows 11 SkinPack.sfx. Щелкните файл правой кнопкой мыши и выберите ‘Извлечь сюда’ вариант.
3. Вам будет предложено ввести пароль. Пароль Skinpacks.com
4. После извлечения запустите файл установки. Тема будет установлена в вашей системе.
5. Теперь отправляйтесь в Настройки > Персонализация > Темы. Найдите тему Windows 11 и примените ее оттуда.
Вот и все! Вы сделали. Это более простой способ сделать Windows 10 похожей на Windows 11.
4) Значки центральной панели задач
После применения обоев, тем и пакетов значков Windows 11 на компьютере с Windows 10 ваш компьютер может выглядеть так же, как с Windows 11. Однако, если вы хотите более изысканный вид, вы можете выбрать центрирование значков на панели задач.
Чтобы центрировать значки панели задач в Windows 10, следуйте Как центрировать значки панели задач в Windows 10. В этом руководстве мы поделились пошаговым руководством по значкам центральной панели задач в Windows 10.
Итак, это руководство посвящено лучшим темам, скинам и пакетам значков для Windows 11. Я надеюсь, что эта статья помогла вам! Пожалуйста, поделитесь им и с друзьями. Если у вас есть какие-либо сомнения по этому поводу, сообщите нам об этом в поле для комментариев ниже.
Программы для Windows, мобильные приложения, игры - ВСЁ БЕСПЛАТНО, в нашем закрытом телеграмм канале - Подписывайтесь:)






