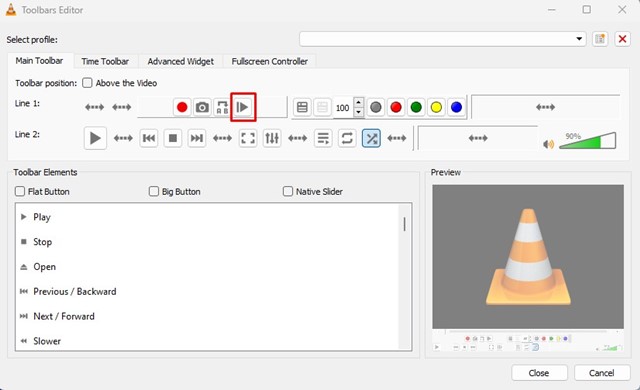Как воспроизводить видео кадр за кадром?
Как видеоредактор, вы, возможно, знаете о важности покадрового воспроизведения видео. Могут быть разные причины, по которым вы можете захотеть воспроизводить видео покадрово, например, вы хотите сделать снимок экрана определенного кадра или просмотреть детали быстро движущегося изображения.
Какой бы ни была причина, на ПК довольно легко переходить кадр за кадром. И хорошая часть заключается в том, что вам не нужно устанавливать какой-либо инструмент для редактирования видео или захвата экрана; Вы можете использовать VLC Media Player.
VLC Media Player всегда был лучшим медиаплеером для ПК. Он поддерживает большинство форматов видеофайлов и предлагает множество функций и опций. VLC также имеет функцию, позволяющую воспроизводить любое видео покадрово.
Вы можете использовать VLC кадр за кадром для захвата снимков VLC или для просмотра деталей быстро движущихся видео. Что бы это ни было, ниже мы поделились несколькими простыми шагами, чтобы переходить кадр за кадром в VLC Media Player. Давайте начнем.
Программы для Windows, мобильные приложения, игры - ВСЁ БЕСПЛАТНО, в нашем закрытом телеграмм канале - Подписывайтесь:)
Способы воспроизведения видео кадр за кадром в VLC Media Player
Ну, есть не один, а два разных способа покадрового воспроизведения видео в VLC Media Player. Вы должны убедиться, что на вашем компьютере с Windows установлена последняя версия VLC Media Player.
1) Используйте сочетание клавиш для покадрового перемещения видео.
Вам не нужно устанавливать какой-либо плагин или надстройку VLC для покадрового просмотра видео. Медиаплеер VLC имеет назначенную горячую клавишу, которая позволяет перемещать кадры в видео.
По умолчанию вы можете использовать горячую клавишу для воспроизведения видео кадр за кадром. Вам нужно воспроизвести видео и нажать кнопку ‘Э’ клавишу на клавиатуре.
Нажатие клавиши E немедленно приостановит видео и позволит вам перемещать видео кадр за кадром. Нажимайте клавишу E всякий раз, когда хотите переместить кадр.
Если вы предпочитаете не нажимать клавишу «E», вы можете изменить ее в настройках VLC Media Player. Для этого выполните шаги, описанные ниже.
1. Сначала откройте Медиаплеер VLC на вашем компьютере с Windows.
2. Когда медиаплеер откроется, щелкните значок Инструменты вариант.
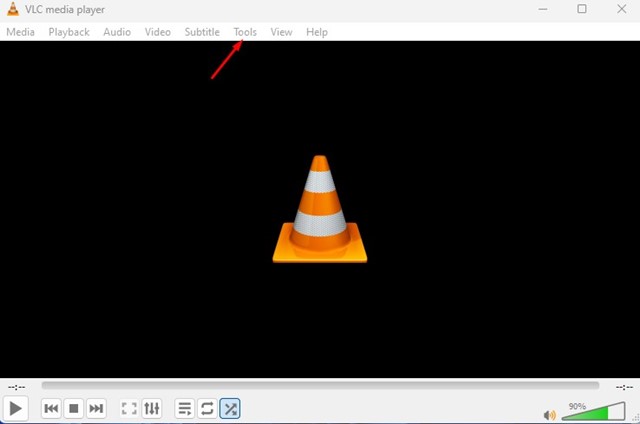
3. В появившемся списке параметров выберите Настройки.
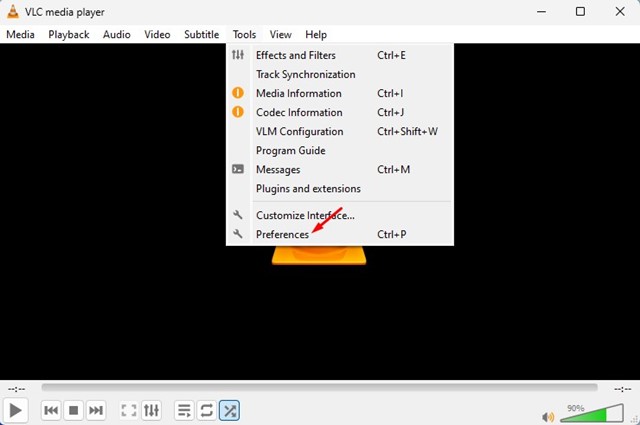
4. Далее переключитесь на Горячие клавиши в окне «Простые настройки».
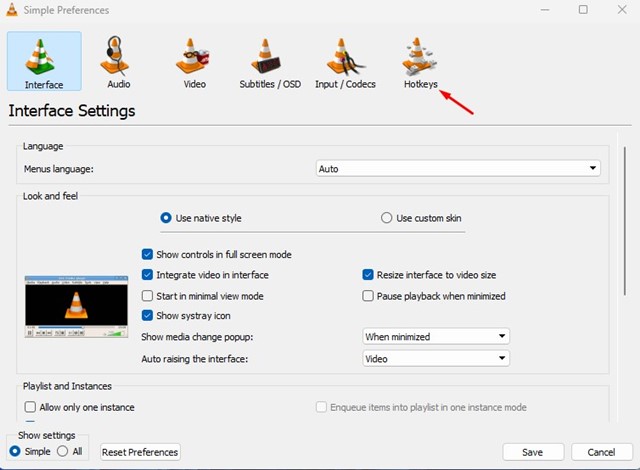
5. В разделе «Действие» найдите «Следующий кадр‘. Дважды щелкните следующий кадр и нажмите новую клавишу, которую хотите назначить. Сделав это, нажмите на Сохранять кнопка.
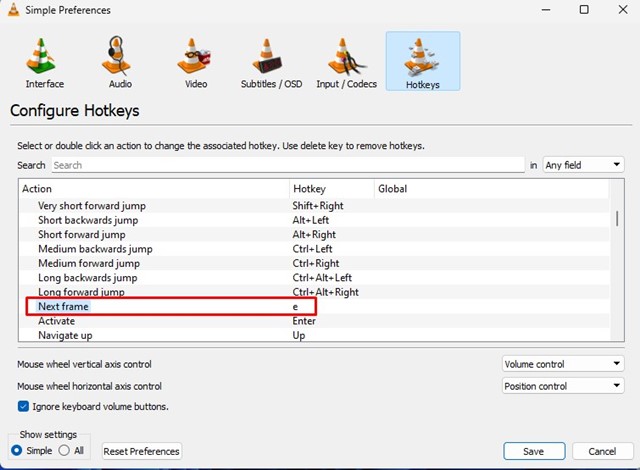
Вот и все! Вот как вы можете воспроизводить видео в VLC покадрово. Вы можете назначить любую горячую клавишу по вашему выбору для покадрового перемещения видео в медиаплеере VLC для ПК.
2) Включить расширенные элементы управления
Если вы хотите полагаться на что-то другое, кроме сочетания клавиш, для покадрового перемещения видео в VLC, вам необходимо включить панель «Дополнительные элементы управления». Расширенные элементы управления, если они включены, добавляют панель инструментов в нижнюю часть VLC Media Player.
И вы получаете кнопку «Кадр за кадром» на панели инструментов. Итак, всякий раз, когда вы хотите перейти кадр за кадром в VLC, нажмите кнопку на панели инструментов, и все готово. Вот как включить дополнительные элементы управления в VLC Media Player.
1. Сначала откройте VLC Media Player на вашем компьютере с Windows.
2. Когда медиаплеер откроется, щелкните значок Вид кнопку, как показано на скриншоте ниже.
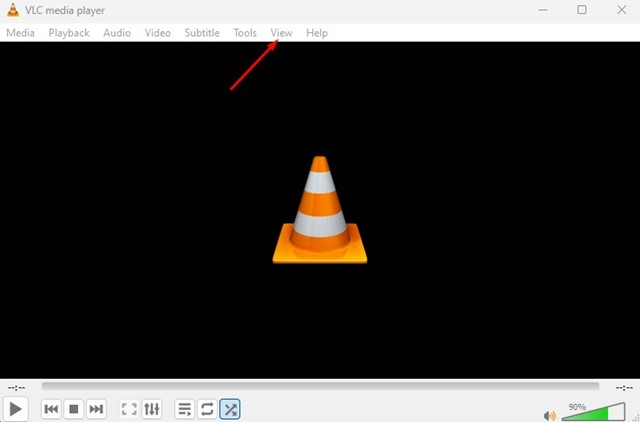
3. В появившемся списке параметров отметьте ‘Расширенные элементы управления‘ вариант.
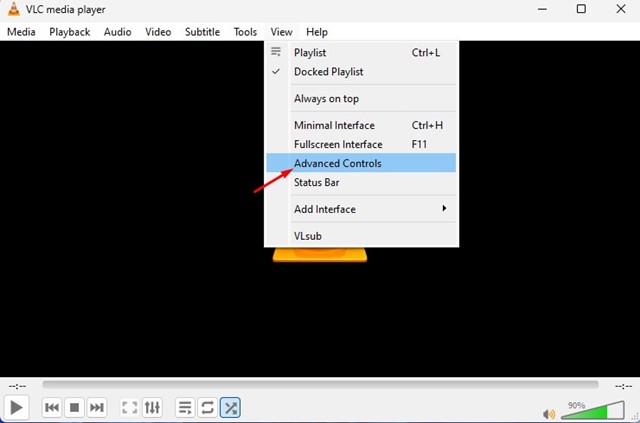
4. Теперь вы найдете новую панель инструментов в нижней части VLC Media Player. На новой панели инструментов появится кнопка «Следующий кадр».
5. Воспроизведите видео и нажмите кнопку покадрового просмотра, чтобы переместить видео на один кадр.
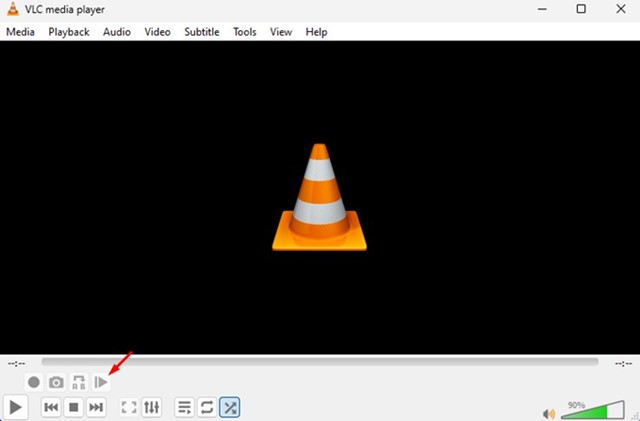
6. Если вы хотите настроить панель инструментов, выберите Инструменты > Настройка интерфейса.