Как исправить ошибку «Не все обновления были успешно удалены»
Самым большим преимуществом операционной системы Windows является то, что вы можете устанавливать и удалять обновления системы вручную. Вы можете на некоторое время приостановить обновление версий Windows, а затем возобновить его.
С другой стороны, если какое-либо обновление Windows вызывает проблемы, вы можете удалить его из панели управления или настроек. Существуют различные способы удаления обновлений Windows; Самый простой — из приложения «Настройки».
Иногда пользователи могут столкнуться с проблемами при удалении определенного обновления. Обновление может представлять собой исправление безопасности, обновление функций или что-то еще; пользователи могут столкнуться с проблемами при их удалении.
Недавно многие пользователи Windows 10 и 11 сообщили о возникновении ошибки «Не все обновления были успешно удалены» при удалении определенного обновления. Если вы видите эту ошибку, удаление обновления не удалось, и вам необходимо найти и устранить проблему, препятствующую удалению.
Программы для Windows, мобильные приложения, игры - ВСЁ БЕСПЛАТНО, в нашем закрытом телеграмм канале - Подписывайтесь:)
В этой статье мы обсудим несколько методов, которые помогут вам исправитьНе все обновления были успешно удалены‘сообщение об ошибке в Windows 10/11. Давайте начнем.
Почему появляется сообщение «Не все обновления были успешно удалены»?
Сообщение об ошибке «Не все обновления были успешно удалены» обычно появляется, когда определенный процесс препятствует процессу удаления обновления. Это может быть вредоносное ПО, проблемы с установочными файлами, неправильная установка обновления и т. д.
Если вы не можете удалить обновления Windows, вам нужно поискать другие способы их удаления. Чтобы устранить это сообщение об ошибке, вы можете воспользоваться PowerShell, командной строкой или сбросить компоненты Центра обновления Windows.
Как исправить ошибку «Не все обновления были успешно удалены»?
Поскольку фактическая причина ошибки до сих пор неизвестна, нам приходится полагаться на общие обходные пути для решения проблемы. Вот некоторые из лучших вещей, которые вы можете сделать, чтобы решить эту проблему с удалением Центра обновления Windows.
1) Используйте PowerShell для удаления Центра обновления Windows.
Если вам не удается удалить определенные обновления Windows 11, вам необходимо воспользоваться утилитой PowerShell. Вот как вы можете использовать PowerShell для удаления обновлений Windows 11.
1. Введите PowerShell в поиске Windows. Щелкните правой кнопкой мыши на PowerShell & выбирать Запустить от имени администратора.

2. Когда PowerShell откроется, выполните следующую команду:
Краткий список wmic qfe /format:table
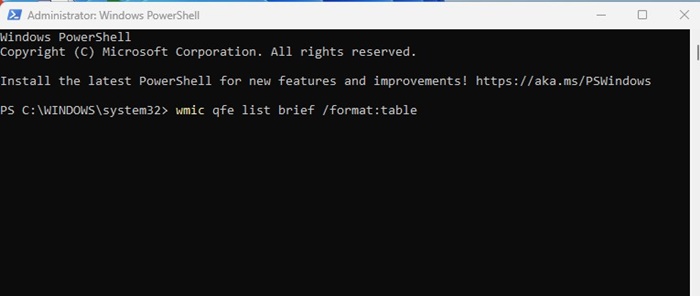
3. Теперь запишите HotFixID (номер КБ) обновления Windows, которое вы хотите удалить.
4. Теперь выполните эту команду. Заменять ‘число‘с номер КБ вы заметили на предыдущем шаге.
wusa /uninstall /kb:номер
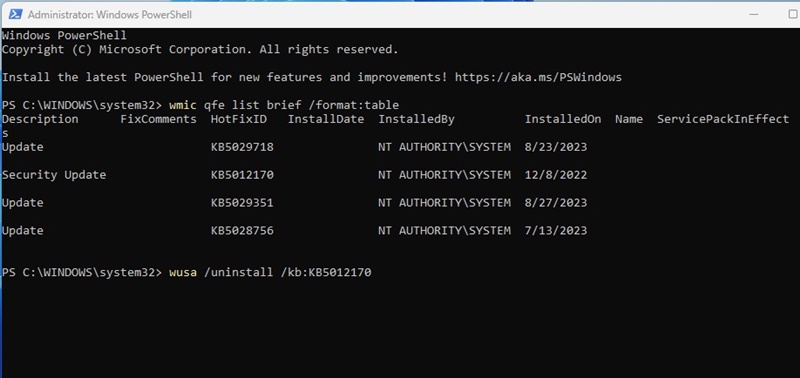
5. Появится окно автономного установщика Центра обновления Windows. Нажмите кнопку «Да», чтобы продолжить.
Вот и все! Теперь подождите несколько минут, пока обновление будет удалено на вашем устройстве. После удаления перезагрузите компьютер с Windows.
2) Используйте инструмент DISM для удаления Центра обновления Windows.
Хотя инструмент DISM в основном используется для исправления поврежденных системных файлов, он может удалять обновления, которые не удаляются даже после нескольких попыток. Вот как можно использовать инструмент DISM в Windows для удаления устойчивых обновлений Windows.
1. Нажмите кнопку Windows + S, чтобы открыть поиск Windows. Введите Командная строкащелкните правой кнопкой мыши приложение CMD и выберите «Запуск от имени администратора».

2. Когда откроется командная строка, выполните следующую команду:
DISM/Онлайн/Получить пакеты | клип
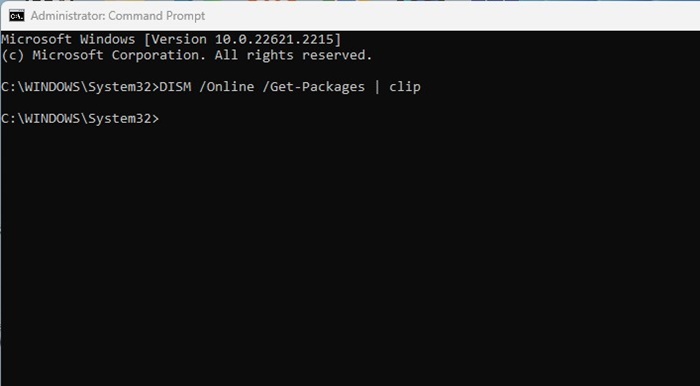
3. Теперь откройте Блокнот и нажмите кнопку CTRL + В кнопка. Это вставит вывод команды DISM.
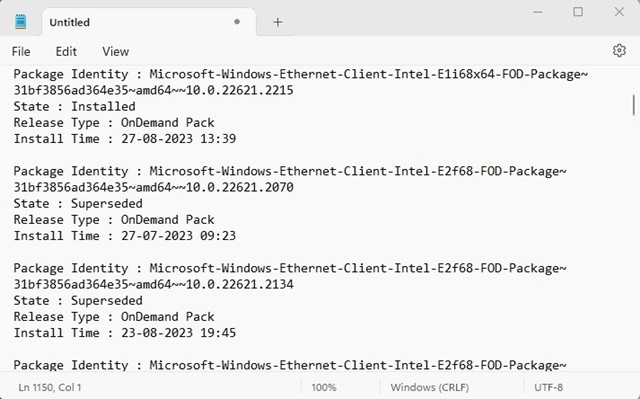
4. Вам нужно определить пакет обновления вы хотите удалить. После идентификации, скопируйте текст значения рядом с идентификатором пакета.
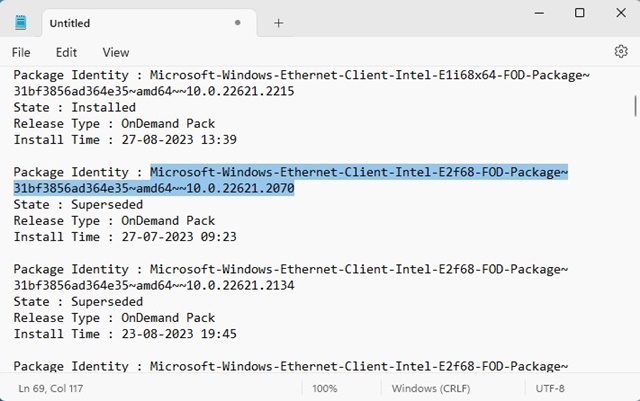
5. Вернитесь в командную строку и выполните следующую команду:
dism /Online /Remove-Package /PackageName:Package_ID
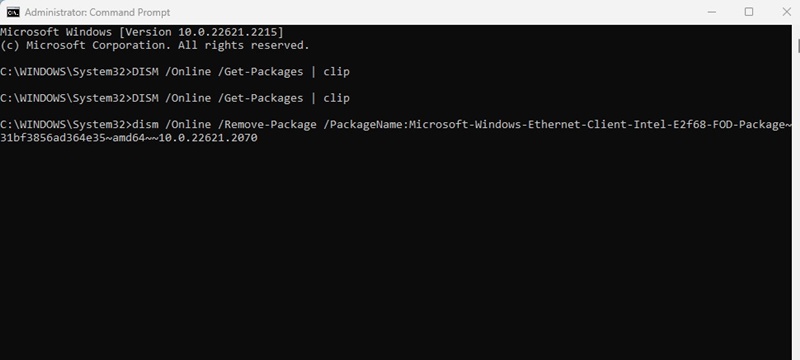
Важный: Заменить ‘Идентификатор_пакета’ со значением, которое вы скопировали на предыдущем шаге.
Вот и все! Это приведет к удалению идентификатора пакета с вашего компьютера. Обязательно перезагрузите компьютер после завершения процесса.
3) Сбросьте компоненты Центра обновления Windows.
Как упоминалось выше, проблемы с компонентами Центра обновления Windows часто являются основной причиной того, что Windows не может удалить обновления. Поэтому, чтобы решить эту проблему, лучше всего сбросить компоненты Центра обновления Windows. Вот как можно сбросить компоненты Центра обновления Windows за несколько простых шагов.
1. Нажмите кнопку Windows Key + S на клавиатуре. В поиске Windows введите PowerShell, щелкните правой кнопкой мыши PowerShell приложение и выберите Запустить от имени администратора.

2. Теперь выполните каждую из данных команд одну за другой.
чистая остановка wuauserv
чистая остановка cryptSvc
чистые стоповые биты
чистая остановка мссервера
ren C:\Windows\SoftwareDistribution SoftwareDistribution.old
ren C:\Windows\System32\catroot2 catroot2.old
чистый запуск wuauserv
чистый запуск cryptSvc
чистые стартовые биты
чистый запуск мссервера

После выполнения всех этих команд перезагрузите компьютер с Windows. Это приведет к сбросу компонентов Центра обновления Windows.
4) Очистить загрузочную Windows
Чистая загрузка — это функция Windows, которая заставляет операционную систему запускаться только с необходимыми программами и процессами. Выполнение чистой загрузки может привести к отключению всех сторонних приложений и процессов, что нарушит работу процесса обновления Windows. Вот как можно выполнить чистую загрузку Windows.
1. Нажмите кнопку Windows Key + R на клавиатуре. В диалоговом окне «Выполнить» введите msconfig.msc и нажмите Входить.

2. В конфигурации системы переключитесь на Услуги вкладка.

3. Теперь проверьте Скрыть все службы Microsoft установите флажок и нажмите Отключить все.

4. Теперь откройте диспетчер задач и переключитесь на вкладку «Автозагрузка». При запуске щелкните правой кнопкой мыши все сторонние приложения и выберите Запрещать.

После внесения изменений перезагрузите компьютер. Ваш компьютер загрузится в чистом состоянии без каких-либо сторонних приложений. Вы можете попробовать удалить обновления Windows.
5) Внесите изменения в реестр Windows.
Если ничего не помогло, вы можете изменить файлы реестра. Вот как вы можете изменить реестр Windows, чтобы устранить сообщение об ошибке «Не все обновления были успешно удалены».
1. Откройте поиск Windows, введите «Реестр». Открой Редактор реестра приложение из списка.
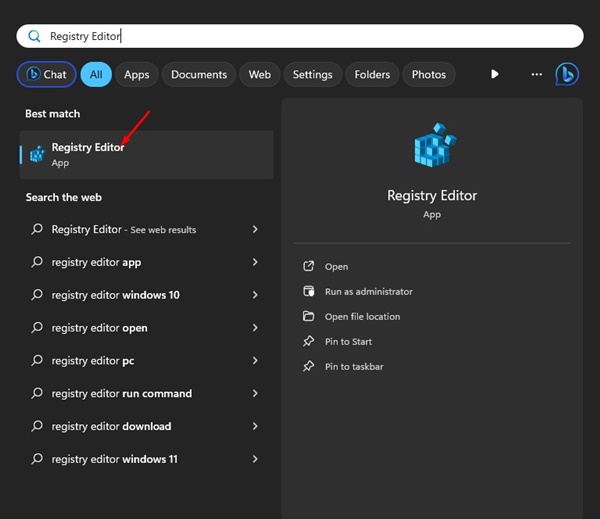
2. Когда откроется редактор реестра, перейдите по следующему пути:
HKEY_LOCAL_MACHINE\System\CurrentControlSet\Control\Print
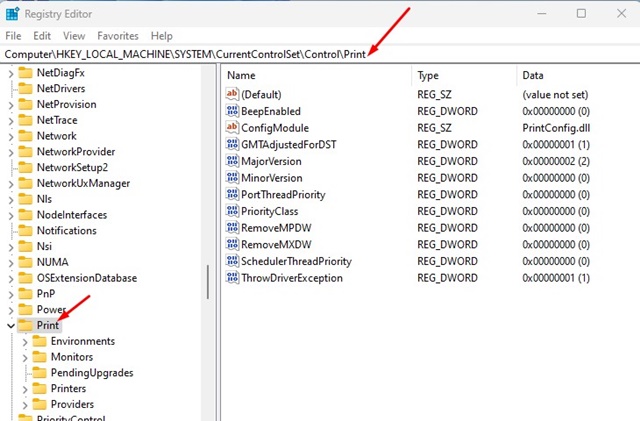
3. Щелкните правой кнопкой мыши папку «Печать» и выберите Создать > Значение DWORD (32-разрядное). Назовите новый ключ как РПКаутнлевелпривациенаблед.
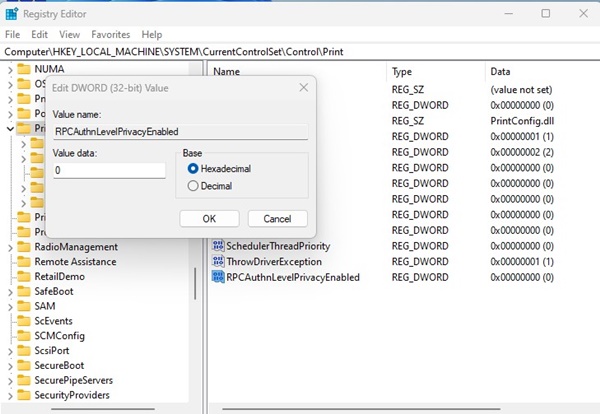
Вот и все! Вот как вы можете изменить редактор реестра, чтобы устранить сообщение об ошибке «Не все обновления были успешно удалены».
6) Запустите сканирование на наличие вредоносных программ.
Windows постоянно не может удалить обновления, что также может быть признаком заражения вредоносным ПО или вирусом. Определенные вредоносные программы предназначены для работы в определенной версии Windows, и после их установки они не позволяют пользователям устанавливать/удалять обновления.
Поэтому лучше всего запустить полную антивирусную проверку с помощью приложения «Безопасность Windows» и посмотреть, решит ли это проблему. Вот что вам нужно сделать.
1. Откройте Поиск Windows и введите Безопасность Windows. Открой Безопасность Windows приложение из списка.

2. Когда откроется приложение «Безопасность Windows», выберите Защита от вирусов и угроз.

3. В разделе «Текущие угрозы» нажмите кнопку Параметры сканирования связь.

4. Выберите Полное сканирование и нажмите на Сканировать сейчас кнопка.

Вот и все! Вот как вы можете запустить полную антивирусную проверку вашего компьютера, чтобы устранить сообщение об ошибке «Не все обновления были успешно удалены».
Итак, это несколько лучших и рабочих способов исправить ошибку «Не все обновления были успешно удалены» в Windows 10 и Windows 11. Если вы внимательно выполнили все методы, вы сможете удалить обновления сейчас. Сообщите нам, какой метод помог вам исправить «Не все обновления были успешно удалены» Сообщение об ошибке Windows 11.
Программы для Windows, мобильные приложения, игры - ВСЁ БЕСПЛАТНО, в нашем закрытом телеграмм канале - Подписывайтесь:)






