Как включить TPM 2.0 на ПК с Windows 10
Если вы регулярно читаете технические новости, возможно, вы знаете, что Microsoft недавно выпустила первую сборку своей операционной системы Windows 11. Однако не все могут использовать эту сборку, поскольку она доступна только тем, кто присоединился к программе предварительной оценки Windows.
Хотя обновление до Windows 11 предоставляется Microsoft бесплатно, ваш компьютер по-прежнему должен соответствовать минимальным требованиям. Если ваш компьютер не соответствует минимальным требованиям для запуска Windows 11, вы не получите стабильную сборку операционной системы.
Требование TPM для Windows 11
Единственное, что заставило многих людей застрять при обновлении существующей операционной системы до Windows 11, — это требование TPM. Во время установки Windows 11 требуется аппаратный чип TPM 2.0. Без чипа TPM 2.0 вы не сможете установить новую операционную систему.
Вам нужно ознакомиться с нашим руководством, если вы не знаете о TPM. Проверьте, есть ли на вашем компьютере TPM для Windows 11. Мы обсуждали TPM в этом руководстве и как проверить, есть ли на вашем компьютере TPM 2.0.
Программы для Windows, мобильные приложения, игры - ВСЁ БЕСПЛАТНО, в нашем закрытом телеграмм канале - Подписывайтесь:)
Еще одна вещь, на которую должны обратить внимание пользователи, это то, что большинство современных ПК теперь поставляются с чипом TPM. Это означает, что ваше устройство может включать микросхему TPM, но есть вероятность, что она не включена по умолчанию. Таким образом, если TPM не включен в вашей системе, инструмент проверки работоспособности ПК сообщит: «На этом ПК не может быть запущена Windows 11».
Включить TPM 2.0 на ПК с Windows 10
Итак, прежде чем вы решите пропустить Windows 11 или купить новый компьютер только для запуска Windows 11, вам нужно проверить, есть ли на вашем устройстве чип TPM или нет.
В этой статье мы поделимся пошаговой инструкцией по как включить TPM 2.0 на компьютерах с Windows 10. Давайте проверим.
1. Прежде всего, нажмите кнопку запуска Windows 10 и нажмите кнопку Настройки.
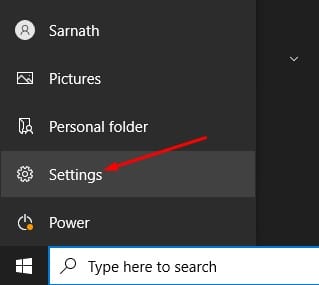
2. На странице настроек нажмите кнопку Обновление и безопасность вариант.
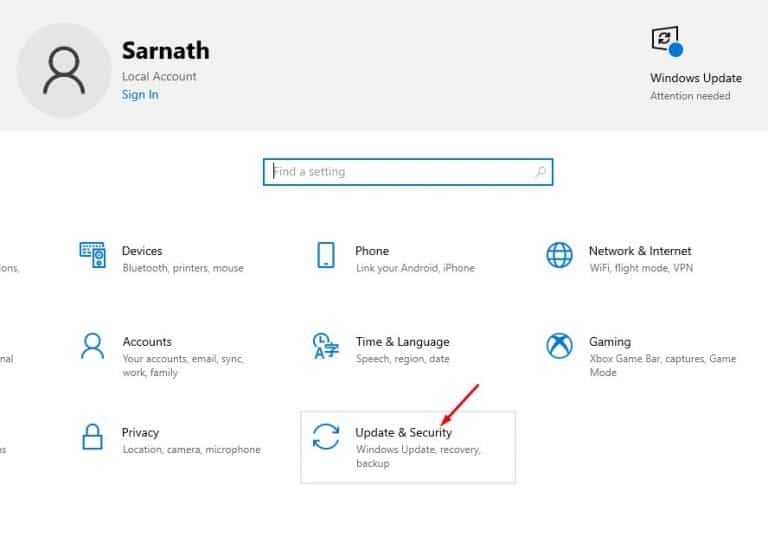
3. На левой панели щелкните значок Восстановление вкладку ниже.
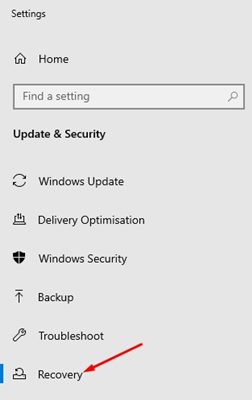
4. Нажмите Перезагрузить сейчас кнопку за Advanced Startup на правой панели.
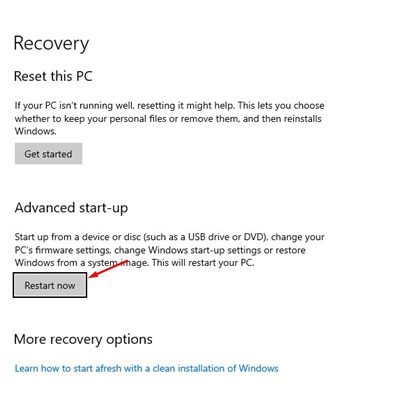
5. Это перезагрузит ваш компьютер и запустит опцию Advanced Startup. Далее нажмите на Устранение неполадок вариант.
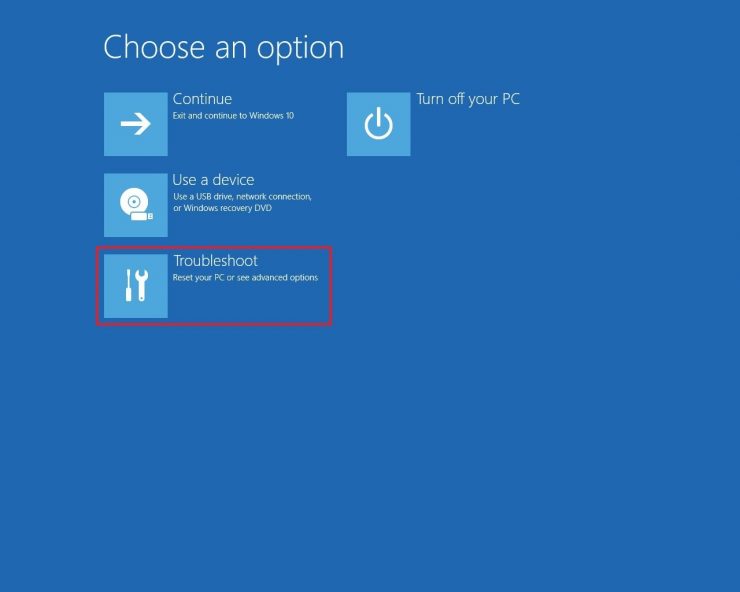
6. На следующем экране щелкните значок Расширенный вариант.
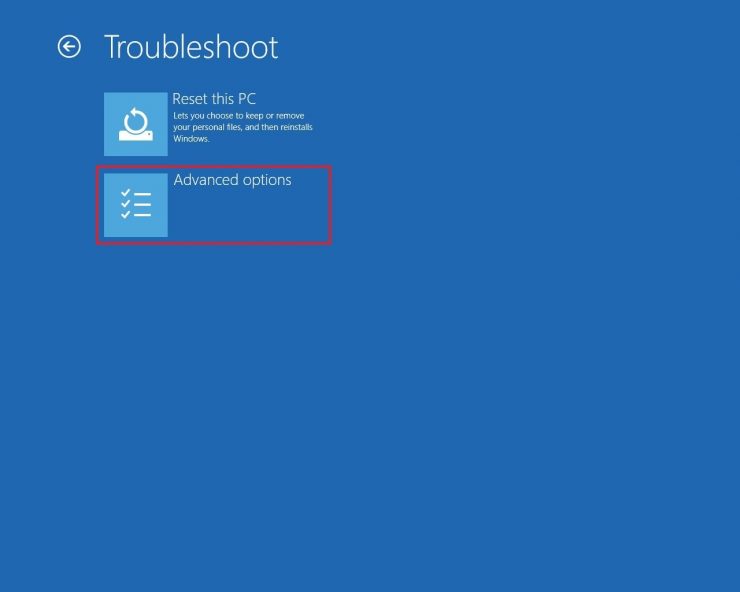
6. Нажмите на Параметр настроек прошивки UEFI на следующей странице.
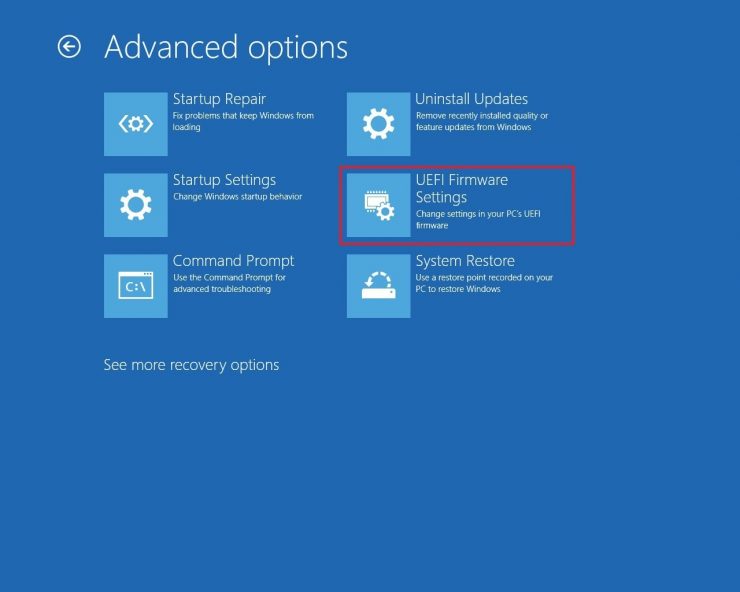
7. Далее нажмите на Перезапуск кнопку, как показано ниже.
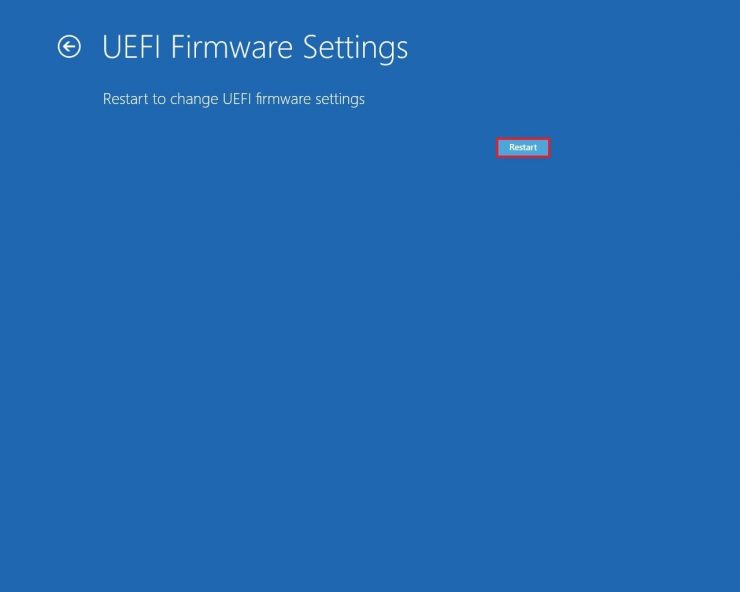
8. Выберите Конфигурация доверенного платформенного модуля в диспетчере обслуживания загрузки.
9. Выберите Доверенный платформенный модуль 2.0 на Текущее устройство TPM на следующей странице. Далее выберите Включено вариант и нажмите кнопку Enter.
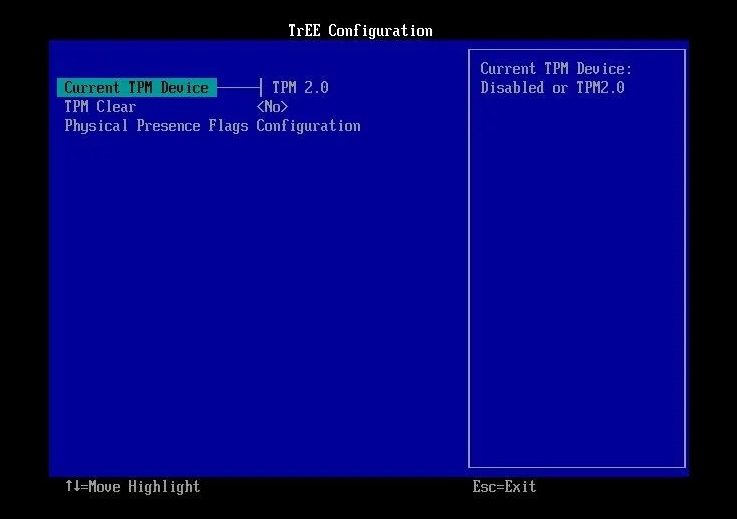
Важный: Параметры TPM могут различаться в зависимости от UEFI или BIOS. Вы даже можете перейти в режим UEFI, нажав некоторые специальные клавиши при загрузке компьютера. Например, мне нужно нажать кнопку F2, чтобы получить доступ к UEFI/BIOS на материнской плате ASUS. Точно так же вы должны нажать кнопку ESC или F10, чтобы получить доступ к режиму UEFI на компьютере HP.
Итак, это руководство посвящено включение TPM на компьютерах с Windows 10. Я надеюсь, что эта статья помогла вам! Пожалуйста, поделитесь им и с друзьями. Если у вас есть какие-либо сомнения по этому поводу, сообщите нам об этом в поле для комментариев ниже.
Программы для Windows, мобильные приложения, игры - ВСЁ БЕСПЛАТНО, в нашем закрытом телеграмм канале - Подписывайтесь:)






