Как включить автоматический вход в Windows 10/11
В связи с постоянно растущей угрозой взлома всегда рекомендуется защищать подключенное к Интернету устройство паролем. Когда дело доходит до компьютеров или ноутбуков с Windows, их защита паролем обычно является хорошей идеей.
Защита ПК с Windows паролем является хорошей практикой безопасности. Когда вы защищаете паролем свой ПК с Windows, вы должны вводить пароль каждый раз, когда ваш компьютер переходит в спящий режим. Это значительно снижает риск несанкционированной активности и взлома.
Однако, если вы никогда ни с кем не делитесь своим ноутбуком/компьютером и используете только свой ПК, пароль для входа в систему может вас раздражать. В таком случае вы можете выбрать включить автоматический вход в Windows.
Включить автоматический вход в Windows 10/11
Когда вы включаете автоматический вход в Windows 10/11, вам не нужно будет вводить пароль при загрузке или блокировке компьютера. И есть не один, а несколько способов включить функцию автоматического входа. Ниже мы поделились некоторыми простыми способами включить автоматический вход в Windows. Давайте начнем.
Программы для Windows, мобильные приложения, игры - ВСЁ БЕСПЛАТНО, в нашем закрытом телеграмм канале - Подписывайтесь:)
1) Включить автоматический вход в настройки учетных записей пользователей
В этом методе мы внесем некоторые изменения в настройки учетных записей пользователей Windows 10, чтобы включить функцию автоматического входа в систему. Вот как включить автоматический вход в Windows через настройки учетной записи пользователя.
1. Сначала нажмите клавишу Windows + R на клавиатуре. Это откроет диалоговое окно RUN.
2. В диалоговом окне RUN введите netplwiz и ударил Входить кнопка.
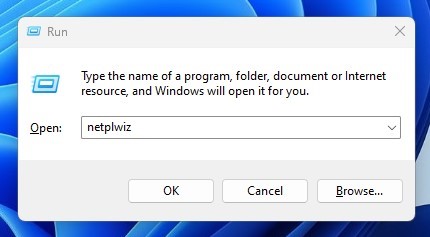
3. Откроется диалоговое окно «Учетные записи пользователей».
4. Выберите учетную запись пользователя, для которой вы хотите включить автоматический вход. После выбора снимите флажок с опции ‘Пользователи должны ввести имя пользователя и пароль, чтобы использовать этот компьютер‘.
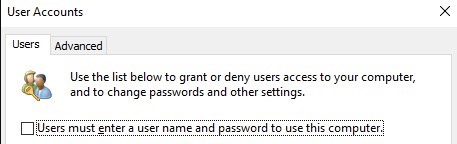
5. После внесения изменений нажмите кнопку «ОК» и закройте диалоговое окно «Выполнить».
Вот и все! После внесения изменений перезагрузите компьютер с Windows. Вы больше не увидите экран входа в систему.
2) Включите автоматический вход в Windows с помощью редактора реестра.
Если вы не можете использовать первый метод, вам нужно следовать этому. Здесь мы внесем некоторые изменения в реестр Windows, чтобы включить автоматический вход в систему. Вот что вам нужно сделать.
1. Нажмите кнопку Windows Key + R, чтобы открыть диалоговое окно RUN. В диалоговом окне RUN введите regedit и нажмите Enter.
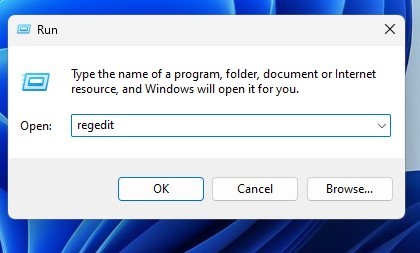
2. Откроется редактор реестра. Вам нужно перейти по следующему пути:
HKEY_LOCAL_MACHINE\ПРОГРАММНОЕ ОБЕСПЕЧЕНИЕ\Microsoft\Windows NT\CurrentVersion\Winlogon
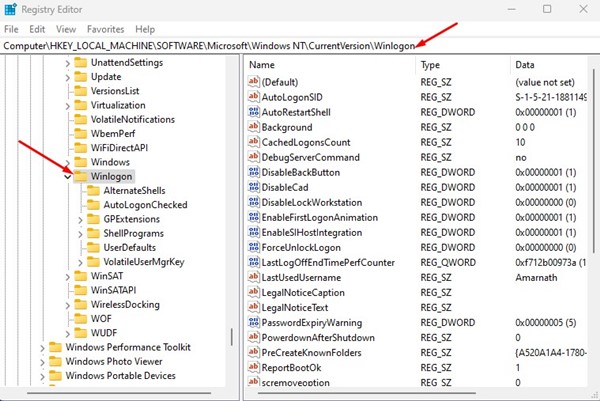
3. Щелкните правой кнопкой мыши Winlogn и выберите Новое > DWORD (32 бита) Ценить. Назовите новое значение как AutoAdminLogon.
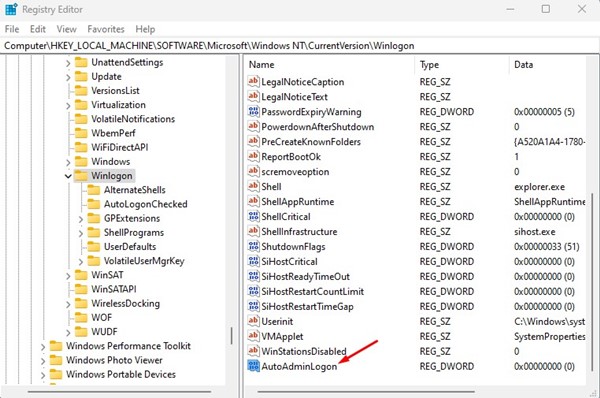
4. Дважды щелкните AutoAdminLogon и установите 1 в поле Значение.
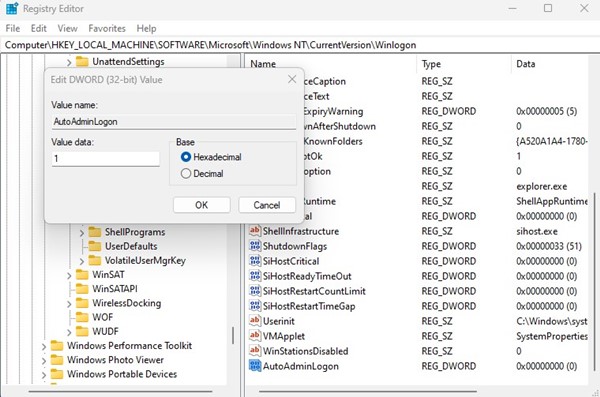
5. Теперь снова щелкните правой кнопкой мыши Winlogon и выберите Создать > Строковое значение. Назовите новое строковое значение как Имя пользователя по умолчанию.
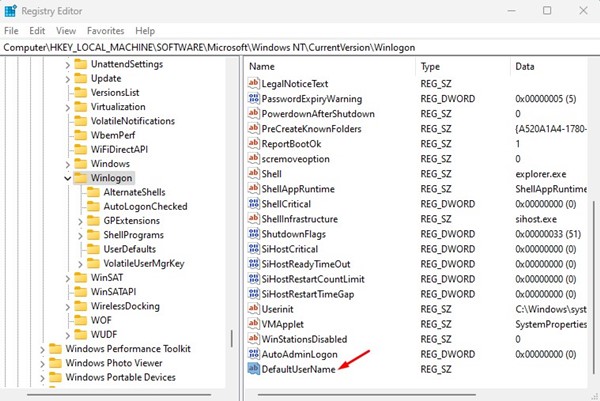
6. Теперь введите свой Имя пользователя в поле «Значение» и нажмите кнопку Хорошо кнопка.
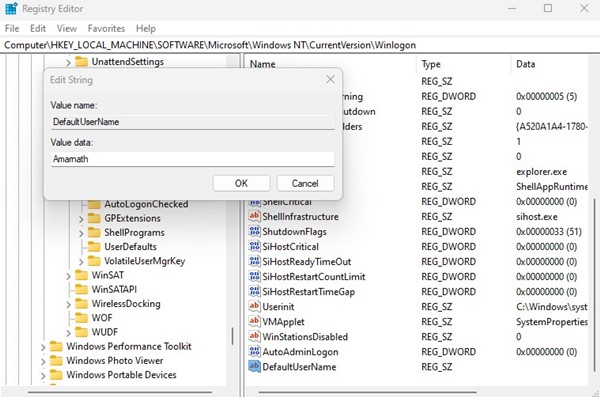
7. Теперь щелкните правой кнопкой мыши Winlogon и выберите Создать > Строковое значение. Назовите новое строковое значение как Пароль по умолчанию.
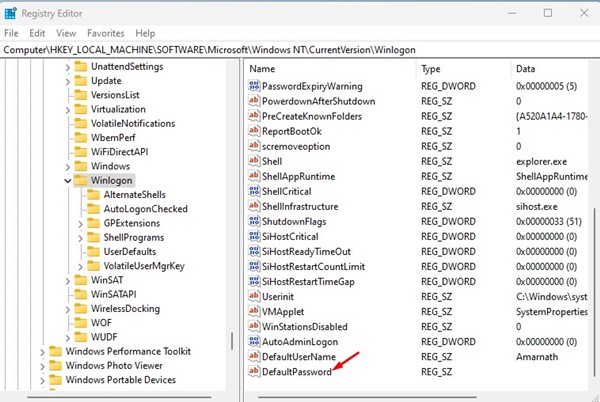
8. Дважды щелкните DefaultPassword и введите свой пароль в поле Значение данных. Сделав это, нажмите на Хорошо кнопка.
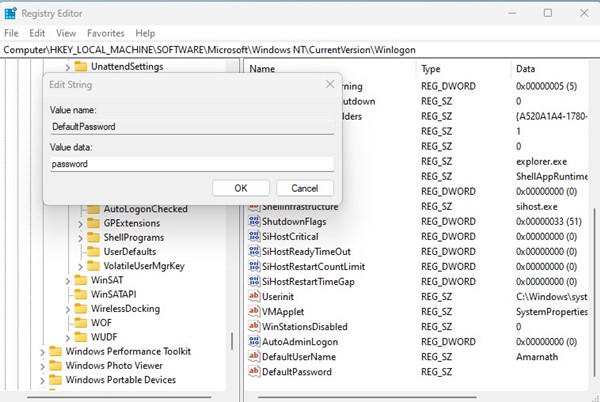
Вот и все! После выполнения всех шагов автоматический вход в систему будет включен. Чтобы отключить автоматический вход, необходимо удалить AutoAdminLogon, DefaultUsername и DefaultPassword.
3) Включите автоматический вход в систему через настройки в Windows 11.
Метод реестра, о котором мы рассказали выше, будет работать и в Windows 11. Однако в Windows 11 вы можете легко включить автоматический вход в систему. Для этого выполните шаги, которые мы описали ниже.
1. Сначала нажмите «Пуск» Windows и выберите Настройки.
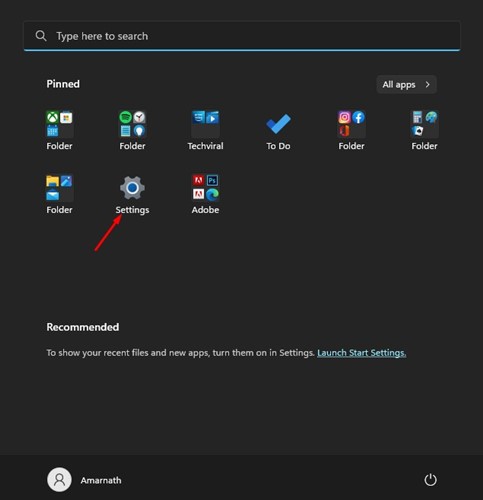
2. В настройках переключитесь на Счета вкладка на левой панели.
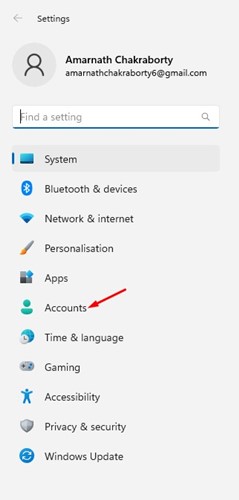
3. С правой стороны прокрутите вниз и щелкните значок Варианты входа.

4. Теперь прокрутите вниз до раздела «Дополнительные настройки». Теперь в опции «Если вы отсутствовали, когда Window потребует от вас повторного входа в систему?», здесь выберите «Никогда‘
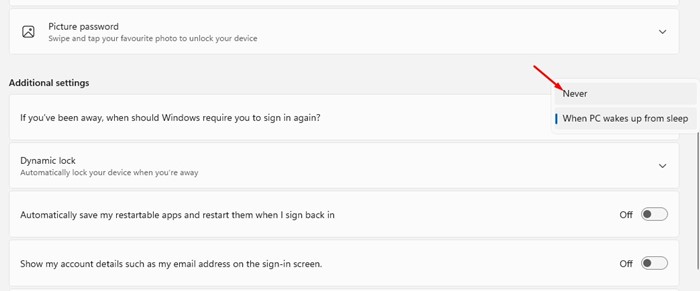
Вот и все! Это активирует автоматический вход. Это означает, что если вы используете ноутбук, вы не увидите экран входа в систему, когда откроете крышку ноутбука. Однако вам все равно потребуется ввести пароль после перезапуска или выключения.
Итак, это одни из лучших способов включить автоматический вход в систему на ПК с Windows. Общие методы работают со всеми версиями Windows, включая Windows 11. Если вам нужна дополнительная помощь, чтобы включить автоматический вход в Windows 10, сообщите нам об этом в комментариях ниже.
Программы для Windows, мобильные приложения, игры - ВСЁ БЕСПЛАТНО, в нашем закрытом телеграмм канале - Подписывайтесь:)





