Как увеличить скорость завершения работы в Windows 11 (полное руководство)
Каждый сталкивается с различными типами проблем при использовании компьютера. Вы можете столкнуться с проблемами медленной загрузки, зависаниями проводника и т. д. Если вы используете Windows 11, вы можете столкнуться с дополнительными проблемами.
Недавно несколько пользователей сообщили о проблемах при выключении ПК с Windows 11. Обычно Windows 11 выключается очень быстро, если все работает правильно, но вы также можете столкнуться с медленная скорость выключения.
Скорость завершения работы Windows 11
Как и в любой другой версии Windows, в Windows 11 закрытие всех открытых приложений может занять необычно много времени. Он не выключится до тех пор, пока Windows 11 не закроет все открытые программы. Этот процесс может занять до нескольких секунд или минут.
Windows 11 предназначена для ожидания определенного времени, чтобы закрыть все открытые приложения, остановить фоновые процессы и обновить некоторые системные файлы. Тем не менее, вы можете внести некоторые изменения в файл реестра, чтобы избежать этого периода ожидания.
Программы для Windows, мобильные приложения, игры - ВСЁ БЕСПЛАТНО, в нашем закрытом телеграмм канале - Подписывайтесь:)
Шаги по увеличению скорости завершения работы в Windows 11
Ниже мы поделились пошаговым руководством по увеличение скорости выключения в Windows 11. Следовательно, если вы ищете способы улучшить скорость выключения вашего ПК с Windows 11, это руководство может оказаться очень полезным. Давайте проверим.
1. Сначала щелкните поиск Windows 11 и введите «Реестр». Далее откройте Редактор реестра app из списка опций.
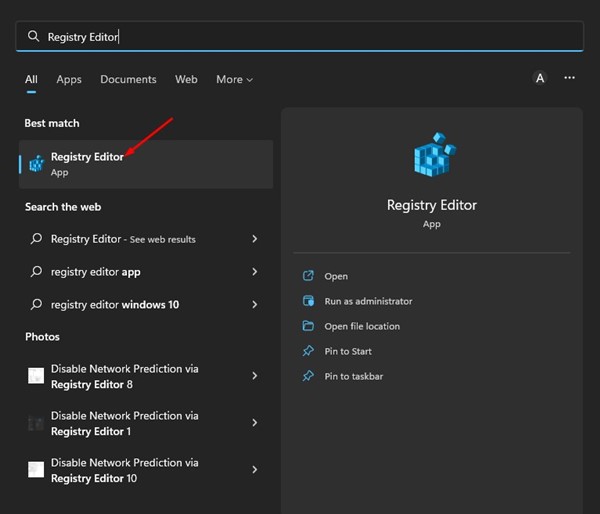
2. Когда откроется редактор реестра, перейдите по этому пути:
Компьютер\HKEY_LOCAL_MACHINE\SYSTEM\CurrentControlSet\Control
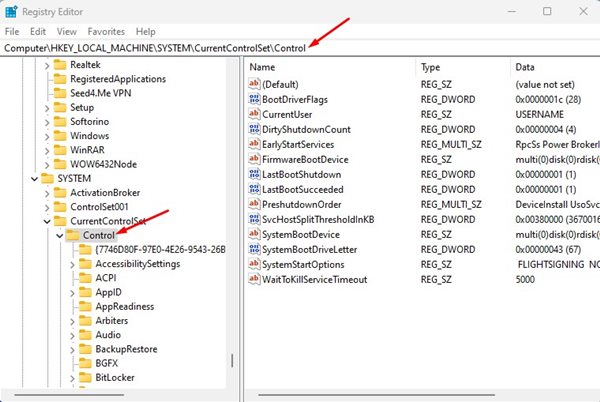
3. Теперь дважды щелкните Вайттокиллсервицетаймаут ключ с правой стороны.
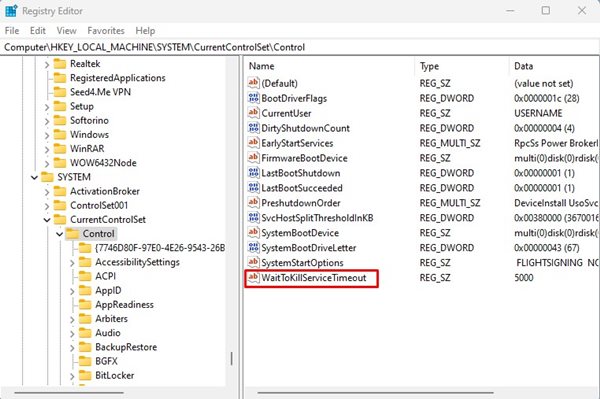
4. В поле «Значение» замените 5000 с 2000 г.. Сделав это, нажмите на Хорошо кнопка.
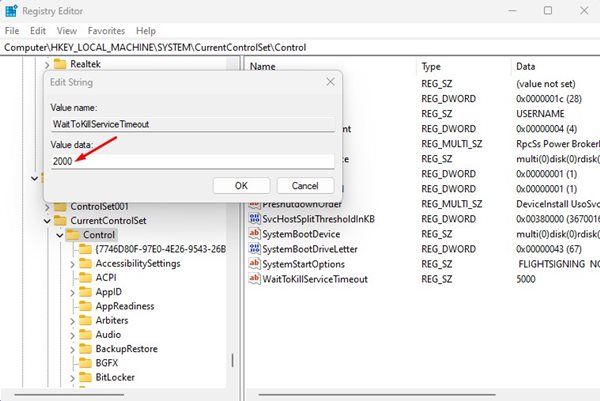
5. Это заставит вашу Windows 11 ждать приложений и служб всего 2 мс вместо 5 мс по умолчанию. Не устанавливайте параметр ниже 2 мс, так как это приведет к повреждению важных данных вашего приложения.
6. Теперь в редакторе реестра перейдите по этому пути:
Компьютер\HKEY_CURRENT_USER\Панель управления\Рабочий стол
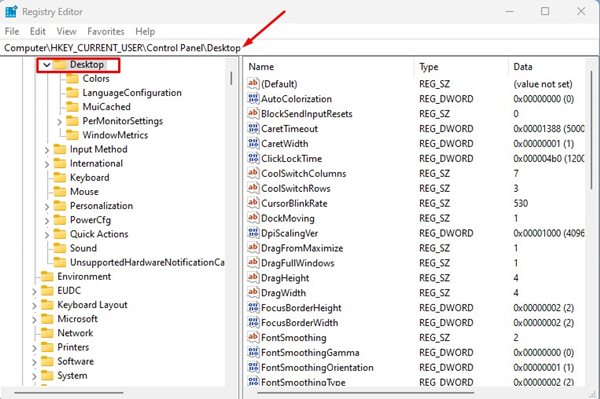
7. Щелкните правой кнопкой мыши папку «Рабочий стол» и выберите Создать > Строковое значение.
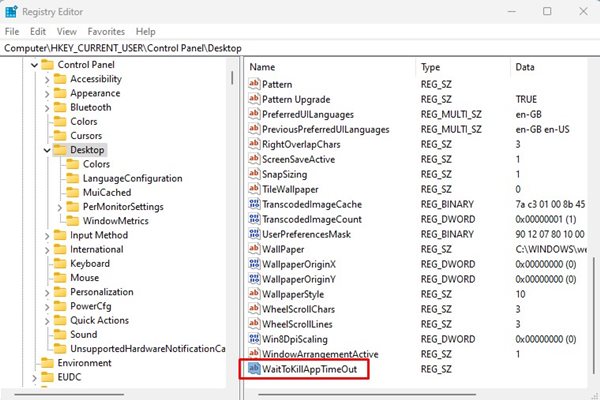
9. Дважды щелкните по клавише WaitToKillAppTimeOut и введите 2000 г. в Значение данных поле. Сделав это, нажмите на Хорошо кнопка.
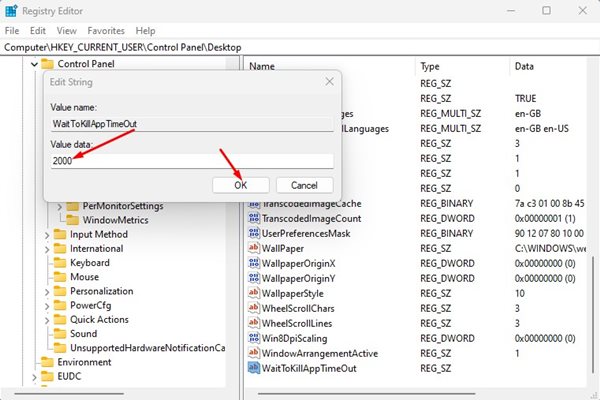
10. Теперь снова щелкните правой кнопкой мыши папку ключа рабочего стола и выберите Создать > Строковое значение.
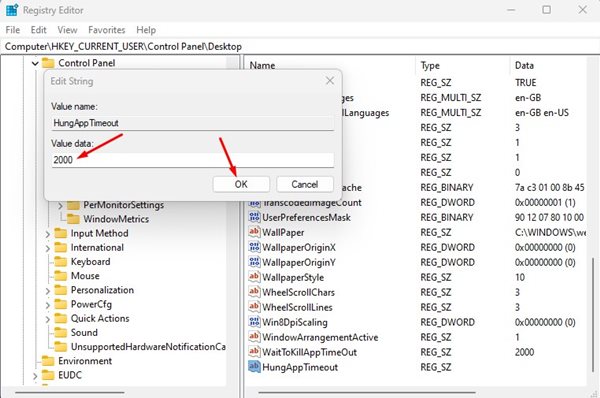
13. Снова щелкните правой кнопкой мыши папку с ключом рабочего стола и выберите Создать > Строковое значение.
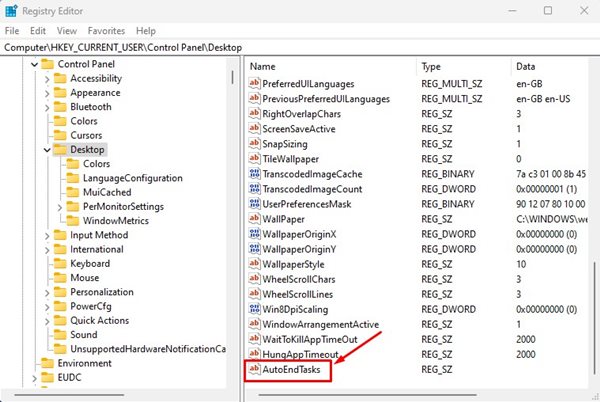
15. Дважды щелкните AutoEndTasks и установите 1 в Значение данных поле. Сделав это, нажмите на Хорошо кнопка.
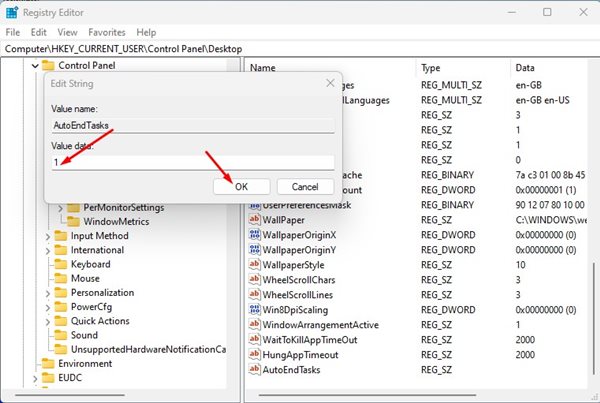
Вот и все! После внесения изменений перезагрузите компьютер с Windows 11. После перезагрузки вы заметите увеличение скорости выключения при следующем выключении компьютера. Если изменения сделали ваш компьютер нестабильным, настройте (увеличьте или уменьшите) значения миллисекунд. Или же вы можете удалить созданный вами строковый ключ и вернуть значения миллисекунд.
Итак, это все о том, как увеличить скорость выключения на Windows 11. Процесс длительный, но значительно увеличивает скорость выключения вашего компьютера. Если вам нужна дополнительная помощь, сообщите нам об этом в комментариях ниже.
Программы для Windows, мобильные приложения, игры - ВСЁ БЕСПЛАТНО, в нашем закрытом телеграмм канале - Подписывайтесь:)





