Как объединить PDF-файлы в Windows 11 (3 метода)
Если вы ведете онлайн-бизнес или часто получаете банковские выписки по электронной почте, ваш рабочий стол может быть заполнен множеством PDF-файлов. Файл PDF является одним из наиболее распространенных форматов для обмена электронными документами. Файл PDF является безопасным и позволяет прикреплять к нему текст, изображения, таблицы и т. д.
Как и в любой другой настольной операционной системе, в Windows 11 отсутствуют функции управления PDF. Операционная система не поддерживает PDF по умолчанию, но вы все равно можете просматривать его с помощью веб-браузера или специального средства просмотра или редактирования PDF.
Чтобы упростить управление файлами PDF, вы можете объединить несколько файлов PDF в один. Кроме того, объединить файлы PDF в Windows 11 довольно просто, если у вас есть нужные инструменты. Следовательно, это руководство поделится некоторыми из лучших бесплатные способы объединения файлов PDF в Windows 11. Давайте проверим.
1) Объединяйте PDF-файлы с помощью браузера Chrome.
Вы можете установить расширение PDF Merge на Google Chrome для объединения нескольких PDF-документов в один. Вот как вы можете объединить PDF-файлы в Windows 11 с помощью браузера Chrome.
Программы для Windows, мобильные приложения, игры - ВСЁ БЕСПЛАТНО, в нашем закрытом телеграмм канале - Подписывайтесь:)
1. Откройте веб-браузер Google Chrome и посетите этот страница расширения. Нажмите кнопку «Добавить в Chrome» на странице расширения «Объединить PDF».
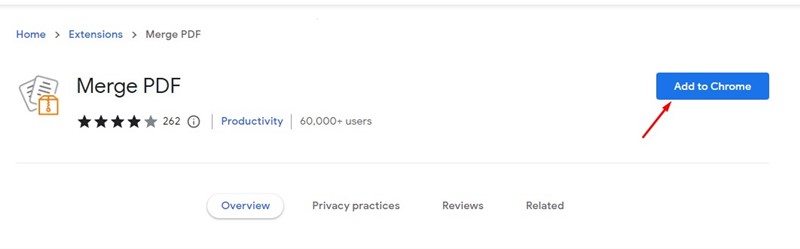
2. В приглашении Добавить расширение щелкните значок Добавить расширение вариант.
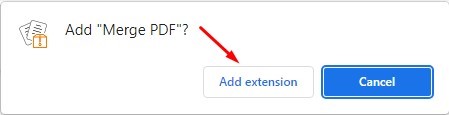
3. После добавления в Chrome вы найдете Объединить значок расширения PDF рядом с адресной строкой. Нажмите на нее, чтобы открыть расширение Merge PDF.
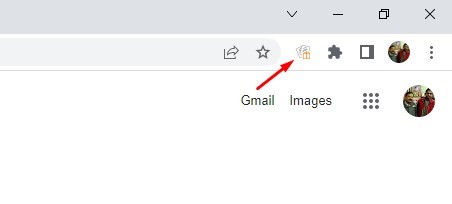
4. На экране «Объединить PDF» нажмите «С вашего ПК‘ на панели Выберите файлы. Следующий, выбрать несколько файлов PDF которые вы хотите слить в один.
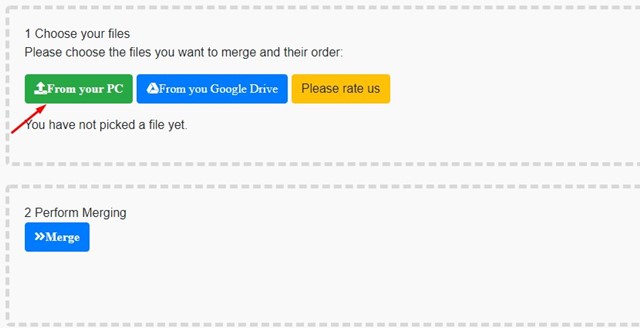
5. После загрузки нажмите на Объединить кнопку, чтобы объединить файлы PDF.
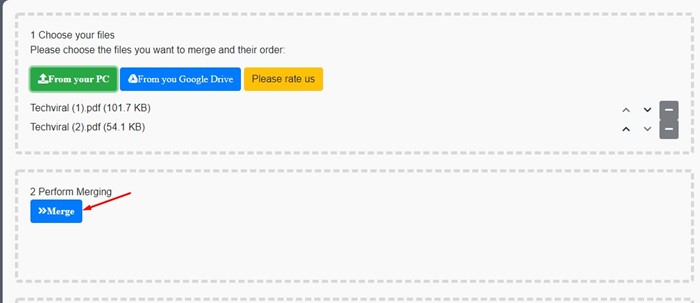
6. Это объединит ваши файлы PDF. Сделав это, нажмите на Скачать на свой компьютер кнопку, чтобы загрузить объединенный файл PDF.
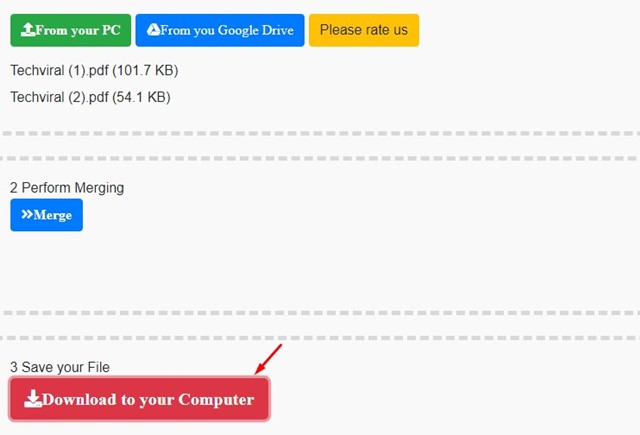
Вот и все! Вот как вы можете объединять PDF-документы в Windows 11 с помощью браузера Google Chrome.
2) Объединение PDF-файлов в Windows 11 с помощью PDF Merger & Splitter
PDF Merger & Splitter — это приложение для Windows 11, доступное в Microsoft Store. Он позволяет бесплатно объединять PDF-файлы. Вот как вы можете использовать PDF Merger & Splitter для объединения файлов PDF в Windows 11.
1. Прежде всего, скачайте и установите Слияние и разделение PDF на Windows 11 из Магазина Microsoft.
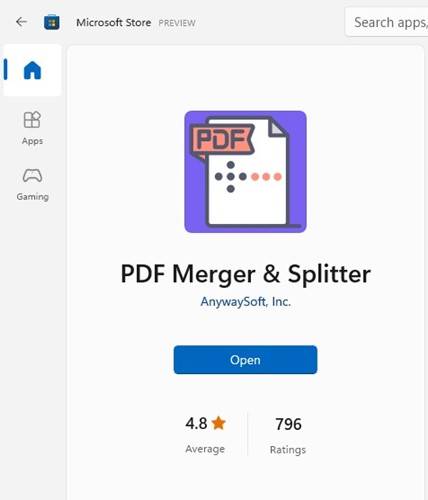
2. После загрузки откройте PDF Merger & Splitter и выберите Объединить PDF вариант.
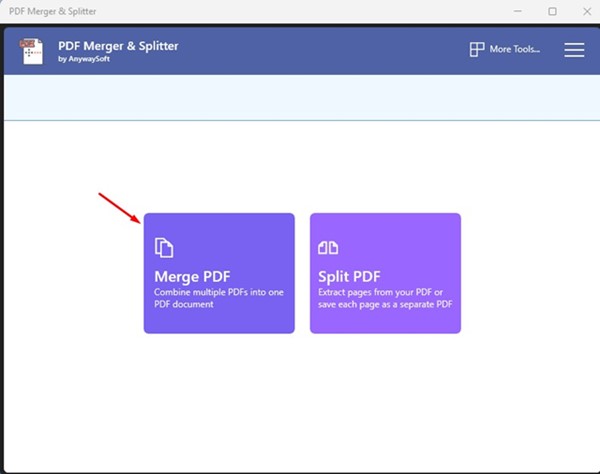
3. Затем нажмите кнопку Добавить PDF-файлы и выберите PDF-файлы, которые вы хотите объединить. Вы можете настроить PDF-файлы, нажимая кнопки «Вверх» и «Вниз».
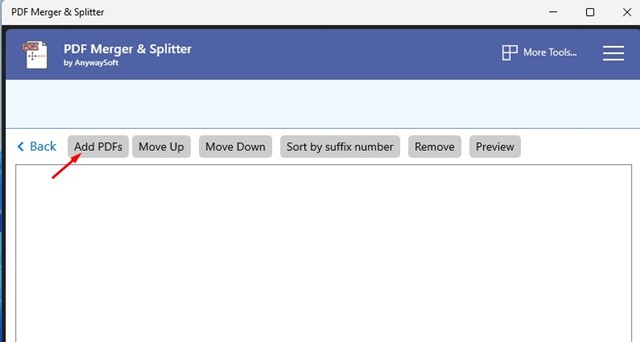
4. Нажмите Кнопка «Объединить PDF» в правом нижнем углу.
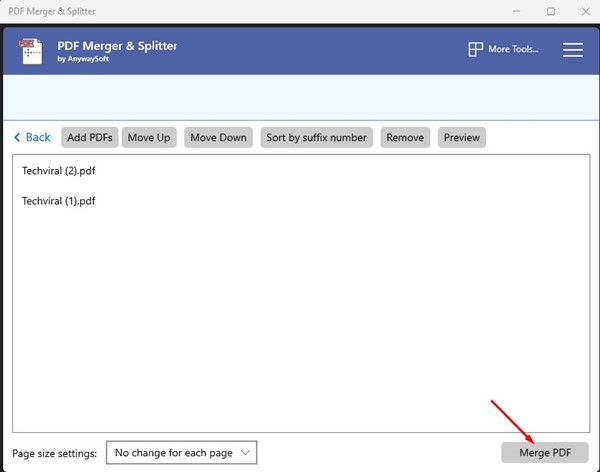
Вот и все! Выберите папку, в которой вы хотите сохранить объединенный PDF-документ.
3) Объединить PDF-файлы с помощью SodaPDF
Вы можете использовать веб-редактор PDF для объединения файлов PDF, если вы не хотите устанавливать какое-либо расширение или программное обеспечение для объединения документов PDF. Здесь мы использовали SodaPDF для объединения PDF-файлов в Windows 11.
1. Сначала откройте свой любимый веб-браузер и откройте этот веб-страница.
2. На экране слияния PDF щелкните значок Выберите файл кнопку и выберите файлы PDF.
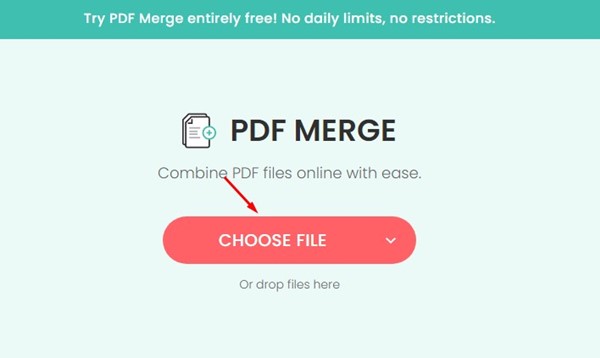
3. После загрузки нажмите на Объединить файлы кнопка.
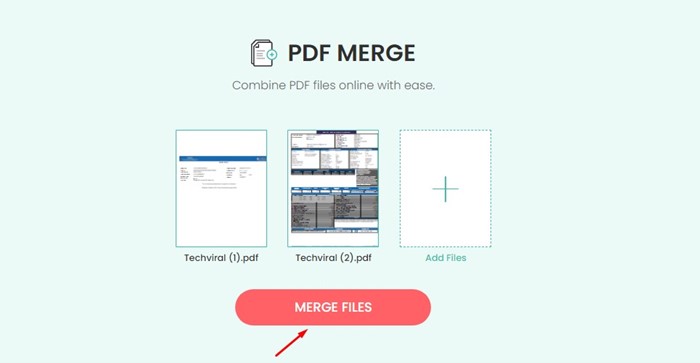
4. Теперь SodaPDF объединит ваши файлы PDF. После слияния он автоматически загрузит объединенный PDF-файл. Или нажмите на кнопку Загрузить файл кнопку, чтобы загрузить объединенный PDF-файл.
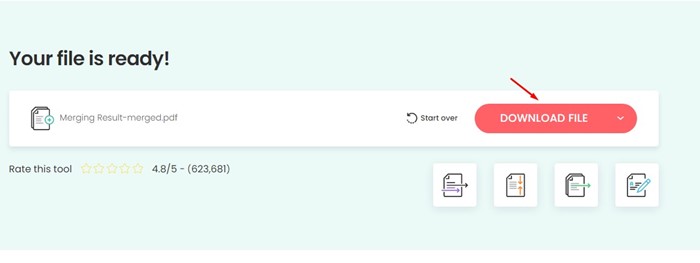
Вот и все! Вот как вы можете использовать SodaPDF для объединения файлов PDF в Windows 11.
Все инструменты, которые мы использовали, были доступны бесплатно и могут легко объединять ваши PDF-файлы. Итак, это несколько лучших способов объединения документов PDF в Windows 11. Если вы хотите поделиться другими способами объединения документов PDF, сообщите нам об этом в комментариях ниже.
Программы для Windows, мобильные приложения, игры - ВСЁ БЕСПЛАТНО, в нашем закрытом телеграмм канале - Подписывайтесь:)





