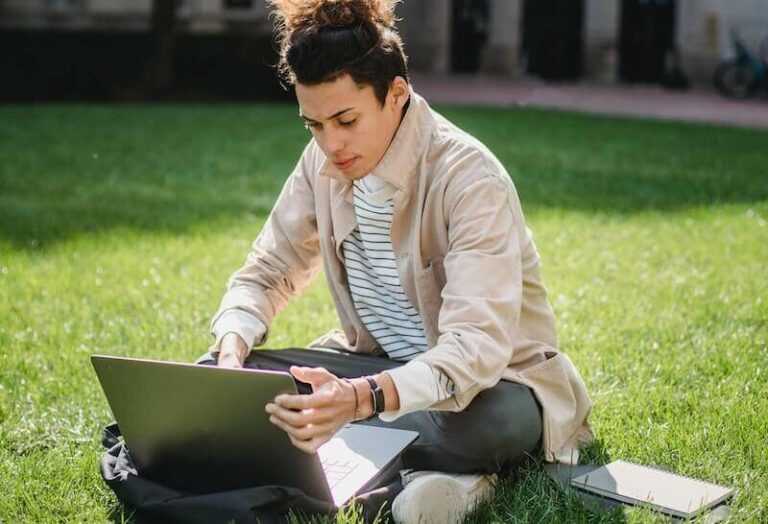Как узнать модель/серийный номер жесткого диска в Windows 10
Каждая часть вашего компьютера работает вместе, чтобы повысить производительность и эффективность. Однако могут быть случаи, когда одно из ваших устройств нуждается в замене или ремонте. Убедитесь, что на детали вашего компьютера распространяется гарантия, и вы сэкономите деньги.
А Накопитель на жестком диске (Жесткий диск) или Твердотельный накопитель (Твердотельный накопитель) хранит и защищает всю информацию на вашем компьютере. Вы можете зарегистрировать свой жесткий диск, если он находится на гарантии, и все, что с ним произойдет, не вызовет у вас головной боли из-за слишком больших затрат. Чтобы зарегистрировать его для подачи гарантийных претензий, вам необходимо знать модель и серийный номер вашего жесткого диска.
Теперь вы можете спросить, как узнать номер модели и серийный номер вашего жесткого диска. Есть два способа найти его на ПК с Windows 10. Один из способов — использовать инструмент командной строки Windows. Другой способ — зайти в папку «Диспетчер устройств». Давайте погрузимся.
Как узнать номер модели жесткого диска и твердотельного накопителя или получить серийный номер на компьютере с Windows 10
Вашему жесткому диску присвоен уникальный номер модели, который определяет тип жесткого диска и его характеристики. Гарантии получают выгоду от номера модели, чтобы знать, какие характеристики заменить или как отремонтировать ваш жесткий диск или твердотельный накопитель в соответствии с его конкретными указаниями.
Программы для Windows, мобильные приложения, игры - ВСЁ БЕСПЛАТНО, в нашем закрытом телеграмм канале - Подписывайтесь:)
Серийный номер — это уникальный набор цифр, который относится к вашему жесткому диску. Ознакомьтесь с приведенными ниже инструкциями о том, как найти или получить модель или серийный номер вашего жесткого диска на ПК.
Способ № 1. Найдите информацию о модели и серийном номере вашего жесткого диска или твердотельного накопителя через командную строку.

- Сначала нажмите кнопку «Пуск».
- Перейдите в командную строку.
- Введите следующую команду: wmic diskdrive получить модель и серийный номер
- Теперь вы увидите информацию о модели и серийном номере вашего жесткого диска.
Способ № 2. Проверьте модель и серийный номер жесткого диска или твердотельного накопителя с помощью диспетчера устройств.

- Нажмите кнопку «Пуск».
- Перейдите в Панель управления.
- Выберите «Оборудование и звук».
- Нажмите Диспетчер устройств.
- Найдите Диски и нажмите, чтобы открыть их.
- Найдите свой жесткий диск и щелкните правой кнопкой мыши, чтобы выбрать «Свойства».
- Теперь перейдите на вкладку «Сведения», чтобы проверить модель жесткого диска или твердотельного накопителя и информацию о серийном номере.
Вот и все! У вас есть два варианта, которые вы можете попробовать, если хотите найти и записать модель и серийные номера вашего жесткого диска для ремонта или замены.
Какой из двух вышеперечисленных способов вам проще выполнить? И какова ваша причина узнать модель или серийный номер вашего жесткого диска или твердотельного накопителя? Нам интересно узнать, поэтому оставьте свой ответ в разделе комментариев ниже.
СЕГОДНЯШНИЕ ПРЕДЛОЖЕНИЯ: ознакомьтесь с этими удивительными предложениями на Жесткие диски (HDD) и Твердотельные накопители (SSD) в Walmart прямо сейчас!
Программы для Windows, мобильные приложения, игры - ВСЁ БЕСПЛАТНО, в нашем закрытом телеграмм канале - Подписывайтесь:)