Как создать гостевую учетную запись в Windows 11 Home
Мы уже вступили в эпоху, когда начали заботиться о конфиденциальности. Тем не менее, мы не осознаем, что совместное использование наших устройств, таких как ноутбуки и смартфоны, является самым большим нарушением конфиденциальности.
У пользователей обычно есть ноутбук, и они без колебаний передают его членам своей семьи. Любой, у кого есть доступ к вашему ноутбуку, может проверить посещаемые вами сайты, сохраненные вами фотографии и конфиденциальные данные, хранящиеся на нем.
Чтобы предотвратить подобные нарушения конфиденциальности, версия Microsoft Windows 11 Home позволяет вам создать гостевую учетную запись. Итак, если вы используете Windows 11 Home Edition и часто делитесь своим ноутбуком с другими, вы можете создать специальную учетную запись для других пользователей.
Как создать гостевую учетную запись в Windows 11 Home
Таким образом, вам не придется беспокоиться о том, чтобы поделиться своей личной информацией с другими пользователями. Существует несколько способов создать гостевую учетную запись в Windows 11 Home; ниже мы упомянули их все. Давайте проверим.
Программы для Windows, мобильные приложения, игры - ВСЁ БЕСПЛАТНО, в нашем закрытом телеграмм канале - Подписывайтесь:)
1. Создайте гостевую учетную запись в Windows 11 через настройки.
В этом методе мы создадим гостевую учетную запись с помощью приложения «Настройки». Выполните несколько простых шагов, которыми мы поделились ниже.
1. Для начала откройте Настройки приложение вашего компьютера с Windows 11.

2. Когда откроется приложение «Настройки», переключитесь на Счета вкладка на левой панели.
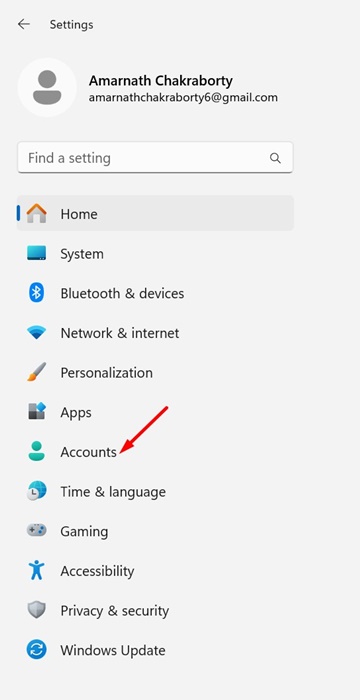
3. С правой стороны нажмите Другие пользователи. Далее нажмите кнопку Добавить аккаунт Кнопка рядом с Добавить другого пользователя.
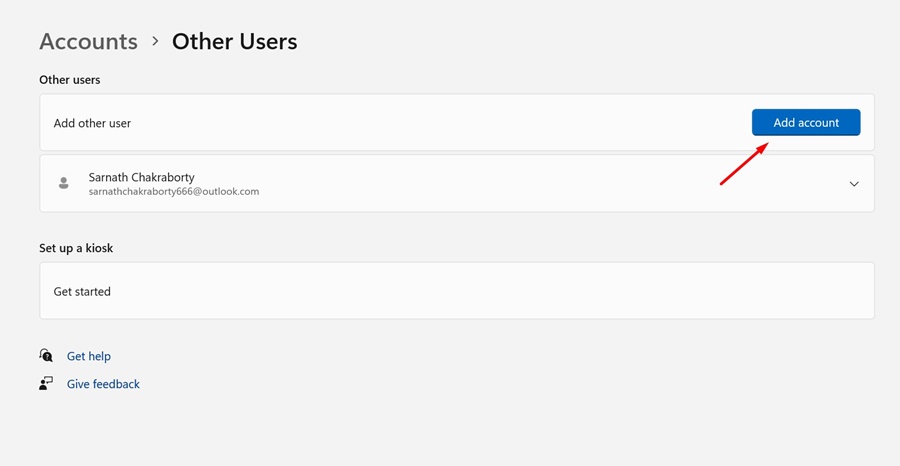
4. Далее нажмите на У меня нет данных для входа этого человека.
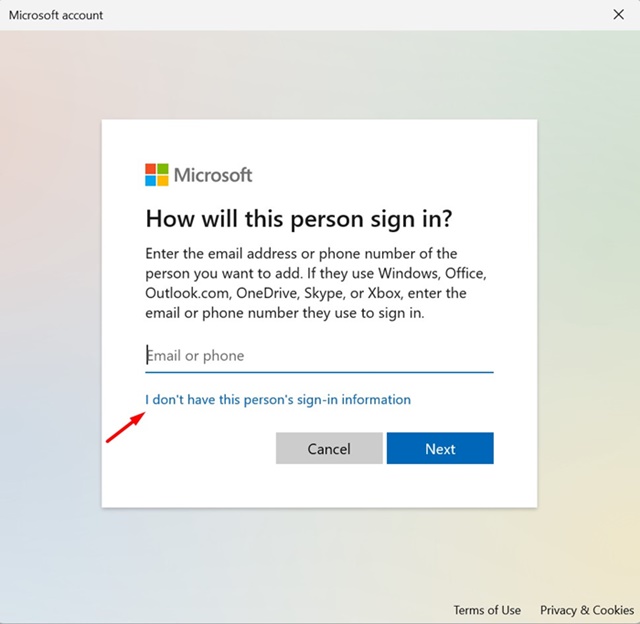
5. В приглашении Создать учетную запись выберите Добавить пользователя без учетной записи Microsoft.
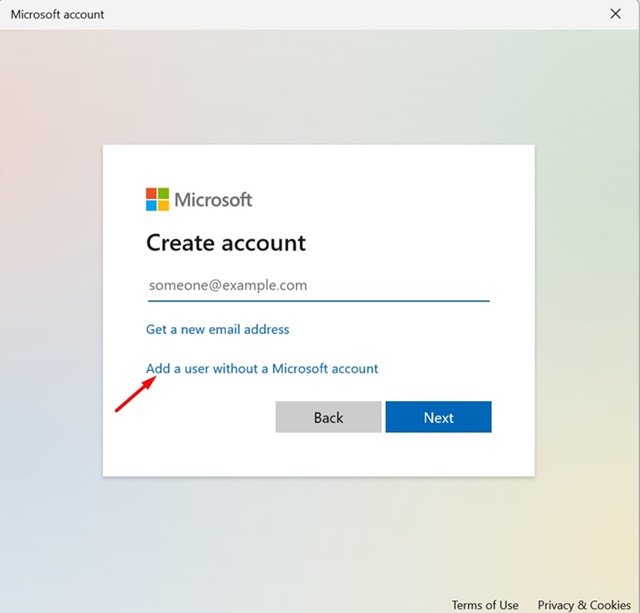
6. В приглашении «Создать нового пользователя для этого компьютера» добавьте имя, например Гость.
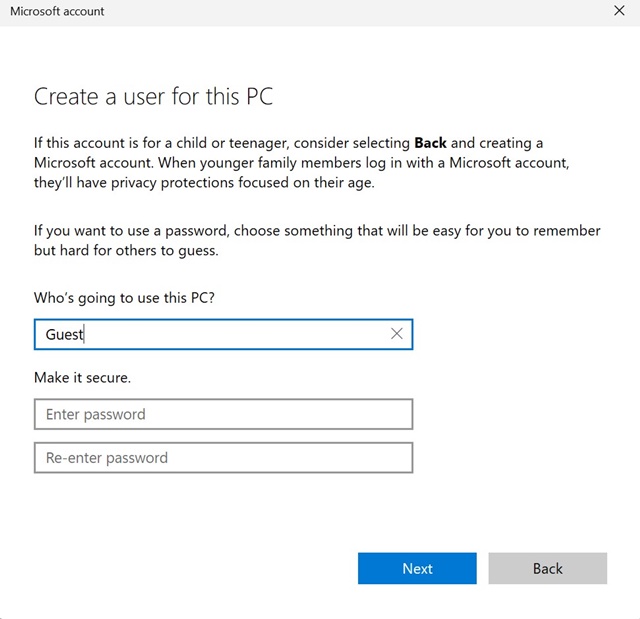
7. При желании вы также можете добавить пароль. После этого нажмите Далее.
Вот и все! На этом процесс создания гостевой учетной записи в Windows 11 завершается. Вы можете переключаться между учетными записями с помощью параметра «Пуск» > «Переключение учетной записи».
2. Создайте гостевую учетную запись в Windows 11 Home через терминал.
Этот метод будет использовать приложение «Терминал» для создания гостевой учетной записи. Выполните несколько простых шагов, которые мы упомянули ниже.
1. Для начала введите «Терминал» в поиске Windows 11.
2. Далее щелкните правой кнопкой мыши Терминал и выберите Запустить от имени администратора.

3. Когда терминал откроется, выполните следующую команду:
сетевой пользователь {имя пользователя} /add /active: да
Важный: Замените {username} именем, которое вы хотите назначить гостевой учетной записи.
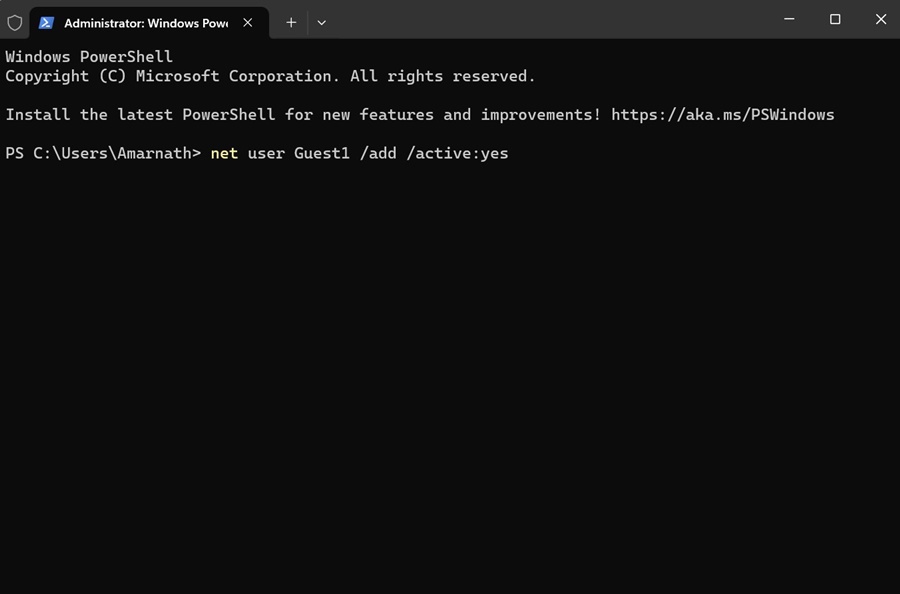
4. Если вы хотите добавить пароль, выполните следующую команду:
сетевой пользователь {имя пользователя} *
Важный: Замените {username} именем гостевой учетной записи, которую вы только что создали.
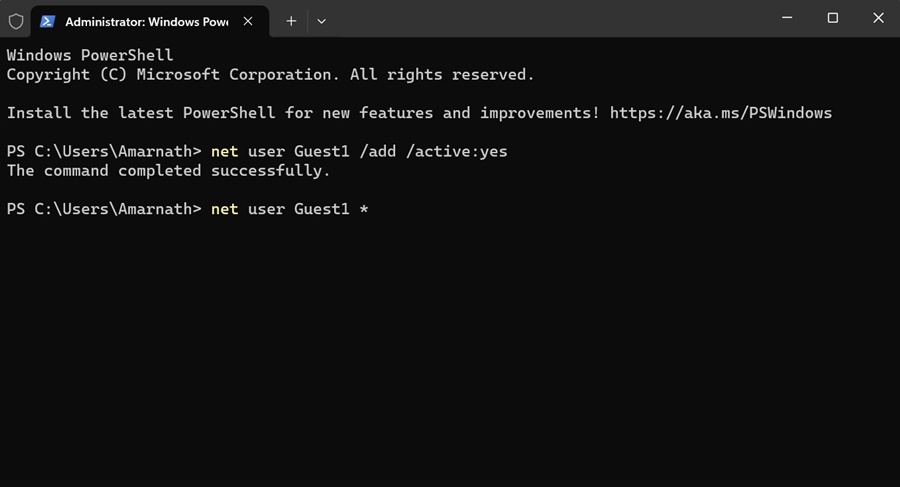
5. После выполнения команды вам будет предложено ввести пароль, который вы хотите установить. Введите пароль, который вы хотите установить.
Примечание: Вы не увидите пароль во время ввода. Поэтому вводите пароль внимательно.
6. Теперь вам необходимо удалить пользователя из группы «Пользователи». Для этого введите команду, представленную ниже:
чистые пользователи локальной группы {имя пользователя} /delete
Примечание: Замените {username} именем гостевой учетной записи, которую вы только что создали.
7. Чтобы добавить новую учетную запись в группу пользователей «Гости», выполните эту команду, заменив {username} именем, которое вы назначили этой учетной записи.
чистые гости локальной группы {имя пользователя} /add
Вот и все! После внесения изменений перезагрузите компьютер с Windows 11. Это должно добавить новую гостевую учетную запись.
Итак, это два рабочих метода добавления гостевой учетной записи в Windows 11 Home Edition. Вы можете выполнить те же действия, чтобы добавить столько учетных записей, сколько захотите, в Windows 11 Home. Дайте нам знать, если вам нужна дополнительная помощь с добавлением гостевой учетной записи в Windows 11 Home.
Программы для Windows, мобильные приложения, игры - ВСЁ БЕСПЛАТНО, в нашем закрытом телеграмм канале - Подписывайтесь:)






