Как исправить задержку звука и потрескивание звука в Windows 10 и 11
Если вы какое-то время используете операционную систему Windows, вы, возможно, знаете, что это не одна из стабильных операционных систем. Операционная система, такая как macOS и Linux, может легко превзойти Windows 10, когда речь идет о стабильности.
Пользователи Windows со всего мира сталкиваются с несколькими ошибками, такими как BSOD, ошибки программного обеспечения и т. д. Эти проблемы обычно исправляются, но они могут испортить вашу работу с Windows.
Недавно несколько пользователей Windows спрашивали о проблемах с задержкой звука в Windows 10. Они заявили, что сталкиваются с проблемами задержки звука в Windows 10 при воспроизведении любого видео. Что ж, эта задержка звука в Windows 10 может испортить весь ваш опыт воспроизведения.
Исправить задержку звука и потрескивание звука в Windows
Итак, в этой статье мы решили поделиться несколькими способами устранения задержки звука в Windows 10 при воспроизведении видео.
Программы для Windows, мобильные приложения, игры - ВСЁ БЕСПЛАТНО, в нашем закрытом телеграмм канале - Подписывайтесь:)
Запустите средство устранения неполадок со звуком
Что ж, если вы не знаете, Windows 10 предлагает встроенное средство устранения неполадок со звуком, которое может решить практически любую проблему, связанную со звуком. Встроенный инструмент отлично работает, и вам нужно знать, как им пользоваться. Вот как вы можете использовать средство устранения неполадок со звуком, чтобы исправить отставание звука в Windows 10.
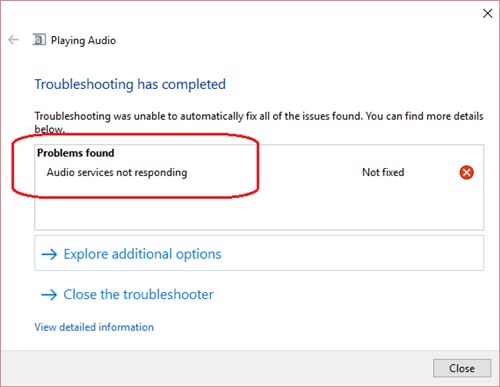
1. Прежде всего, найдите средство устранения неполадок в строке поиска Windows 10. Затем откройте первое предложение из списка.
2. Теперь вы увидите страницу устранения неполадок. Там нужно нажать на «Устранение неполадок с воспроизведением звука» вариант.
3. Вы увидите еще одно всплывающее окно. Там нужно нажать на ‘Следующий.’
4. Теперь средство устранения неполадок со звуком в Windows 10 выполнит поиск существующих проблем. Если он их найдет, то исправит их автоматически.
Вот и все; вы сделали! Вот как вы можете исправить отставание звука в Windows 10 с помощью средства устранения неполадок со звуком.
Обновите аудиодрайверы
Задержка звука в операционных системах Windows также вызвана устаревшими аудиодрайверами. Итак, нам нужно использовать диспетчер устройств для обновления существующих аудиодрайверов в этом методе. Вот как вы можете исправить проблемы с задержкой звука в Windows 10 через диспетчер устройств.
1. Прежде всего, откройте диспетчер устройств на вашем компьютере с Windows. Чтобы открыть диспетчер устройств, нажмите на Мой компьютер > Свойства. В свойствах нужно выбрать Диспетчер устройств.
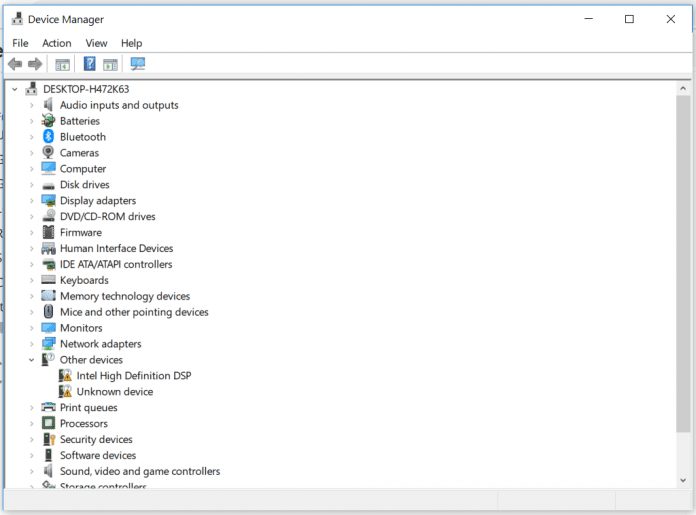
2. Теперь в диспетчере устройств найдите и разверните опцию Системное устройство.
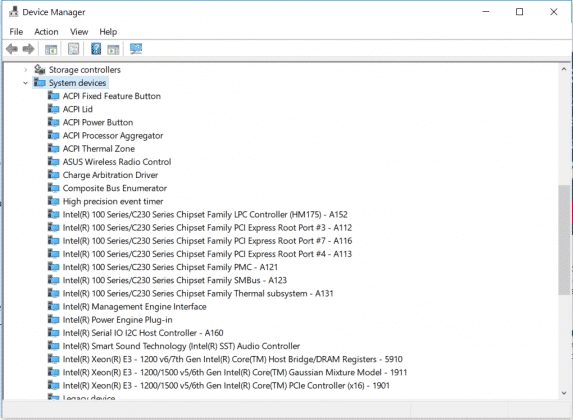
3. В разделе «Системное устройство» вам нужно найти и щелкнуть правой кнопкой мыши текущий аудиодрайвер и выбрать параметр Обновить драйвер.

4. Теперь вы увидите другое всплывающее окно с просьбой выбрать метод поиска драйверов. При этом вам нужно выберите первый вариант.
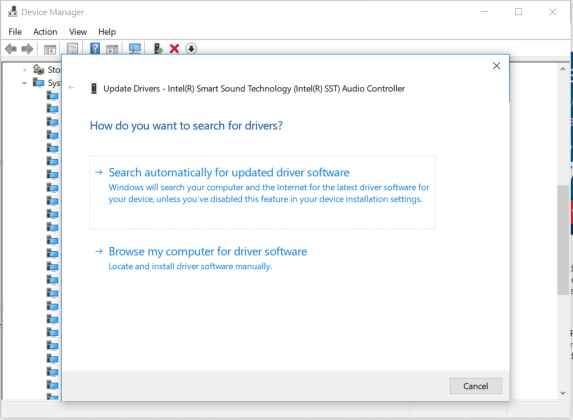
Эта опция автоматически найдет и загрузит последнюю версию аудиодрайвера на ваш компьютер. После обновления драйвера перезагрузите компьютер, чтобы изменения вступили в силу.
Восстановить устройство воспроизведения по умолчанию
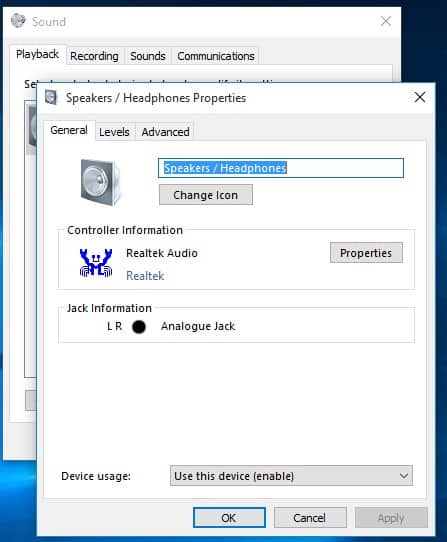
Что ж, если вы недавно использовали какое-либо новое устройство воспроизведения на своем компьютере, например наушники, динамики и т. д., вам необходимо восстановить устройство воспроизведения, чтобы устранить проблему задержки звука в Windows 10.
Восстановление всех значений до заводских должно устранить проблему задержки звука на компьютерах с Windows. Для этого пользователям необходимо щелкнуть правой кнопкой мыши значок звука и выбрать вкладку «Воспроизведение». На вкладке «Воспроизведение» щелкните правой кнопкой мыши устройство воспроизведения по умолчанию и выберите «Свойства».
Теперь вам нужно нажать на Восстановить значения по умолчанию. Вот и все; вы сделали! Вот как вы можете восстановить настройки устройства воспроизведения по умолчанию. Это в конечном итоге устранит отставание звука в Windows.
Проверьте VLC Media Player
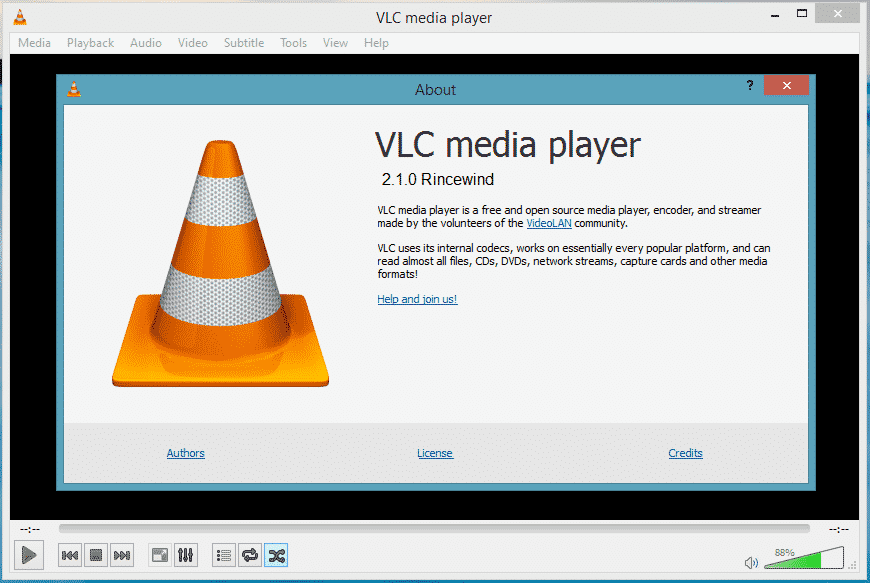
Что ж, мы знаем, что это не постоянное решение для исправления задержки звука в Windows 10. Тем не менее, медиаплеер VLC — это мощное приложение для видеоплеера, доступное в Интернете.
Итак, если проблема с задержкой звука не появляется в медиаплеере VLC, что-то не так с аудиокодеками.
Установить пакет кодеков
Иногда кажется, что установка стороннего пакета кодеков устраняет задержку звука и потрескивание звука на компьютерах с Windows 10.
Если вы не знаете, Codec — это программное обеспечение, которое сжимает ваше видео для сохранения и воспроизведения. Одним из наиболее значительных преимуществ кодеков является то, что они оптимизируют видео- и аудиофайлы для воспроизведения.

На данный момент для Windows доступно множество пакетов кодеков. Однако из всего этого K-Lite Codec Pack кажется лучшим вариантом. Пакет кодеков также позволяет использовать Media Player Classic Home Cinema на вашем компьютере.
Измените свой аудиоформат
Некоторые пользователи сообщают об исправлении задержки звука и потрескивания звука в Windows 10 путем изменения формата звука. Итак, выполните несколько простых шагов, перечисленных ниже, чтобы устранить проблему задержки звука и потрескивания звука на компьютерах с Windows.
1. Прежде всего, щелкните правой кнопкой мыши значок динамика на панели уведомлений, а затем выберите Устройства воспроизведения.
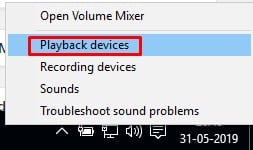
2. На следующем шаге дважды щелкните устройство воспроизведения по умолчанию.
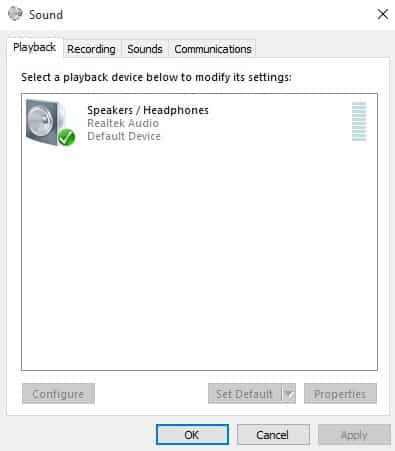
3. Теперь нажмите «Передовой‘, а затем выберите формат аудио. Мы рекомендуем установить «16 бит, 44 100 Гц (качество компакт-диска)».
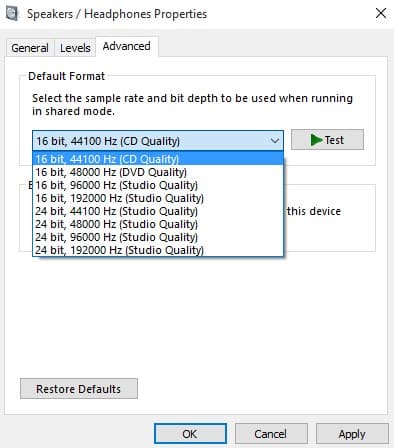
4. Точно так же вы можете попробовать разные аудиоформаты. Сделав это, нажмите «Хорошо‘, чтобы внести изменения.
Вот и все; вы сделали! Вот как вы можете изменить формат аудио, чтобы исправить задержку звука и потрескивание звука в Windows.
Итак, это лучшие способы исправить отставание звука в Windows. Эти методы не только задерживают звук, но и устранят почти все проблемы, связанные со звуком, на вашем компьютере с Windows. Если вам известны другие методы устранения задержки звука в Windows, сообщите нам об этом в поле для комментариев ниже.
Программы для Windows, мобильные приложения, игры - ВСЁ БЕСПЛАТНО, в нашем закрытом телеграмм канале - Подписывайтесь:)






