Как скрыть или удалить значок корзины в Windows 11
Давайте признаем: Recycle Bin — полезный инструмент на компьютерах с Windows. Это служит цифровой мусорной корзиной, в которой сохраняются все ненужные файлы и папки. С помощью Recycle Bin пользователи Windows могут восстановить случайно удаленные файлы.
Хотя корзина — это отличная вещь на компьютере, по какой-то причине вы можете захотеть ее скрыть. Возможно, вы захотите скрыть корзину в Windows 11; возможно, вы не хотите его видеть, потому что вас это раздражает, или вы хотите, чтобы экран рабочего стола был чистым.
Какой бы ни была причина, на самом деле можно скрыть корзину на компьютере с Windows 11. Скрыв значок корзины, вы можете сэкономить место на экране рабочего стола и не загромождать его.
Как скрыть или удалить значок корзины в Windows 11
Следовательно, если вы хотите скрыть или удалить значок корзины в Windows 11, продолжайте читать руководство. Ниже мы рассказали о некоторых простых способах скрыть значок корзины в Windows 11. Давайте начнем.
Программы для Windows, мобильные приложения, игры - ВСЁ БЕСПЛАТНО, в нашем закрытом телеграмм канале - Подписывайтесь:)
1. Скрыть корзину в настройках.
В этом методе мы будем использовать приложение «Настройки» Windows 11, чтобы скрыть корзину. Вот что вам нужно сделать.
1. Нажмите кнопку «Пуск» Windows 11 и выберите Настройки.

2. Когда откроется приложение «Настройки», переключитесь на Персонализация.
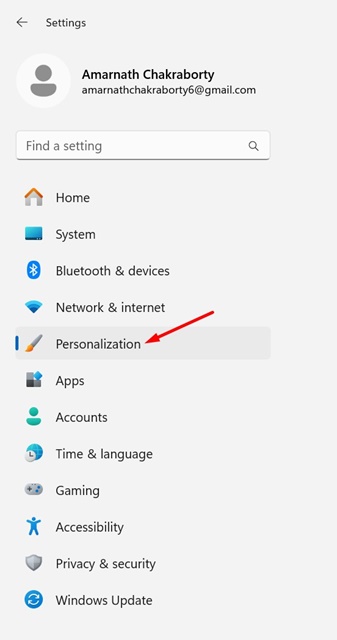
3. С правой стороны выберите Темы.
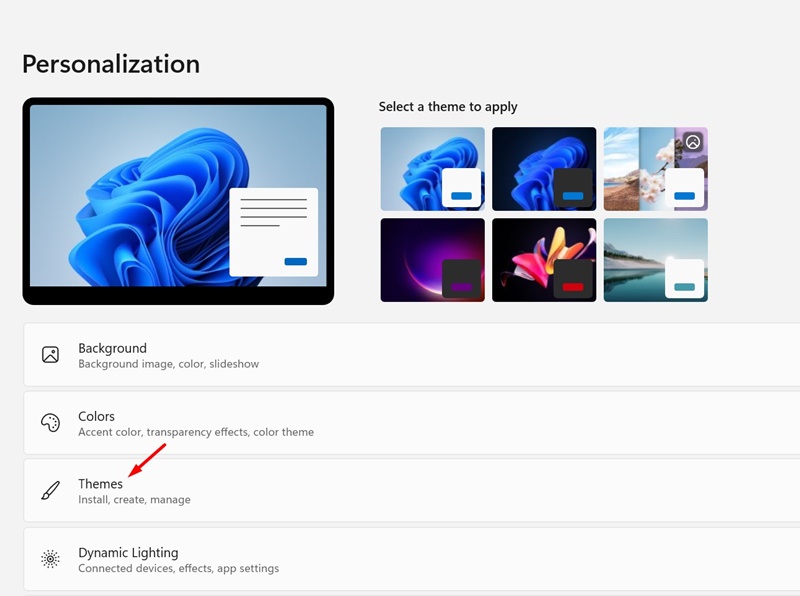
4. В разделе «Темы» выберите Настройки значков на рабочем столе.
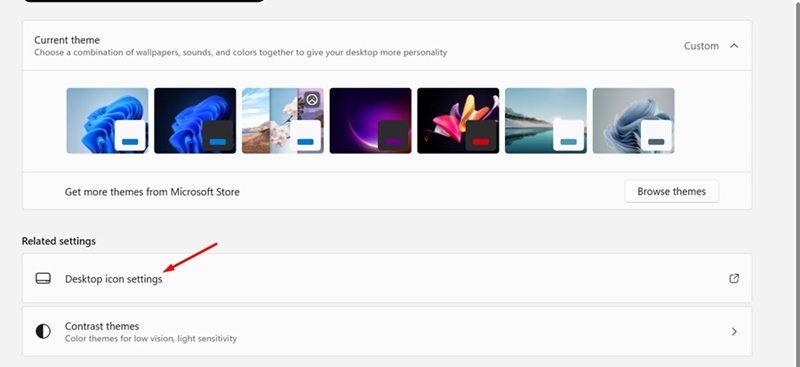
5. В настройках значков на рабочем столе снимите флажок тот Корзина.

6. После внесения изменений нажмите Применятьзатем ХОРОШО.
Вот и все! Это немедленно скроет значок корзины на вашем компьютере с Windows 11.
2. Скройте корзину с помощью RUN.
Вы даже можете выполнить команду «Выполнить», чтобы скрыть значок «Корзина» в Windows 11. Вот как скрыть или удалить значок «Корзина» с помощью «Выполнить».
1. Нажмите кнопку Windows Key + R на клавиатуре. Откроется диалоговое окно «Выполнить».

2. В диалоговом окне «Выполнить» введите данную команду и нажмите Enter.
рабочий стол.cpl ,,5
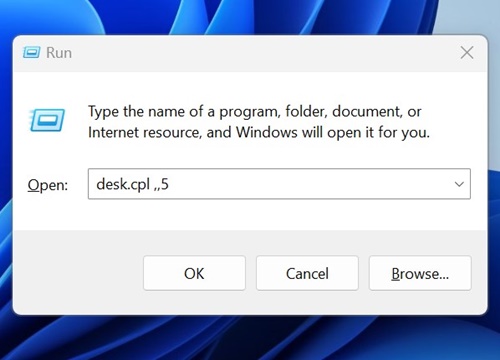
3. Откроется окно настроек значков на рабочем столе. Снимите флажок тот Корзина установите флажок и нажмите «Применить», затем «ОК».

Вот и все! Вот как можно скрыть значок корзины в Windows 11 с помощью диалогового окна «Выполнить».
3. Удалите значок Reyce Bin с помощью реестра.
Вы можете изменить файл реестра Windows, чтобы скрыть значок корзины. Вот что вам нужно сделать.
1. Введите «Редактор реестра» в поиске Windows 11. Далее откройте Редактор реестра из списка результатов наилучшего соответствия.

2. Когда откроется редактор реестра, перейдите по этому пути:
Компьютер\HKEY_LOCAL_MACHINE\Software\Microsoft\Windows\CurrentVersion\Explorer\HideDesktopIcons
![]()
3. Щелкните правой кнопкой мыши NewStartPanel и выберите Создать > Значение DWORD (32-разрядное).
![]()
5. Дважды щелкните файл и введите 1 на Данные о значении поле. После завершения нажмите ХОРОШО.
![]()
6. Теперь щелкните правой кнопкой мыши ClassicStartMenu и выберите Создать > Значение DWORD (32-разрядное).
![]()
Вот и все! После внесения изменений перезагрузите компьютер.
4. Скрыть все значки на рабочем столе
![]()
Если вы какое-то время пользуетесь Windows, возможно, вы знаете, что операционная система позволяет скрыть все значки на рабочем столе одним щелчком мыши.
Это самый быстрый способ избавиться от корзины и всех значков на рабочем столе. Чтобы скрыть все значки на рабочем столе, щелкните правой кнопкой мыши пустое место на экране рабочего стола.
В контекстном меню выберите «Вид» > «Показать значки на рабочем столе», чтобы скрыть все значки на рабочем столе. Чтобы отобразить все значки на рабочем столе, снова установите флажок «Показать значки на рабочем столе» в контекстном меню.
Итак, это руководство посвящено сокрытию значка корзины на компьютерах с Windows 11. Чтобы вернуть значок корзины, вам необходимо отменить внесенные вами изменения. Дайте нам знать, если вам нужна дополнительная помощь по сокрытию корзины в Windows 11.
Программы для Windows, мобильные приложения, игры - ВСЁ БЕСПЛАТНО, в нашем закрытом телеграмм канале - Подписывайтесь:)






