Как найти MAC-адрес в Windows 11 (6 методов)
Обычно пользователи Windows путают IP-адреса и MAC-адреса. Оба являются уникальными идентификаторами, но они сильно отличаются друг от друга. IP-адрес используется для глобальной идентификации, тогда как MAC-адрес используется для локального обозначения.
Иногда вам может потребоваться узнать MAC-адрес вашего компьютера с Windows 11. Mac-адрес присваивается сетевому адаптеру при его создании и используется для идентификации сетевых устройств в локальном масштабе. Mac-адрес, назначенный однажды, не может быть изменен.
Причины, по которым вы хотите найти свой Mac-адрес, могут быть разными: возможно, вы хотите отфильтровать определенные устройства из своей сети. Возможно, вы хотите узнать MAC-адрес для диагностики конкретных проблем в сети.
Как найти MAC-адрес в Windows 11
Как бы то ни было, почему найти свой MAC-адрес на компьютере с Windows 11 довольно легко. В этой статье мы поделились несколькими лучшими способами найти свой MAC-адрес в Windows 11. Давайте начнем.
Программы для Windows, мобильные приложения, игры - ВСЁ БЕСПЛАТНО, в нашем закрытом телеграмм канале - Подписывайтесь:)
1. Найдите Mac-адрес через приложение «Настройки».
Мы будем использовать приложение «Настройки Windows 11», чтобы найти MAC-адрес этим методом. Вот несколько простых шагов, которые вам нужно выполнить.
1. Сначала нажмите кнопку «Пуск» Windows 11 и выберите Настройки.
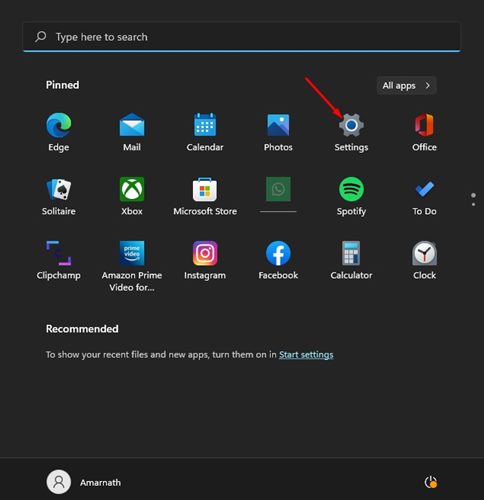
2. В приложении «Настройки» нажмите значок Сеть и Интернет раздел на левой панели.
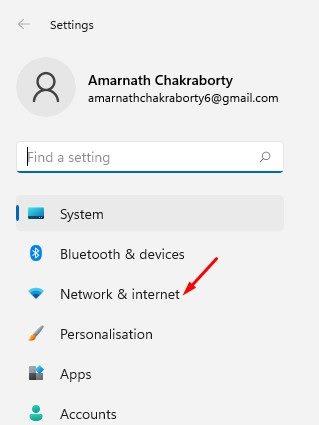
3. На правой панели нажмите Wi-Fi или Ethernet, независимо от того, какой способ подключения вы используете.
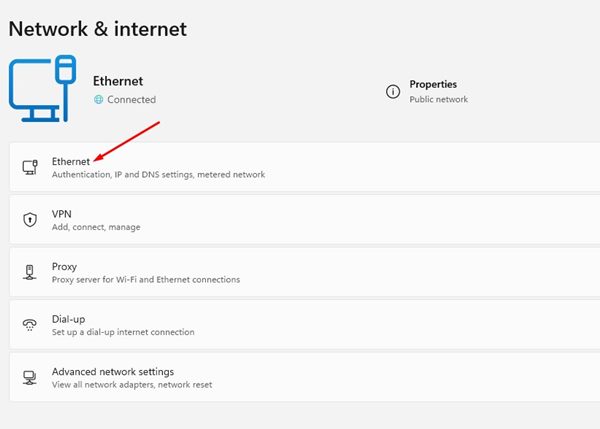
4. На следующем экране нажмите «Свойства оборудования». В свойствах оборудования прокрутите вниз до пункта Физический адрес (MAC). Здесь будет указан ваш MAC-адрес.
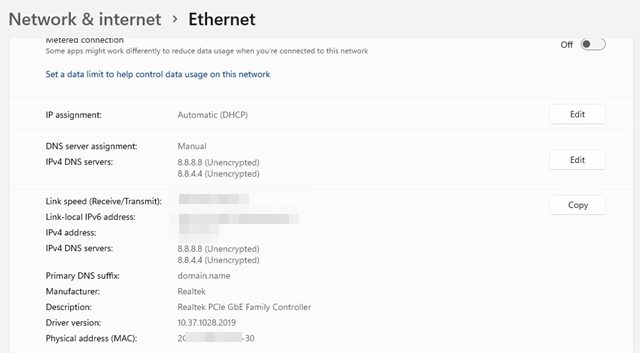
2. Найдите MAC-адрес в Windows 11 через информацию о системе.
В этом методе мы будем использовать приложение «Информация о системе» в Windows 11, чтобы найти MAC-адрес. Вот несколько простых шагов, которые вам нужно выполнить.
1. Щелкните поиск Windows 11 и введите Системная информация. Затем откройте приложение «Информация о системе» из списка.
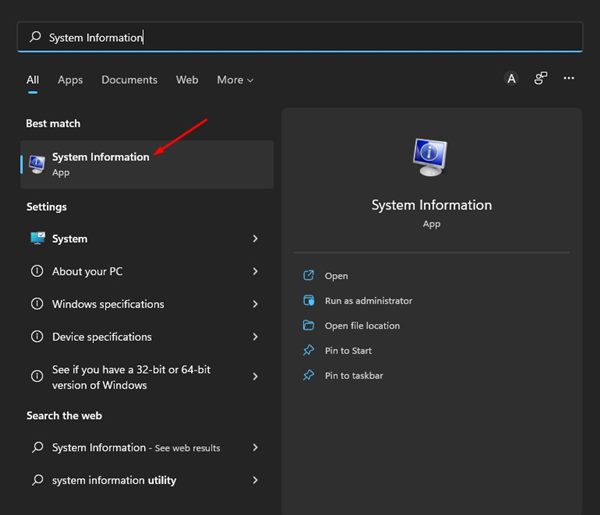
2. В разделе «Информация о системе» разверните Сеть вариант и выберите Адаптер.
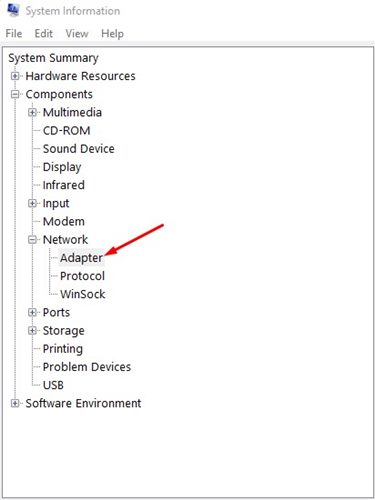
3. На правой панели найдите MAC-адрес. Это покажет вам MAC-адрес вашего компьютера с Windows 11.
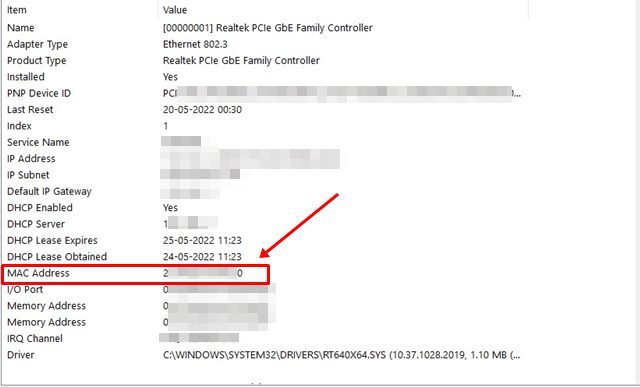
3. Найдите MAC-адрес в Windows 11 через панель управления.
Мы воспользуемся утилитой панели управления, чтобы найти MAC-адрес нашего ПК с Windows 11. Вот несколько простых шагов, которые вам нужно выполнить.
1. Сначала нажмите на поиск Windows 11 и введите Панель управления.
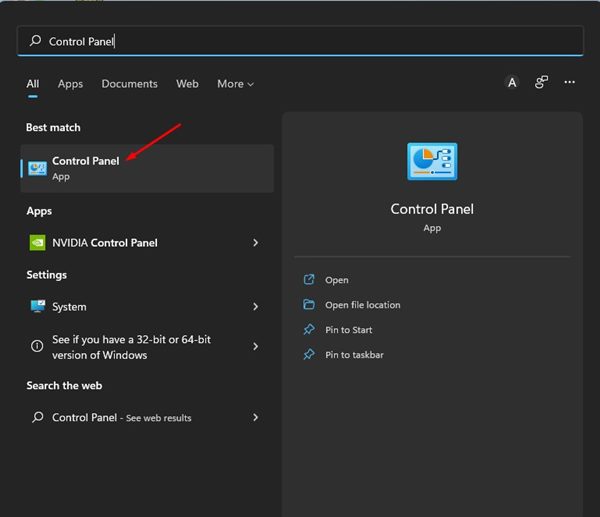
2. На панели управления нажмите кнопку Сеть и Интернет.
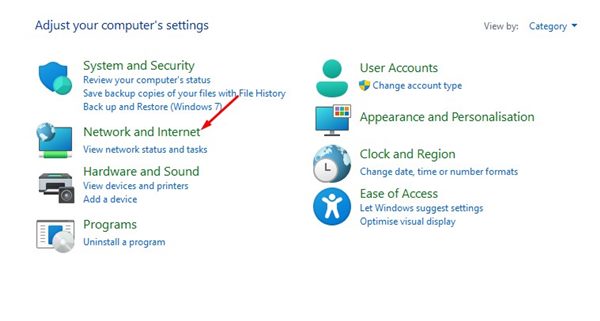
3. Далее на странице Сеть и Интернет нажмите кнопку Центр коммуникаций и передачи данных.
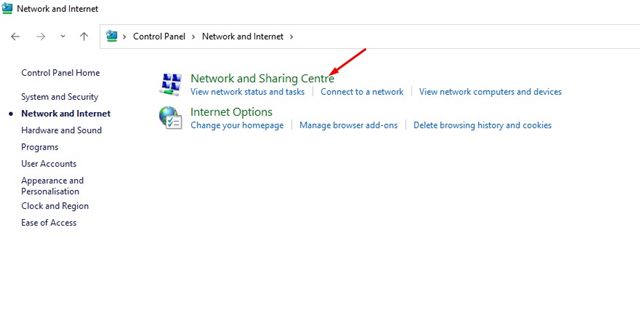
4. Слева нажмите на значок Изменение параметров адаптера.
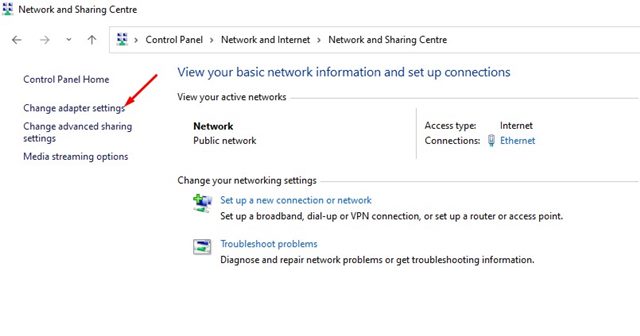
5. Теперь щелкните правой кнопкой мыши подключенный сетевой адаптер и выберите Положение дел.
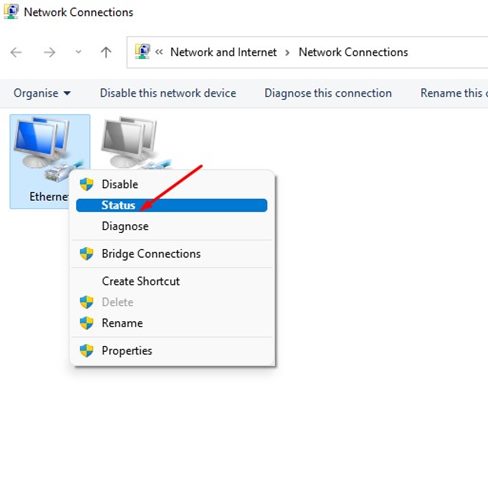
6. В диалоговом окне «Состояние» нажмите кнопку Подробности вариант.
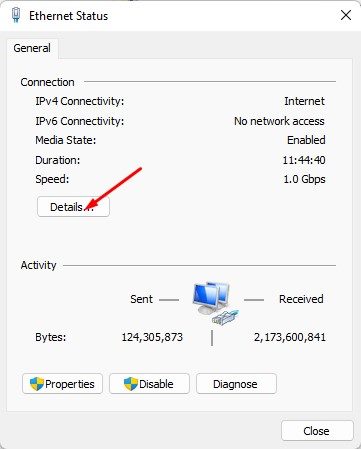
7. В диалоговом окне «Сведения о сетевом подключении» проверьте физический адрес. Это ваш MAC-адрес.
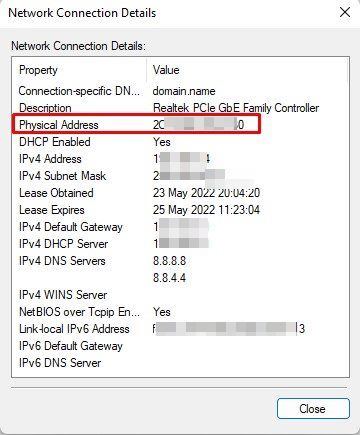
4. Найдите MAC-адрес в Windows 11 через PowerShell.
Windows 11 также позволяет находить MAC-адреса через PowerShell. Следовательно, в этом методе мы будем использовать утилиту PowerShell для определения MAC-адреса ПК. Вот что вам нужно сделать.
1. Щелкните поиск Windows 11 и введите Windows PowerShell. Далее откройте Windows PowerShell приложение из списка.
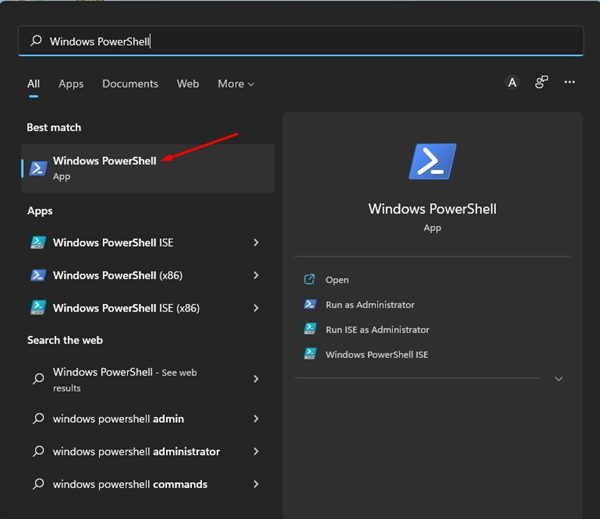
2. В окне Powershell выполните приведенную ниже команду и нажмите кнопку Enter.
get-сетевой адаптер
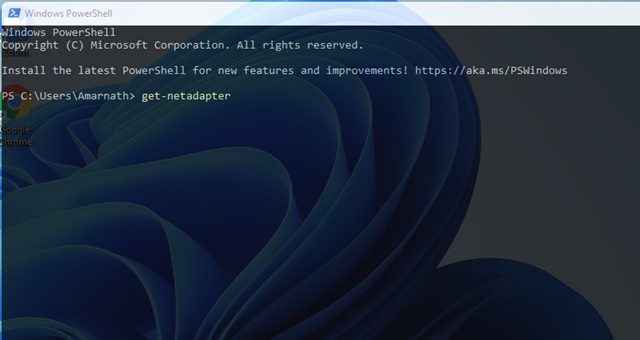
Вот и все! Теперь утилита PowerShell отобразит MAC-адрес.
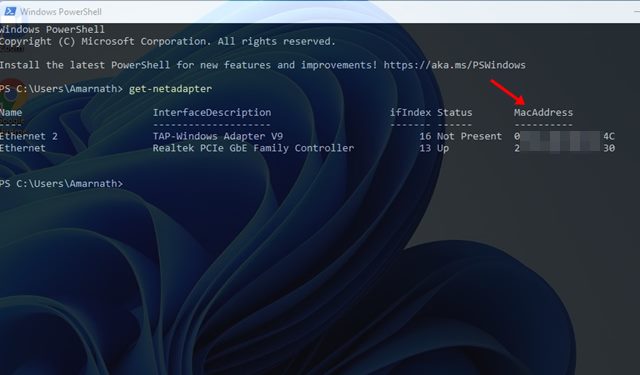
5. Найдите MAC-адрес в Windows 11 через командную строку.
Как и утилиту PowerShell, вы можете использовать командную строку, чтобы найти MAC-адрес вашей Windows 11. Вот несколько простых шагов, которые вам нужно выполнить.
1. Сначала нажмите поиск Windows 11 и введите Командная строка. Затем откройте утилиту командной строки из списка.
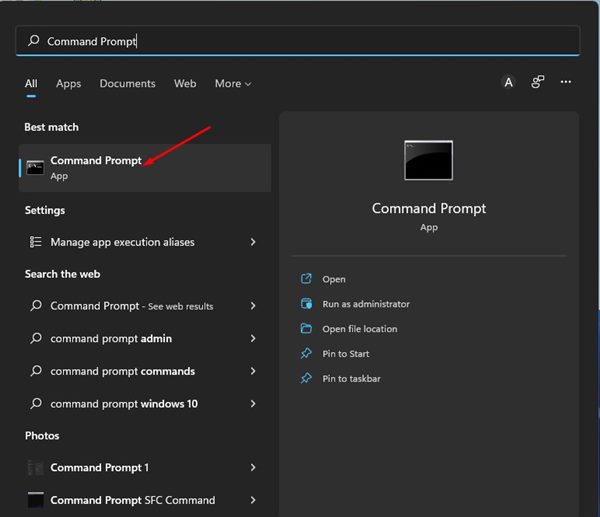
2. В командной строке выполните команду:
getmac /v /для списка
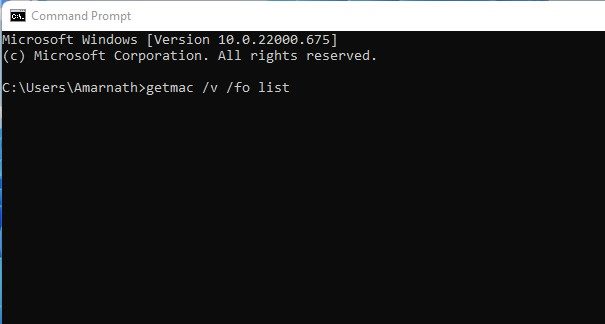
3. Теперь командная строка вернется со сведениями о вашем сетевом адаптере. Вам необходимо проверить физический адрес, чтобы узнать MAC-адрес.
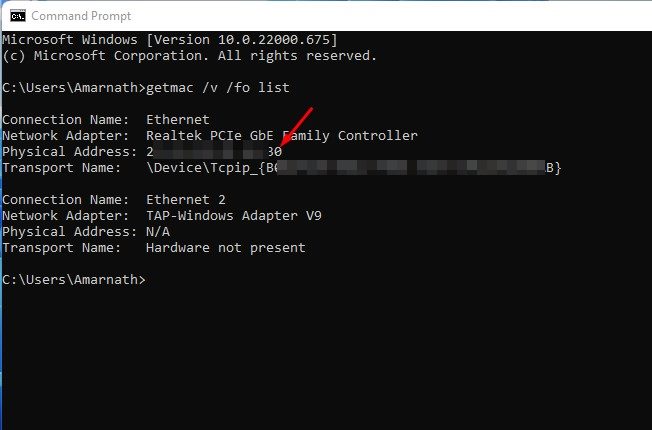
6. Найдите MAC-адрес с помощью утилиты WMIC.
Если вы не знаете, WMIC — это программная утилита, позволяющая пользователям выполнять операции WMI. Доступ к программной утилите можно получить из командной строки. Вот как найти MAC-адреса в Windows с помощью команды WMIC.
1. Введите «Командная строка» в поиске Windows 11. Щелкните правой кнопкой мыши командную строку и выберите Запустить от имени администратора.

2. Когда откроется командная строка, вставьте данную команду и нажмите Enter.
wmic nic получить имя, маадрес
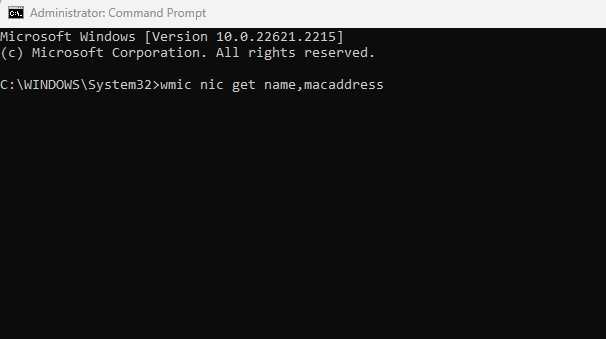
3. Инструмент вернет все сетевые адаптеры, установленные на вашем компьютере. Вы также сможете увидеть MAC-адрес сетевых адаптеров.
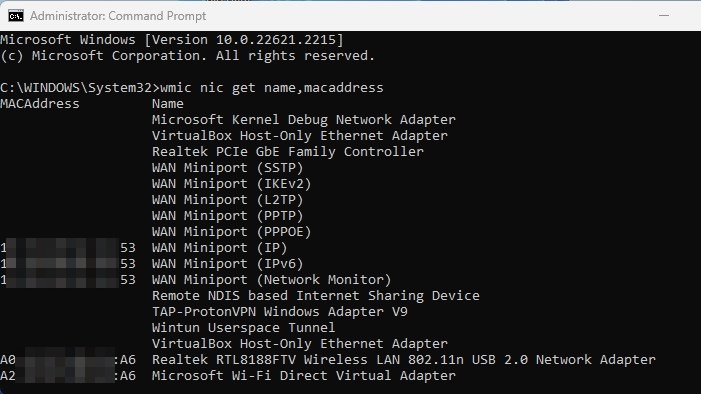
Вот и все! Вот как вы можете использовать утилиту WMIC для поиска Mac-адреса в Windows 11.
Итак, вот и все о том, как узнать MAC-адрес на ПК с Windows 11. Помимо MAC-адреса, вы даже можете увидеть IP-адрес в вашей Windows 11. Дайте нам знать, если вам нужна дополнительная помощь в поиске MAC-адреса в Windows 11.
Программы для Windows, мобильные приложения, игры - ВСЁ БЕСПЛАТНО, в нашем закрытом телеграмм канале - Подписывайтесь:)






