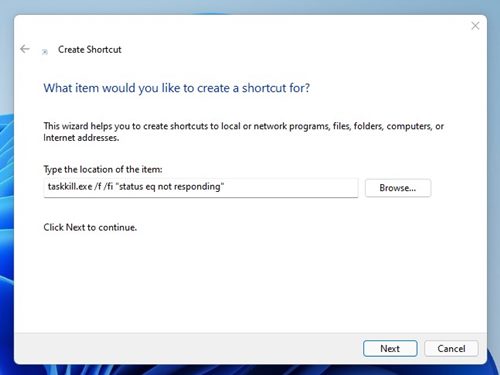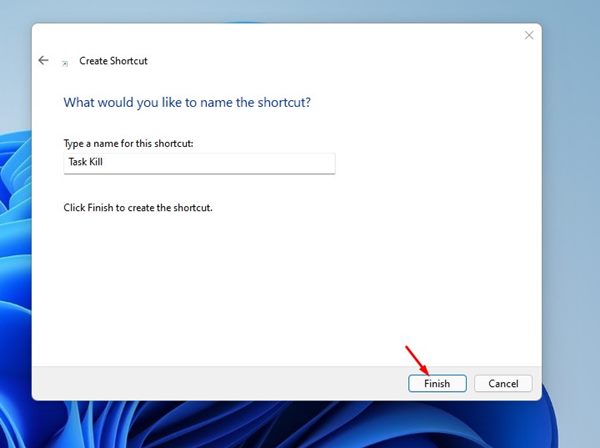Как принудительно закрыть приложения в Windows 11 (6 методов)
Руки вниз! Windows 11 — лучшая операционная система для настольных компьютеров, когда-либо созданная. Он имеет все функции, необходимые для повышения производительности и управления работой. Однако, как и любая другая версия Windows, Windows 11 может иногда тормозить или зависать.
Неважно, насколько мощное ваше устройство с Windows 11; вы будете регулярно сталкиваться с зависаниями, лагами или сбоями. Однако хорошо то, что большинство проблем ПК с Windows 11 можно легко исправить.
Иногда приложения могут конфликтовать с функциями операционной системы и требовать принудительного закрытия. Итак, если программа не отвечает или ведет себя странно, вы должны знать, как принудительно закрыть ее в Windows 11.
Как принудительно закрыть приложения в Windows 11
Windows 11 от Microsoft позволяет принудительно закрыть приложение несколькими способами; вы можете использовать диспетчер задач, командную строку, приложение «Настройки» и т. д., чтобы принудительно закрыть приложение. Ниже мы рассказали о различных способах принудительного закрытия приложений в Windows 11. Давайте начнем.
Программы для Windows, мобильные приложения, игры - ВСЁ БЕСПЛАТНО, в нашем закрытом телеграмм канале - Подписывайтесь:)
1. Принудительно закройте приложение прямо с панели задач.
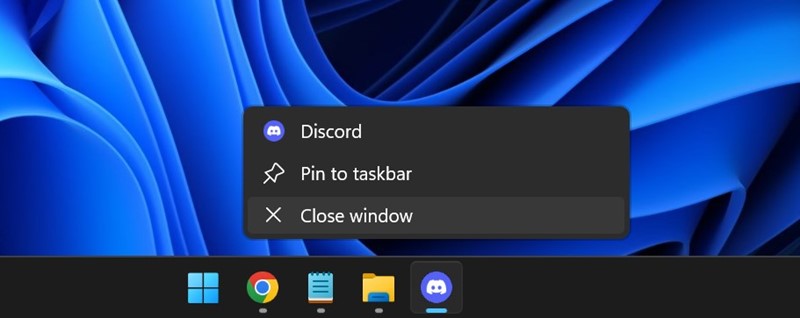
Если программа не отвечает, вы можете принудительно закрыть ее прямо с панели задач Windows 11. Это самый простой способ закрыть приложение в Windows 11.
Вам нужно навести указатель мыши на значок приложения на панели задач, который не отвечает. Наведя указатель мыши на значок приложения, вы увидите кнопку X в углу; просто нажмите на него, чтобы закрыть приложение.
Либо щелкните правой кнопкой мыши значок проблемного приложения на панели задач и выберите «Закрыть окно». Это немедленно закроет открытое приложение.
2. Нажмите клавишу ALT+F4.
Еще один простой способ принудительно закрыть приложение в Windows 11 — использовать комбинацию клавиш ALT+F4. Обычно это предпочтительный метод закрытия приложения, когда все работает не так, как надо.
Если программа не отвечает и зависает компьютер, нажмите клавишу AL+F4 на клавиатуре. Это немедленно закроет программу, которая активна на переднем плане.
3. Принудительно закрыть приложение из диспетчера задач.
Диспетчер задач сообщает вам о приложениях и процессах, работающих в фоновом режиме, и позволяет закрыть не отвечающие приложения. Вот как можно выйти из приложения в Windows 11 с помощью диспетчера задач.
1. Введите «Диспетчер задач» в поиске Windows 11. Далее откройте Диспетчер задач приложение из списка результатов с лучшим соответствием.

2. Когда откроется диспетчер задач, переключитесь на Процессы вкладка.

3. Теперь выберите приложение, которое вы хотите закрыть, и выберите Завершить задачу на вершине. Вы также можете щелкнуть правой кнопкой мыши по приложению и выбрать «Завершить задачу».
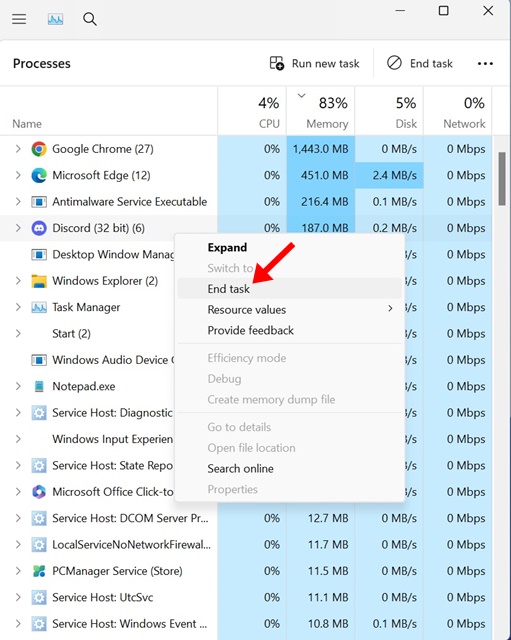
Вот и все! Это немедленно приведет к принудительной остановке выбранного приложения.
4. Принудительно закрыть приложение с помощью приложения «Настройки».
Хотя это не предпочтительный метод принудительного закрытия приложения в Windows 11, вы все равно можете рассмотреть этот вариант. С помощью приложения «Настройки» вы можете закрыть приложение и завершить все его процессы, работающие в фоновом режиме. Вот что вам нужно сделать.
1. Нажмите кнопку «Пуск» Windows 11 и выберите Настройки.

2. Когда откроется приложение «Настройки», переключитесь на Программы.
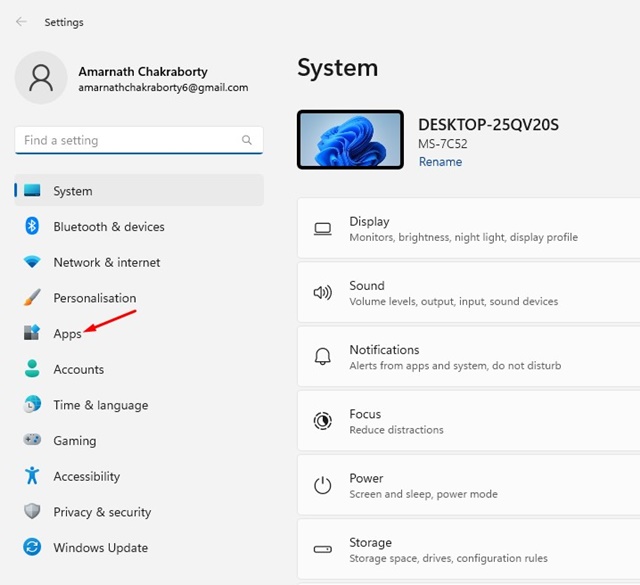
3. С правой стороны нажмите Установленные приложения.
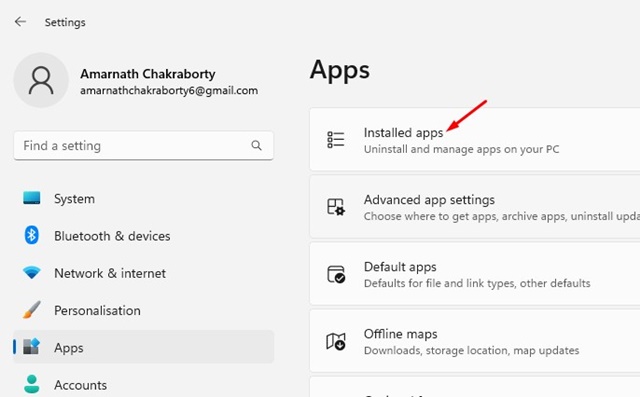
4. Теперь найдите приложение, которое хотите закрыть. Затем нажмите на три точки рядом с названием приложения и выберите Расширенные настройки.
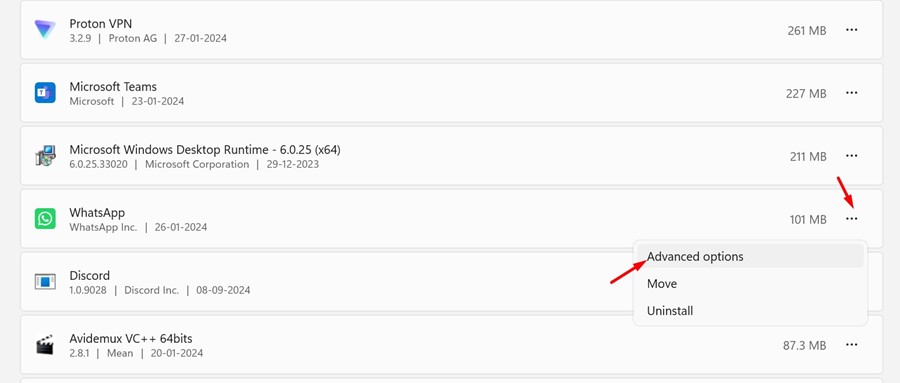
5. На следующем экране прокрутите вниз и нажмите значок Прекратить кнопка.
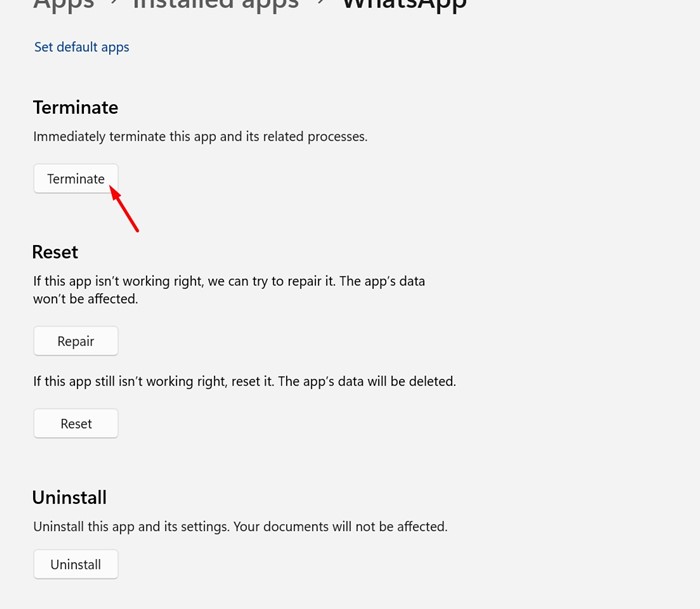
Вот и все! Вот как вы можете принудительно закрыть приложение в Windows 11 через приложение «Настройки».
5. Принудительно закрыть приложение с помощью командной строки
Утилита командной строки Windows 11 также может использоваться для принудительного закрытия приложения. Вот как принудительно закрыть приложение в Windows 11 с помощью командной строки.
1. Введите «Командная строка» в поиске Windows 11. Затем щелкните правой кнопкой мыши командную строку и выберите «Запуск от имени администратора».

2. Когда откроется командная строка, выполните данную команду, чтобы просмотреть список всех запущенных приложений.
список заданий
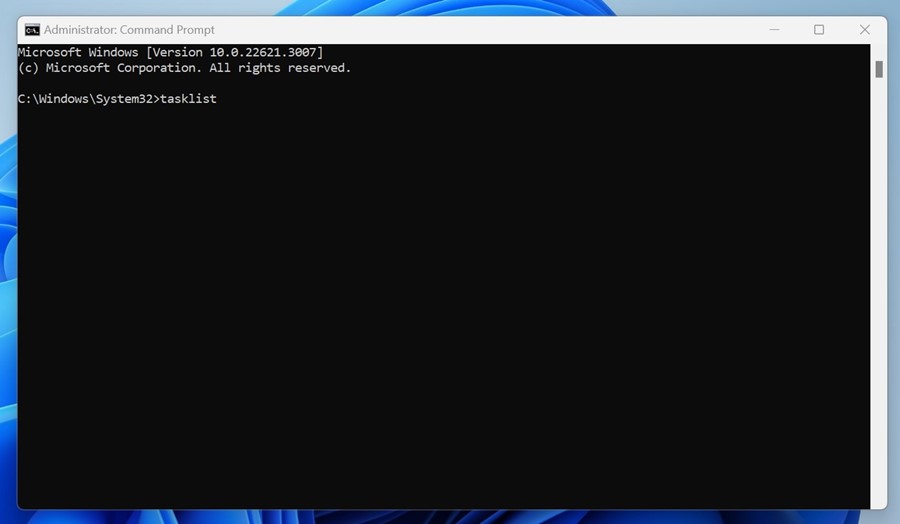
3. Теперь найдите приложение, которое хотите закрыть. Затем запишите имя приложения, указанное под именем изображения.
4. Затем выполните данную команду, чтобы закрыть приложение.
Примечание: Обязательно замените (имя изображения) именем приложения, которое вы хотите закрыть.
Taskkill /im (имя изображения) /f
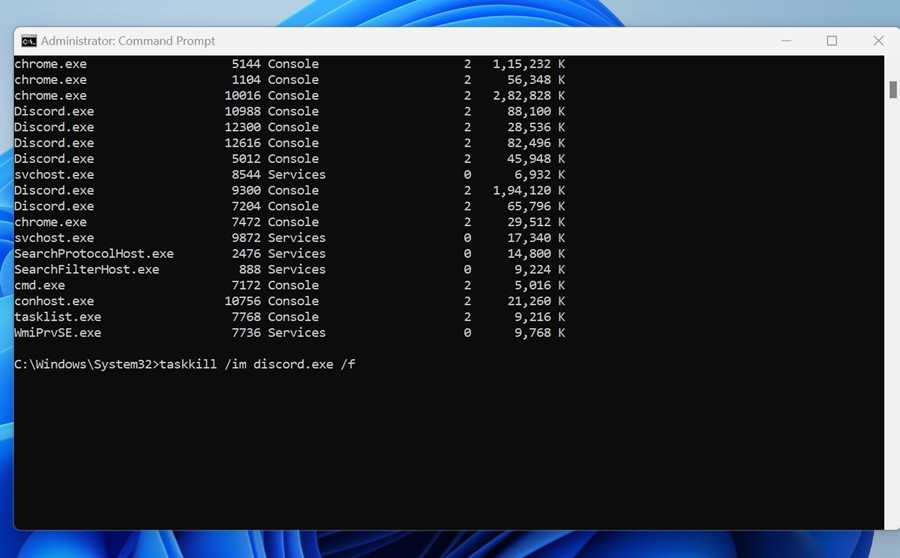
Вот и все! Выполнение команды немедленно закроет выбранное вами приложение в Windows 11.
6. Принудительно закрыть не отвечающие приложения с помощью ярлыка
Этот отличается от всех других методов, описанных в статье, поскольку закрывает только те приложения, которые не отвечают. Вы можете создать ярлык на рабочем столе в Windows 11, чтобы закрыть все не отвечающие программы. Вот что вам нужно сделать.
1. Щелкните правой кнопкой мыши пустую область экрана рабочего стола и выберите Создать > Ярлык.