Как проверить температуру процессора в Windows 11 (методы 4)
Windows 11 — это совершенно новая операционная система для настольных компьютеров от Microsoft, в которой представлено множество новых функций и визуальных изменений. Хотя Windows 11 намного лучше своих предшественников, она не совсем свободна от ошибок.
Если вы используете бета-версию или сборку для разработчиков Windows 11, у вас могут возникнуть проблемы с производительностью. Иногда на вашем ПК также могут возникать ошибки BSOD, черный экран, проблемы совместимости драйверов и т. д.
Хотя вы можете быстро решить большинство проблем, единственное, что может вас беспокоить, — это перегрев процессора. Когда вы используете ПК с Windows 11, процессор накапливает тепло, и если он перегреется, он выйдет из строя.
Лучшие методы проверки температуры процессора в Windows 11
Итак, если вы хотите поддерживать работоспособность вашей системы, лучше всего проверять температуру процессора в режиме реального времени. Отслеживая температуру процессора, вы будете знать, когда следует перевести систему в режим отдыха или закрыть ресурсоемкие приложения. Вот некоторые из лучших способов проверить температуру процессора в Windows 11.
Программы для Windows, мобильные приложения, игры - ВСЁ БЕСПЛАТНО, в нашем закрытом телеграмм канале - Подписывайтесь:)
1. Использование Speccy
Speccy — это инструмент Piriform, который предоставляет полный обзор аппаратного обеспечения вашей системы. Вы можете использовать приложение Speccy для проверки Температура процессора в Windows 11. Вот как использовать приложение.
1. Сначала загрузите Установочный файл Спекки на вашем компьютере с Windows 11.
2. После установки запустить исполняемый файл и следуйте инструкциям на экране для завершения установки.
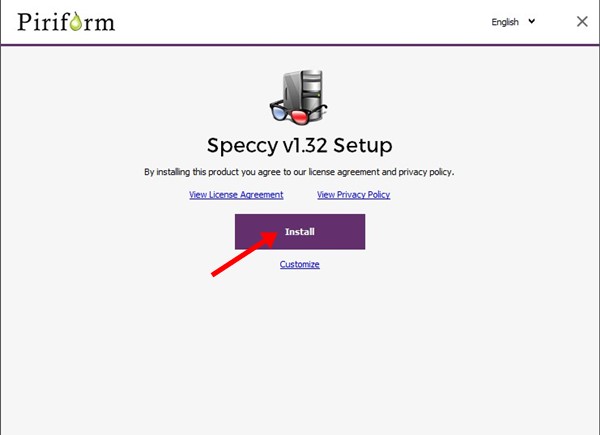
3. После установки щелкните значок Запустить Speccy кнопка.
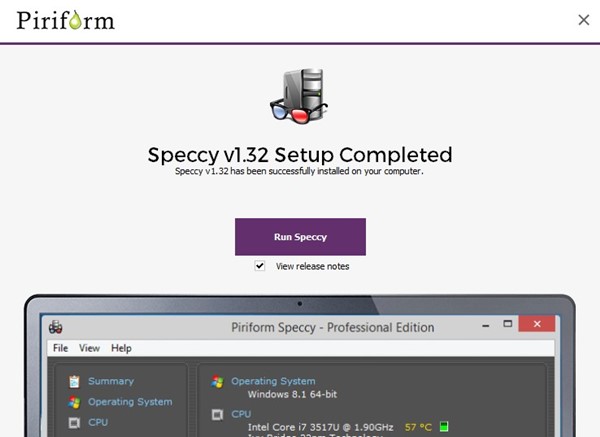
4. Теперь вы увидите основной интерфейс приложения. Чтобы проверить температуру процессора, нажмите кнопку Процессор раздел слева.
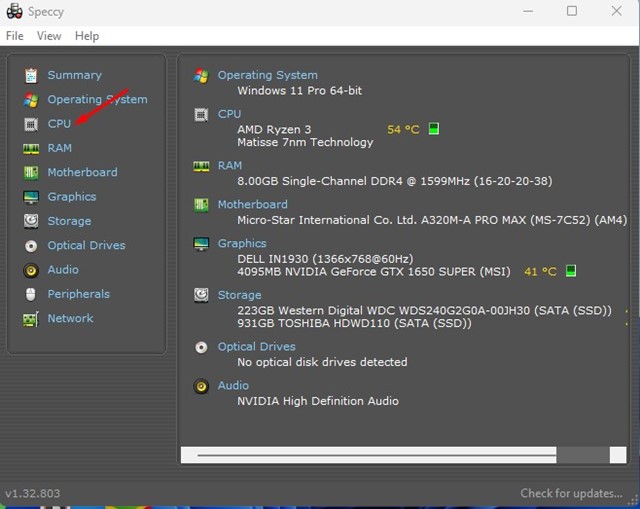
5. Теперь в сведениях о процессоре проверьте Средняя температура.
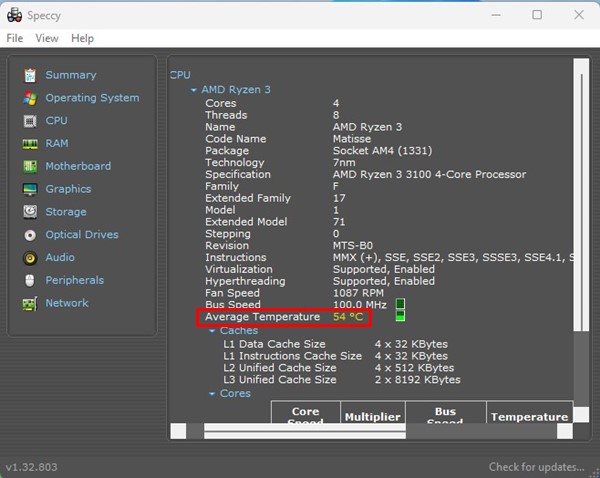
Вот и все! Вот как вы можете проверить температуру процессора на вашем компьютере с Windows 11.
2. Использование открытого аппаратного монитора
Open Hardware Monitor — еще один лучший сторонний инструмент, показывающий температуру процессора. Инструмент полностью совместим с последней версией операционной системы Windows 11, и вот как вы можете его использовать.
1. Сначала загрузите Откройте ZIP-файл аппаратного монитора на вашей Windows 11. После загрузки распаковать zip-файл.
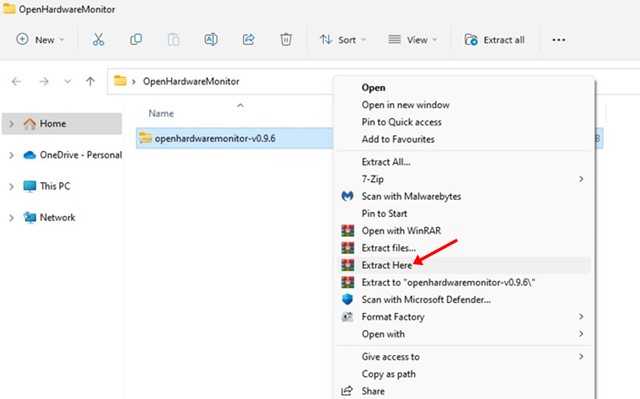
2. Откройте папку OpenHardwareMonitor и дважды щелкните OpenHardwareMonitor запускаемый файл.

3. Это портативный инструмент; следовательно, он работает без установки. Когда программа открывается, выберите свой процессор.
4. Вы можете увидеть температуру вашего процессора под Температура раздел.
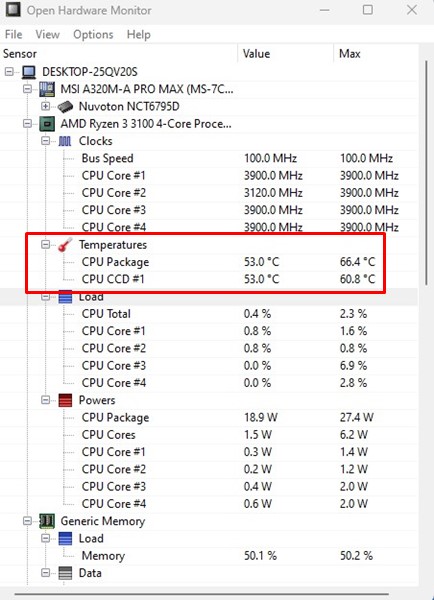
Вот и все! Вот как вы можете использовать Open Hardware Monitor для проверки температуры процессора на вашем ПК с Windows 11.
3. Проверьте температуру процессора в Windows 11 с помощью CoreTemp.
Если вы не знаете, CoreTemp — это легкая программа для Windows, которая контролирует температуру процессора и другую важную информацию. Вы можете использовать его для проверки температуры вашего процессора.
1. Откройте свой любимый веб-браузер и перейдите к этому веб-страница. Нажать на Скачать кнопку, чтобы загрузить CoreTemp на свой компьютер.
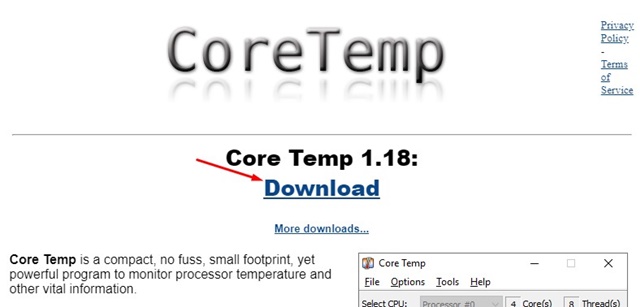
2. После загрузки дважды щелкните Файл настройки Core-Temp для запуска установщика.
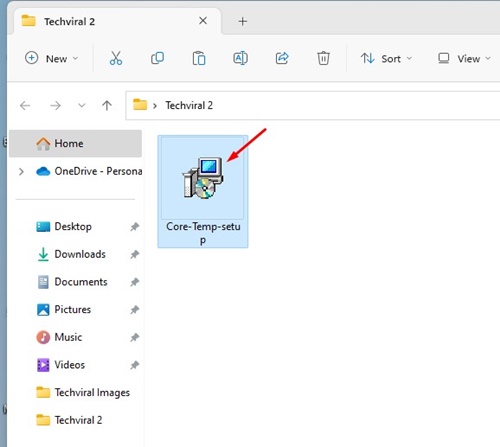
3. В мастере установки нажмите кнопку ‘Следующий‘ кнопка.
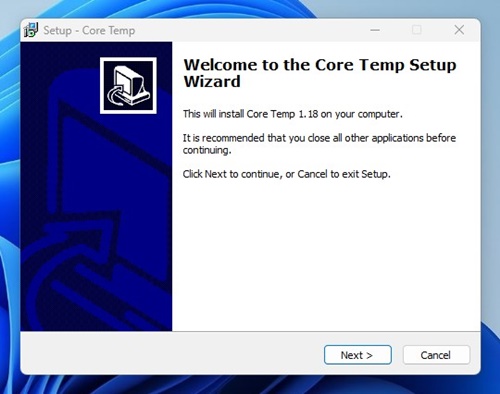
4. Далее, принять условия и нажмите на Следующий кнопка.
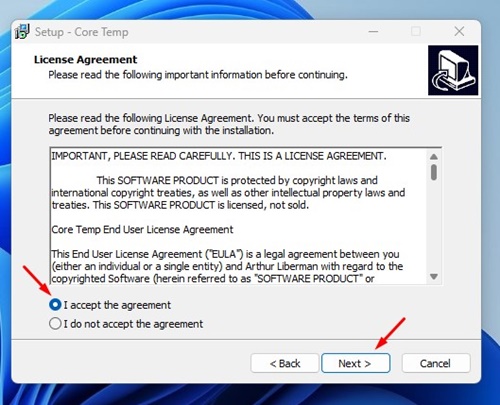
5. Выберите папку установки, а на следующем экране выберите только «Создать ярлык на рабочем столе‘, и нажмите ‘Следующий‘.
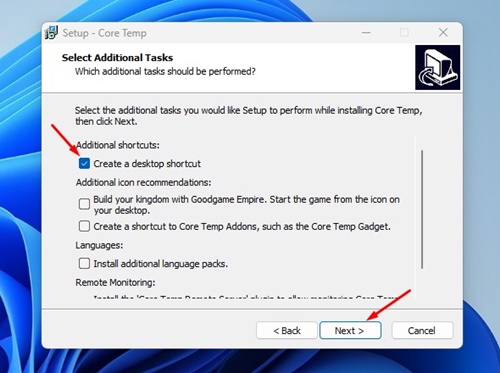
6. На экране «Все готово к установке» нажмите «Установить‘ кнопка.
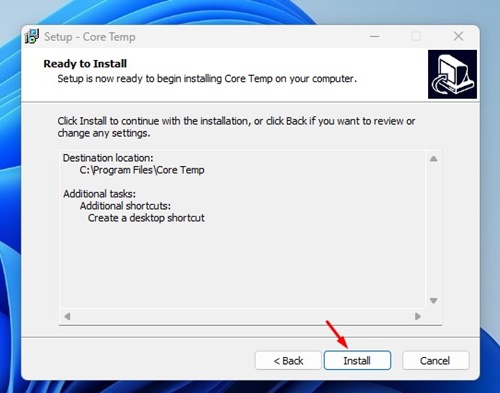
7. Теперь запустите CoreTemp и посмотрите на показания температуры. Вы найдете текущая температура процессора и Минимальная и Максимальная температура.
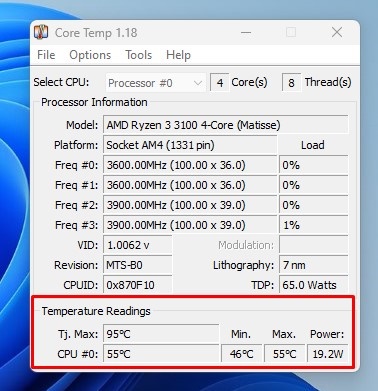
Вот и все! Вот как вы можете использовать CoreTemp для проверки температуры процессора в Windows 11.
4. Проверьте температуру процессора через BIOS/UEFI.
Если вы не хотите устанавливать какое-либо стороннее приложение, вы должны получить доступ к BIOS/UEFI, чтобы проверить температуру процессора. Для этого выполните несколько простых шагов, описанных ниже.
- Сначала загрузитесь в безопасном режиме и получите доступ к Расширенный загрузочный экран.
- На экране Advanced Boot нажмите кнопку Устранение неполадок вариант.
- На экране устранения неполадок нажмите кнопку Настройки прошивки UEFI.
- Теперь на следующем экране нажмите кнопку Перезапуск кнопка.
- Просмотрите список BIOS на странице настроек прошивки и найдите раздел температуры ядра процессора.
В зависимости от типа используемой материнской платы настройки BIOS/UEFI могут отличаться. Тем не менее, по сравнению с этим методом, три вышеупомянутых метода были проще в использовании.
Итак, это руководство посвящено проверке температуры процессора на ПК с Windows 11. Вы также можете использовать другие сторонние инструменты мониторинга температуры процессора в Windows, чтобы получить ту же информацию. Если вам нужна дополнительная помощь, сообщите нам об этом в комментариях.
Программы для Windows, мобильные приложения, игры - ВСЁ БЕСПЛАТНО, в нашем закрытом телеграмм канале - Подписывайтесь:)






