Как изменить пароль BitLocker в Windows 11 (3 метода)
В Windows вам не нужно использовать какой-либо сторонний инструмент шифрования данных для шифрования ваших данных или жестких дисков. Операционная система имеет функцию безопасности под названием BitLocker, которая позволяет защищать паролем отрасли.
BitLocker — это встроенная функция безопасности в Windows 11, которая предотвращает несанкционированный доступ к вашим файлам и документам путем шифрования вашего диска. Инструмент безопасности можно использовать бесплатно, и он может защитить паролем жесткие диски, твердотельные накопители и даже портативные накопители.
Если вы уже используете BitLocker для защиты диска, рекомендуется периодически обновлять пароль BitLocker. Изменение пароля BitLocker периодически — это один из самых простых способов обеспечить безопасность учетных записей и защищенных дисков.
3 лучших способа изменить пароль BitLocker в Windows 11
Следовательно, в этом руководстве мы поделимся несколькими простыми способами изменения пароля BitLocker в Windows 11. При изменении пароля BitLocker обязательно установите надежный пароль. Вот как изменить пароль BitLocker в Windows 11.
Программы для Windows, мобильные приложения, игры - ВСЁ БЕСПЛАТНО, в нашем закрытом телеграмм канале - Подписывайтесь:)
Вы можете изменить пароль Bitlocker защищенного диска прямо из Проводника Windows 11. Для этого выполните несколько простых шагов, которые мы описали ниже.
1. Откройте проводник в Windows 11 и щелкните правой кнопкой мыши защищенный диск. Далее выберите Показать больше вариантов чтобы открыть классическое контекстное меню.
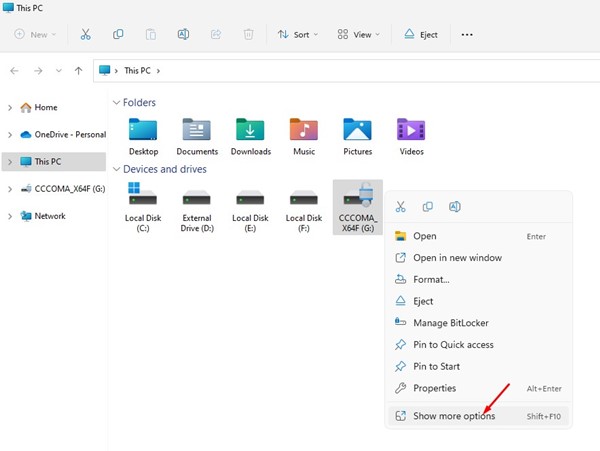
2. Выберите Изменить пароль BitLocker опция в полном контекстном меню.
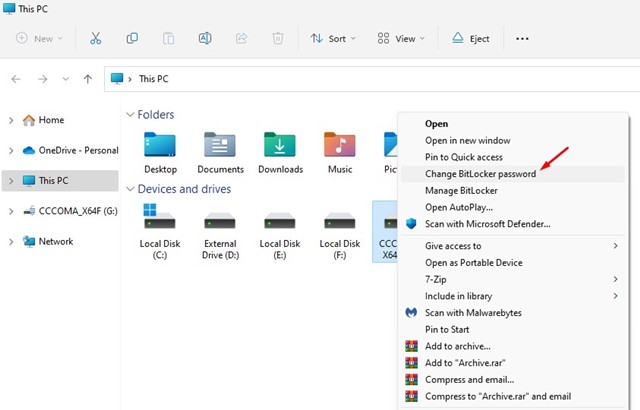
3. Введите текущий пароль и установите новый в ответ на запрос «Изменить пароль». Сделав это, нажмите на Изменить пароль кнопка.
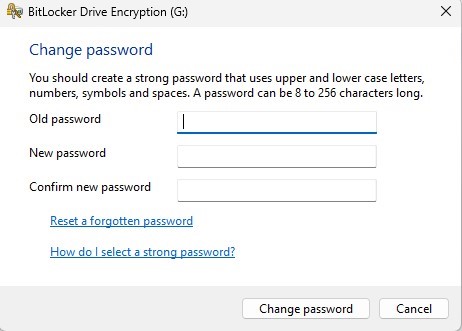
Вот и все! Это изменит пароль BitLocker для вашего защищенного диска в Windows 11.
2) Изменить пароль BitLocker через командную строку
Вы также можете использовать утилиту Command Promot для изменения пароля BitLocker в Windows 11. Для этого выполните несколько простых шагов, которые мы описали ниже.
1. Нажмите на поиск Windows 11 и введите CMD. Затем щелкните правой кнопкой мыши командную строку и выберите Запустить от имени администратора.
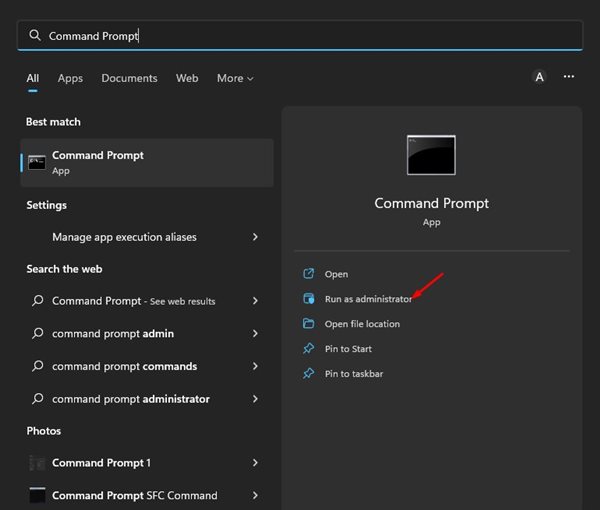
2. В командной строке введите manage-bde -changepassword G: и нажмите кнопку Enter.
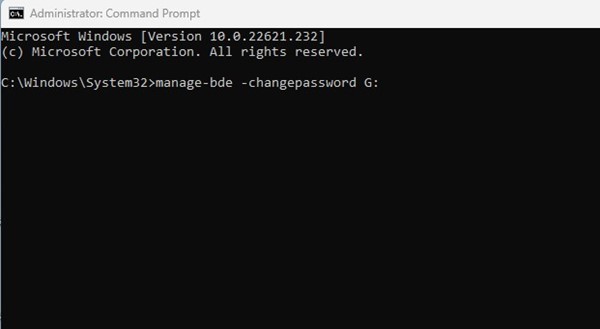
Важный: Замените G в конце команды на букву вашего диска.
3. Теперь командная строка попросит вас введите и подтвердите новый пароль.
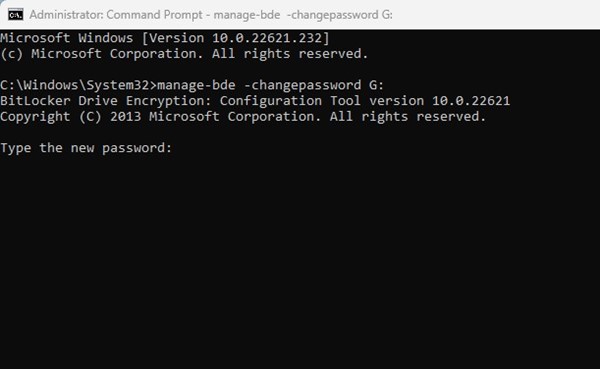
Примечание: Командная строка сможет изменить пароль, только если диск разблокирован. Вы должны разблокировать его, а затем повторить шаги, если он заблокирован.
Вот и все! Вот как вы можете изменить пароль BitLocker для вашего диска с помощью утилиты командной строки.
3) Изменить пароль BitLocker для диска через панель управления
Мы собираемся использовать панель управления для доступа к BitLocker Manager. BitLocker Manager позволяет вам легко изменить пароль для ваших защищенных дисков. Вот что вам нужно сделать.
1. Сначала нажмите на поиск Windows 11 и введите Панель управления. Затем откройте приложение панели управления из списка совпадающих результатов.
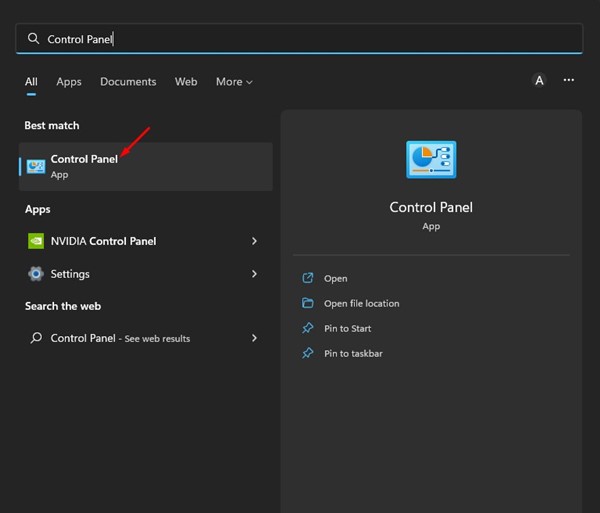
2. Нажмите на Система и безопасность вариант на Панели управления.
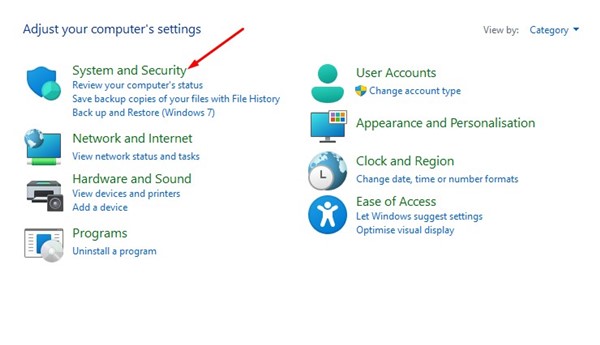
3. В разделе «Система и безопасность» щелкните значок Шифрование диска BitLocker.
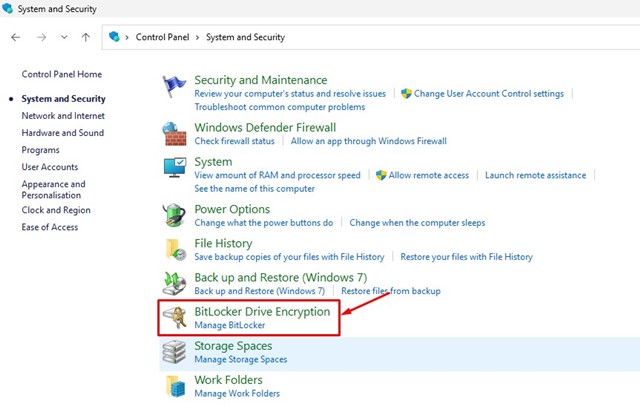
4. На экране «Шифрование диска BitLocker» расширить диск вы хотите изменить пароль для.
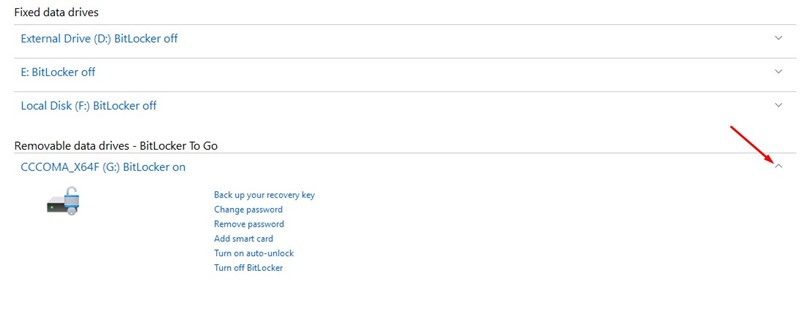
5. После этого нажмите на Изменить пароль связь.
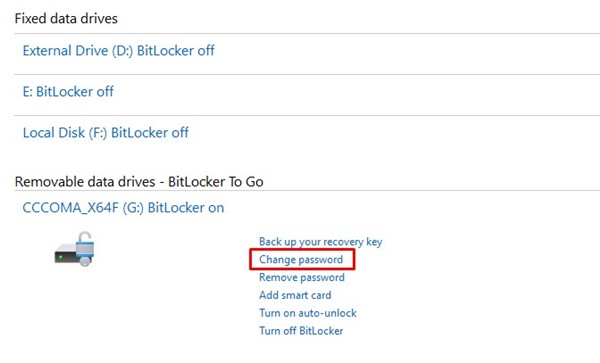
6. Введите и подтвердите новый пароль на приглашение изменить пароль. Сделав это, нажмите на Изменить пароль кнопка.
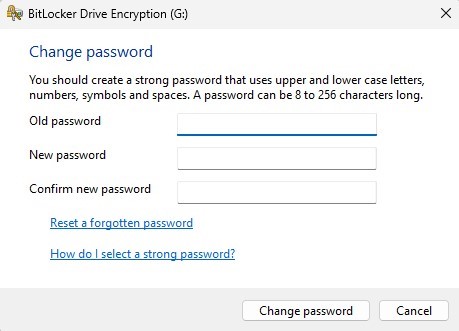
Вот и все! Вот как вы можете изменить пароль BitLocker через панель управления в Windows 11.
Итак, это одни из лучших и самых простых способов изменить пароли BitLocker для защищенных дисков в Windows 11. Если вы только что открыли для себя BitLocker и хотите включить защиту диска, вам необходимо следовать нашему руководству: Как включить и использовать BitLocker перейти на Windows 11. Если вам нужна дополнительная помощь, связанная с обновлением пароля BitLocker, сообщите нам об этом в комментариях ниже.
Программы для Windows, мобильные приложения, игры - ВСЁ БЕСПЛАТНО, в нашем закрытом телеграмм канале - Подписывайтесь:)






