Как использовать Onedrive для удаленного доступа к файлам в Windows 10
Давайте посмотрим на метод, чтобы Используйте Onedrive для удаленного доступа к файлам в Windows 10 это позволит вам легко получить доступ к любому из ваших важных документов с вашего ПК через Интернет. Поэтому следуйте инструкциям, описанным ниже.
Опция облачного хранилища становится все более популярной среди пользователей. Это связано с тем, что через это хранилище действительно легко получить доступ к файлам в любом месте, и необходимость носить с собой физическое устройство хранения отпадает. Пользователи могут получить доступ к своим файлам в облачном хранилище через веб-службы, используя веб-браузер на любом активном интернет-устройстве, поэтому тенденция к потере файлов также исчезает.
Говоря об облачном хранилище, позвольте нам рассказать вам об OneDrive. Это один из самых популярных вариантов, который пользователи выбирают для хранения своих файлов в Интернете. Отличные возможности и функции, которые OneDrive предоставляет пользователям, облегчают им управление всеми файлами и данными.
Помимо основных функций управления, OneDrive также содержит функцию, с помощью которой пользователи могут получить доступ к своим файлам, хранящимся на других устройствах. В этой статье нельзя описать, как это происходит, поскольку мы здесь только для того, чтобы обсудить метод, с помощью которого пользователи могут это сделать.
Программы для Windows, мобильные приложения, игры - ВСЁ БЕСПЛАТНО, в нашем закрытом телеграмм канале - Подписывайтесь:)
Итак, говоря об основном мотиве статьи, мы написали о том, как пользователи могут удаленно получать доступ к своим файлам, хранящимся в Windows 10, только через OneDrive. Если вы также пытались найти путь внутри OneDrive, этот метод может помочь вам настроить его. Просто прочитайте статью сейчас, чтобы узнать о методе!
Читайте также: Как скрыть изображения и видео WhatsApp из галереи
Что нужно знать, прежде чем приступить к методу:
1. Обратите внимание, что функция извлечения, которую мы обсудим для OneDrive, доступна только для Windows 10 и 7. В других версиях Windows вы не сможете использовать эту функцию удаленного доступа OneDrive.
2. Чтобы функция работала, Windows должна быть подключена к Интернету. И в этой системе или Windows должно быть запущено приложение Onedrive. Если вы не выполните эти требования, вы не сможете использовать функции удаленного доступа с помощью OneDrive.
3. Описанный нами процесс предназначен для Windows 10, но он одинаков и для других совместимых версий Windows. Единственная поправка, которую вы должны внести, — это установить приложение OneDrive в Windows, к которой вы хотите получить доступ через OneDrive.
Читайте также: Как включить загрузочное меню безопасного режима в Windows 10
Используйте Onedrive для удаленного доступа к файлам в Windows 10
Метод довольно прост и удобен, и вам нужно выполнить несколько простых шагов, которые мы обсудим ниже, и с этим вы можете легко реализовать это. Поэтому выполните следующие шаги, чтобы продолжить.
Читайте также: Как повысить производительность игры на ПК с Windows
Шаги по использованию Onedrive для удаленного доступа к файлам:
1. Чтобы начать процесс, откройте Один диск в Windows 10. Вы можете легко найти OneDrive через меню «Пуск», а затем открыть его через результаты.
2. На экране откроется папка с одним диском, запустится настольное приложение OneDrive и свернется. Теперь щелкните правой кнопкой мыши значок OneDrive на панели задач и выберите «Настройки” из всплывающего списка.
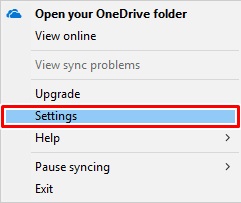
3. Перейдите на вкладку «Настройки» в окне «Настройки OneDrive», а затем выберите «Разрешить мне использовать OneDrive для извлечения любых моих файлов на этом ПК” флажок. После внесения изменений внутри окна сохраните их, нажав кнопку ОК.
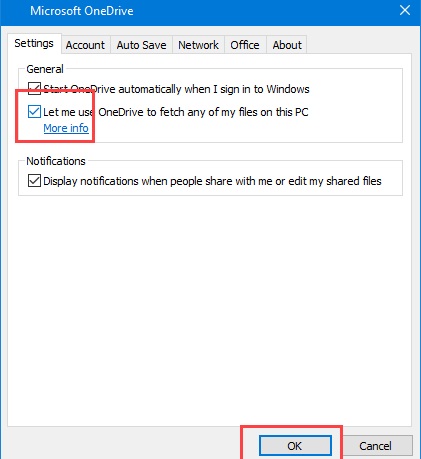
4. Перезапустите приложение, чтобы изменения вступили в силу, и после этого закройте приложение!
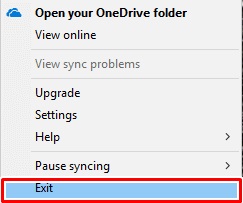
5. Перейдите на официальный веб-сайт OneDrive и войдите в свою учетную запись Microsoft, указав все необходимые учетные данные. Как только вы войдете в свою учетную запись OneDrive, вы увидите новую опцию под названием «ПК» на боковой панели. Чтобы продолжить метод удаленного доступа к файлам в Windows 10, нажмите на эту новую опцию и выполните дальнейшие действия.
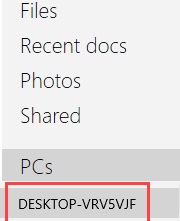
6. После того, как вы нажмете на новую опцию, вам будет предложено пройти проверку безопасности. Нажать на “Войти с кодом безопасности” и введите одноразовый код безопасности, чтобы продолжить.
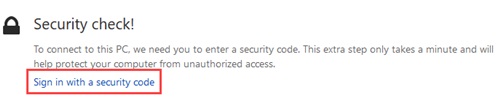
7. Затем вы увидите все диски и варианты хранения, подключенные к вашей Windows. Вы можете бесплатно загружать файлы или передавать мультимедиа из Windows. Вы также можете загрузить файлы или данные из хранилища Windows в хранилище Onedrive для доступа в любое время.
8. Вы можете свободно скачивать файлы или передавать мультимедиа из Windows. Вы также можете загрузить файлы или данные из хранилища Windows в хранилище Onedrive для доступа в любое время.
Читайте также: 10 лучших программ для шифрования для Windows
Используя описанный выше метод, который мы предоставили, вы сможете легко получить удаленный доступ к своим файлам в Windows 10 с помощью OneDrive. Этот метод должен помочь вам получить доступ к важным файлам, размещенным на вашем устройстве с Windows 10, даже если оно находится далеко от вас.
Просто используйте этот способ и ощутите потрясающие преимущества удаленного доступа к файлам Windows через OneDrive! Надеюсь, вам понравилось руководство; продолжайте делиться с другими тоже. Оставьте комментарий ниже, если у вас есть какие-либо вопросы по этому поводу.
Программы для Windows, мобильные приложения, игры - ВСЁ БЕСПЛАТНО, в нашем закрытом телеграмм канале - Подписывайтесь:)






