Как улучшить качество звука в Windows 11 (методы 4)
В Windows 11 вы получаете широкий спектр параметров настройки звука. Вы можете настроить аудиоустройство так, чтобы оно работало так, как вы хотите, или же вы можете установить программное обеспечение эквалайзера, чтобы улучшить свои впечатления от игр и мультимедийных развлечений.
Да, вывод звука зависит от многих факторов, таких как аппаратное обеспечение, используемый программный драйвер и многое другое. Если мы оставим эти две вещи, вам еще многое предстоит сделать, чтобы улучшить свои впечатления от игр и мультимедийных развлечений.
Вы можете вручную настроить параметры звука на компьютере с Windows 11, чтобы улучшить качество звука. Поэтому, если вы ищете способы улучшить хорошее качество в Windows 11 ПК, вы попали на правильную страницу.
Лучшие способы улучшить качество звука в Windows 11
Ниже мы поделились несколькими лучшими методами улучшения качества звука на ПК с Windows. Методы будут простыми; просто следуйте им, как уже упоминалось. Вот что вам нужно сделать.
Программы для Windows, мобильные приложения, игры - ВСЁ БЕСПЛАТНО, в нашем закрытом телеграмм канале - Подписывайтесь:)
1) Улучшение звука из настроек Windows 11
Этот метод активирует улучшение звука в Windows 11 с помощью приложения «Настройки». Вот несколько простых шагов, которые вам необходимо выполнить.
1. Сначала нажмите кнопку «Пуск» в Windows 11 и выберите Настройки.

2. В приложении «Настройки» переключитесь на Система вкладка

3. С правой стороны выберите Звук.

4. Далее во всех звуковых устройствах выберите свой устройство вывода.
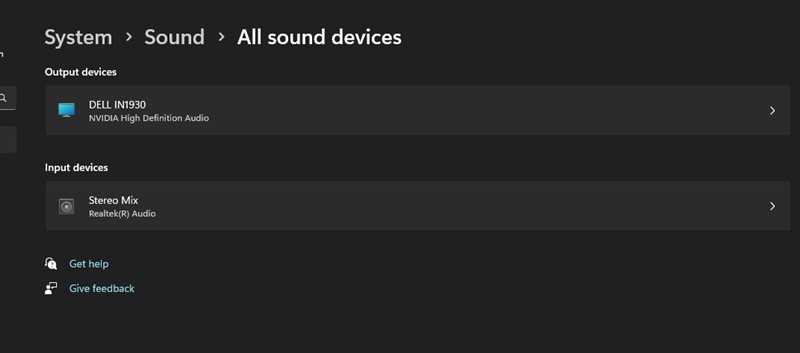
5. На следующем экране прокрутите вниз и включите переключатель для Улучшить звук.
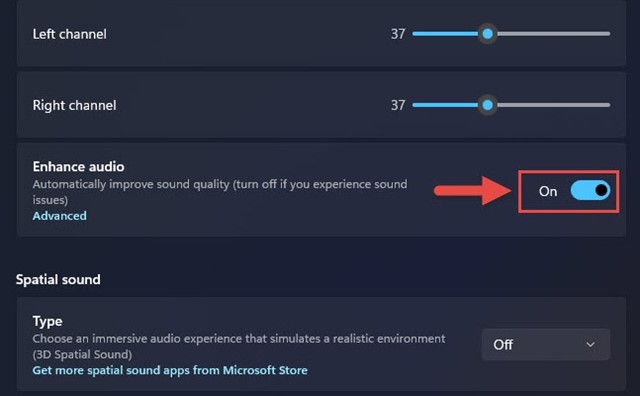
Вот и все! Это позволит улучшить звук для выбранного вами устройства вывода. Вы должны повторить шаги для всех устройств вывода, подключенных к вашему ПК.
2) Улучшить звук с панели управления
Этот метод будет использовать утилиту панели управления для улучшения звука. Для этого выполните несколько простых шагов, которые мы описали ниже.
1. Нажмите на поиск Windows 11 и введите Бегать. Затем откройте приложение RUN из списка параметров.

2. Введите и нажмите кнопку Enter в диалоговом окне RUN.

3. Теперь переключитесь на Воспроизведение вкладку и выберите устройство вывода звука. В правом нижнем углу нажмите на Характеристики.

4. В свойствах устройства вывода перейдите на вкладку «Улучшения» и включить улучшения вы хотите подать заявку. Сделав это, нажмите на Применять кнопку, а затем вкл. Хорошо.

Вот и все! Вот как вы можете включить улучшение звука на ПК с Windows 11, чтобы улучшить качество звука.
3) Обновите звуковые драйверы
Обновление звуковых драйверов может быть лучшим вариантом для улучшения качества звука. Вам также необходимо обновить аудиодрайверы, если вы столкнулись с проблемами искажения звука. Вот как обновить звуковые драйверы в Windows 11.
1. Сначала нажмите на поиск Windows 11 и введите Диспетчер устройств. Далее откройте Приложение диспетчера устройств из списка.

2. Разверните в Диспетчере устройств звуковые, видео и игровые контроллеры. Затем щелкните правой кнопкой мыши устройство вывода звука и выберите Обновить драйвер.

3. В окне обновления драйверов выберите ‘Автоматический поиск драйверов‘
Вот и все! Теперь Windows 11 автоматически выполнит поиск новой версии аудиодрайвера и установит ее на ваш компьютер.
4) Включить пространственное аудио
Spatial Audio — это новая функция улучшения звука, представленная в Windows 10. Когда вы активируете Spatial Audio на своем компьютере, звук будет воспроизводиться вокруг вас, а не через динамики или наушники. Эта функция также доступна в последней версии операционной системы Windows 11. Вот как включить пространственный звук в Windows 11.
1. Сначала нажмите на настройки Windows 11 и выберите Настройки.

2. В приложении «Настройки» переключитесь на Система вкладку с левой стороны.

3. С правой стороны прокрутите вниз и щелкните значок Звук.

4. Прокрутите вниз до раздела «Дополнительно» и нажмите Все звуковые устройства.
5. Теперь нажмите на используемое устройство вывода. В свойствах устройства вывода прокрутите вниз до Пространственный звук раздел.
6. Теперь щелкните раскрывающийся список рядом с Пространственным звуком и выберите Windows Sonic для наушников.

Вот и все! Вот как вы можете включить пространственное аудио на вашем компьютере с Windows 11.
Итак, это одни из лучших способов улучшить качество звука на вашем ПК с Windows 11. Если вам нужна дополнительная помощь в улучшении качества звука вашего ПК, сообщите нам об этом в комментариях ниже.
Программы для Windows, мобильные приложения, игры - ВСЁ БЕСПЛАТНО, в нашем закрытом телеграмм канале - Подписывайтесь:)





