Как принудительно включить Wi-Fi 5 ГГц в Windows 11
Давайте признаем это: технология Wi-Fi просто потрясающая. Wi-Fi позволяет нам подключаться к Интернету без подключения кабелей к компьютеру/ноутбуку. В 2023 году Wi-Fi-соединение стало стандартом; у большинства людей он есть дома и на работе.
Если вы знаете о функциональности сетей Wi-Fi, вы, возможно, знаете, что они могут работать в трех разных диапазонах частот: 2,4 ГГц, 5 ГГц и 6 ГГц. Чем выше частота, тем выше скорость.
Однако единственным недостатком более высоких частот является то, что они часто блокируются стенами; следовательно, если у вас есть двухдиапазонный маршрутизатор, расположенный очень близко к вам, вы можете переключиться на 5 ГГц, чтобы получить более высокую скорость.
Большинство доступных в настоящее время маршрутизаторов поддерживают Wi-Fi 5 ГГц, и если ваш компьютер работает под управлением последней версии Windows 11, у вас не возникнет никаких проблем с совместимостью. Единственное, что вам нужно настроить, чтобы получить более высокую скорость Wi-Fi, это заставить Windows 11 подключаться только к Wi-Fi 5 ГГц.
Программы для Windows, мобильные приложения, игры - ВСЁ БЕСПЛАТНО, в нашем закрытом телеграмм канале - Подписывайтесь:)
Как принудительно включить Wi-Fi 5 ГГц в Windows 11
Итак, если скорость Wi-Fi на вашем ПК/ноутбуке с Windows 11 низкая и вы хотите ее улучшить, вы можете только настроить Windows 11 для получения Wi-Fi 5 ГГц. Вот что вам нужно сделать.
1. Нажмите «Поиск Windows 11». В поиске Windows 11 введите Диспетчер устройств.
2. Далее откройте Диспетчер устройств приложение из списка лучших результатов матча.
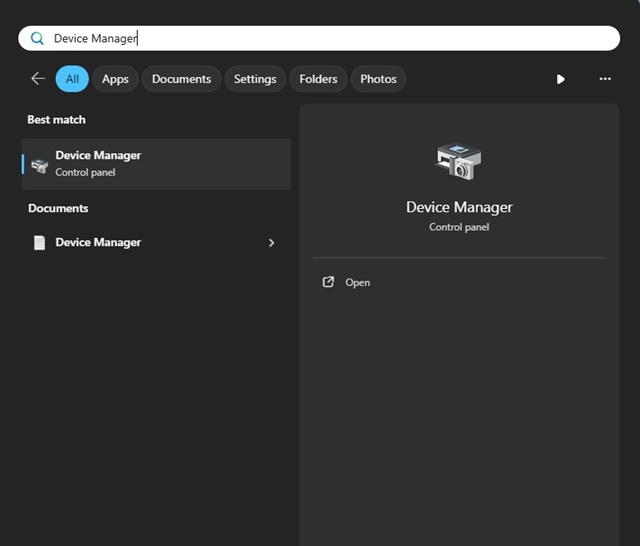
3. Когда откроется диспетчер устройств, разверните Сетевые адаптеры меню.
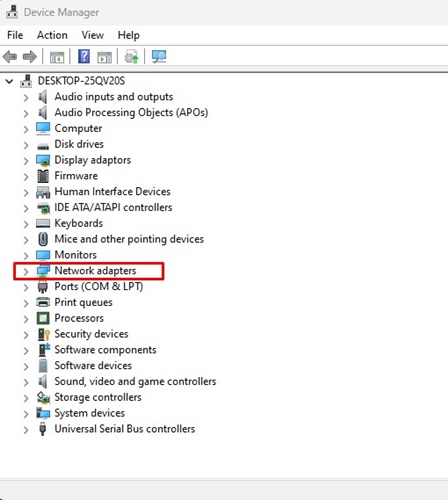
4. Щелкните правой кнопкой мыши карту Wi-Fi или устройство Wi-Fi и выберите Характеристики.
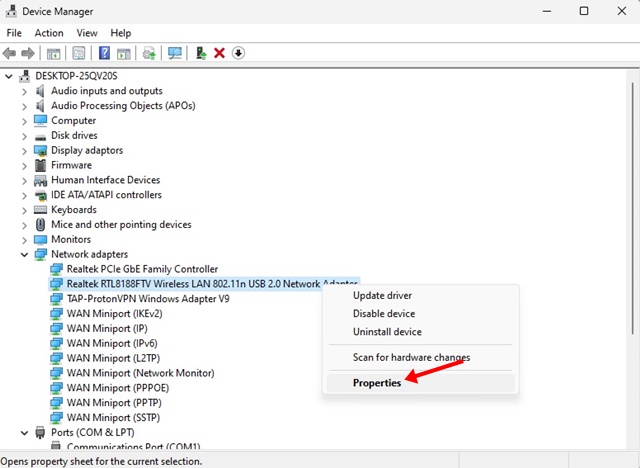
5. В свойствах переключитесь на Передовой вкладка.
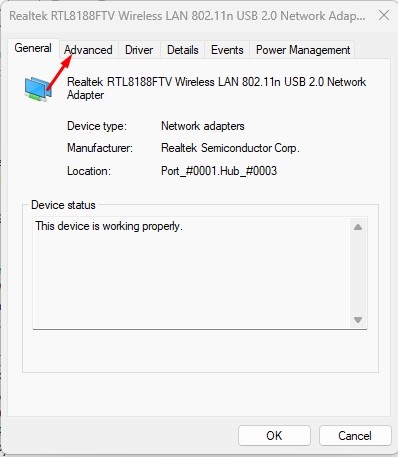
6. В разделе «Свойства» найдите и выберите Предпочтительная группа.
7. В раскрывающемся списке Значение выберите Предпочитаю диапазон 5 ГГц.
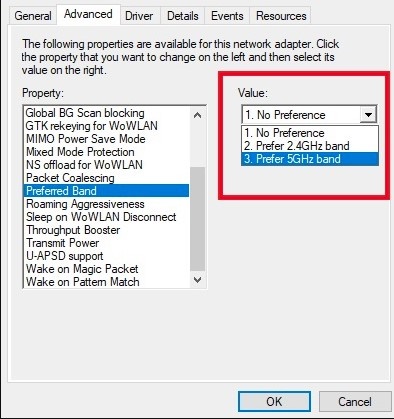
8. После внесения изменений нажмите на кнопку ХОРОШО кнопка.
Вот и все! Вот как вы можете настроить Windows 11 на прием только диапазона Wi-Fi 5 ГГц.
Важно! Если у вас более старое устройство, вам необходимо найти параметр «Беспроводной режим» в разделе «Ресурсы» и настроить его на использование стандарта, совместимого с частотой 5 ГГц, например 802.11ax (предпочтительно), 802.11ac или 802.11n.
Windows 11 не показывает Wi-Fi-соединения на частоте 5 ГГц?
Windows 11 может не обнаружить Wi-Fi-соединение 5 ГГц по нескольким причинам. Ниже мы упомянули несколько распространенных причин проблем.
- Ваш Wi-Fi-роутер не работает должным образом.
- Ваш компьютер не может обнаружить диапазон 5 ГГц из-за несовместимых или устаревших драйверов.
- Оба конца соединения не поддерживают соединения 5 ГГц.
Это наиболее распространенные причины, по которым Windows 11 не показывает Wi-Fi-соединение 5 ГГц. Обязательно исключите эти проблемы.
Итак, это руководство посвящено тому, как принудительно настроить Wi-Fi 5 ГГц на компьютерах с Windows 11. Переключившись на диапазон 5 ГГц, вы получите более высокую скорость интернета. Дайте нам знать, если вам нужна дополнительная помощь по включению режима Wi-Fi 5 ГГц в Windows 11.
Программы для Windows, мобильные приложения, игры - ВСЁ БЕСПЛАТНО, в нашем закрытом телеграмм канале - Подписывайтесь:)






