Как исправить поврежденные драйверы в Windows 10/11 (6 методов)
Если вы используете Windows 10, возможно, вы хорошо знаете об ошибках BSOD. BSOD, или «синий экран смерти», часто встречается в операционной системе Windows. Внезапно появляется экран BSOD с указанным на нем кодом ошибки.
Ошибки BSOD появляются по разным причинам, например, из-за ошибок звука, проблем с подключением, поврежденных драйверов, повреждения системных файлов, аппаратного сбоя и т. д. Одной из частых причин BSOD являются устаревшие или поврежденные драйверы.
Хотя устаревшие драйверы можно легко исправить, что, если файл драйвера поврежден? В этом случае устройства, использующие поврежденный драйвер, могут стать непригодными для использования. Поэтому очень важно находить и исправлять поврежденные драйверы сразу после их обнаружения.
Как исправить поврежденные драйверы в Windows 10/11
Итак, в этой статье мы поделимся некоторыми из лучших способов исправить поврежденные драйверы в Windows 10/11. Давайте проверим.
Программы для Windows, мобильные приложения, игры - ВСЁ БЕСПЛАТНО, в нашем закрытом телеграмм канале - Подписывайтесь:)
1. Обновите поврежденные диски через диспетчер устройств.
Диспетчер устройств кажется лучшим вариантом для борьбы с устаревшими или поврежденными драйверами Windows. Вам необходимо выполнить несколько простых шагов, описанных ниже, чтобы обновить драйверы из диспетчера устройств.
1. Нажмите кнопку Windows Key + R, чтобы открыть диалоговое окно «Выполнить». В диалоговом окне «Выполнить» введите devmgmt.msc и нажмите кнопку Enter.
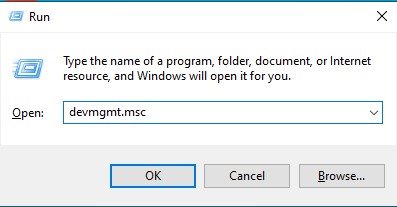
2. Откроется диспетчер устройств на вашем компьютере. Теперь вам нужно проверьте драйверы с желтым знаком вопроса. Знак указывает на проблему с устройством или драйвером.
3. Щелкните правой кнопкой мыши поврежденный драйвер и выберите Обновить драйвер опция из контекстного меню.
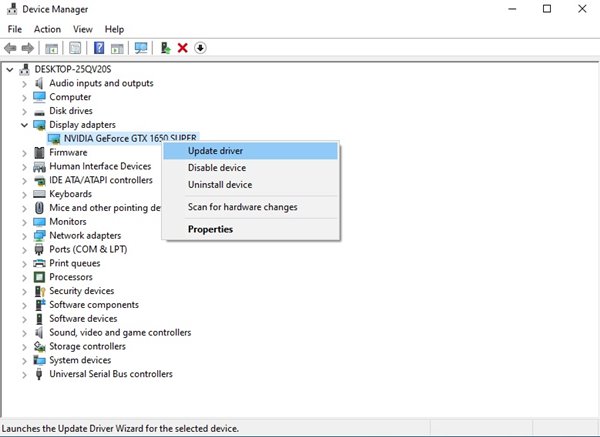
Вот и все! Вы сделали. Windows автоматически выполнит поиск драйверов в Интернете и автоматически установит наиболее совместимую версию на ваш компьютер.
2. Переустановите драйверы.
Если обновление не помогло, попробуйте переустановить поврежденные драйверы. Вот что вам нужно сделать на странице Диспетчера устройств.
1. Нажмите кнопку Windows Key + R, чтобы открыть диалоговое окно «Выполнить». Затем в диалоговом окне «Выполнить» введите devmgmt.msc и нажмите кнопку Enter.
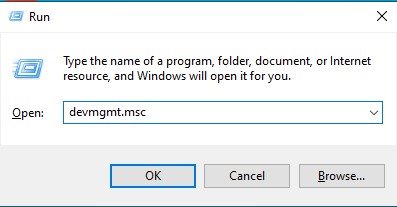
2. Откроется диспетчер устройств на вашем компьютере. Теперь вам нужно проверить драйверы с желтым знаком вопроса. Знак указывает на проблему с устройством или драйвером.
3. Щелкните правой кнопкой мыши поврежденный диск и выберите Характеристики из контекстного меню.
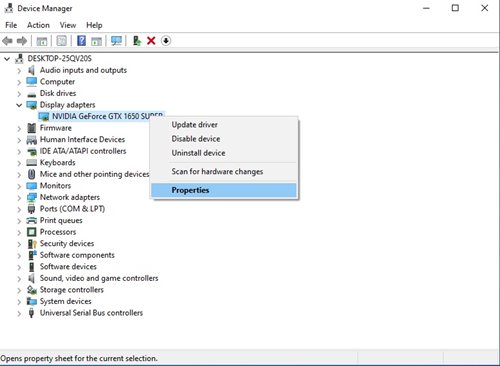
4. На странице «Свойства» перейдите на вкладку «Драйвер» и нажмите кнопку Удалить устройство вариант.
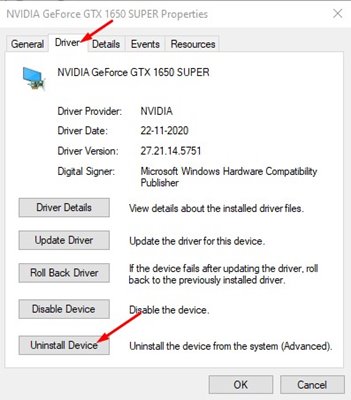
Вот и все! Вы сделали. После удаления перезагрузите компьютер, чтобы снова установить устройство. Вы также можете перейти на веб-сайт OEM-производителя, чтобы установить драйвер вручную.
3. Используйте средство устранения неполадок Windows, чтобы исправить поврежденные драйверы.
Если вы не знаете, операционная система Windows также предлагает инструмент устранения неполадок для устранения различных проблем. Вот как запустить средство устранения неполадок Windows, чтобы исправить поврежденные драйверы в Windows 10/11.
1. Прежде всего нажмите кнопку Клавиша Windows + Р кнопка. Далее введите контроль и нажмите кнопку «Ввод» в диалоговом окне «Выполнить».
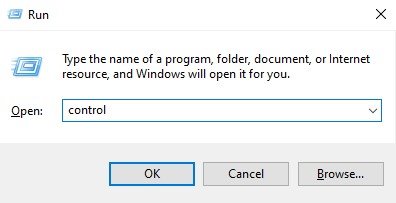
2. На панели управления нажмите кнопку Поиск неисправностей вариант, как показано ниже.
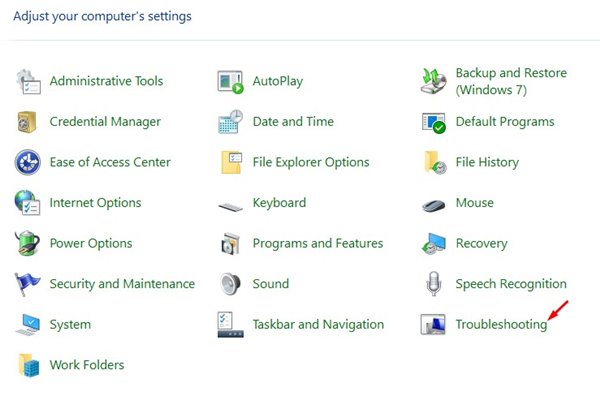
3. На левой панели нажмите кнопку Посмотреть все вариант, как показано на скриншоте ниже.
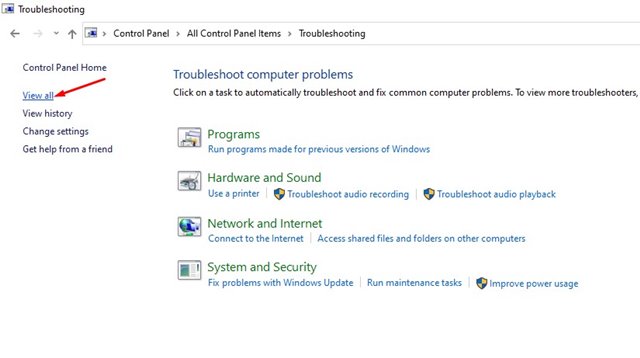
4. На следующей странице будет показан список решений различных проблем. Из списка вам нужно выберите проблему, с которой вы столкнулись и щелкните по нему.
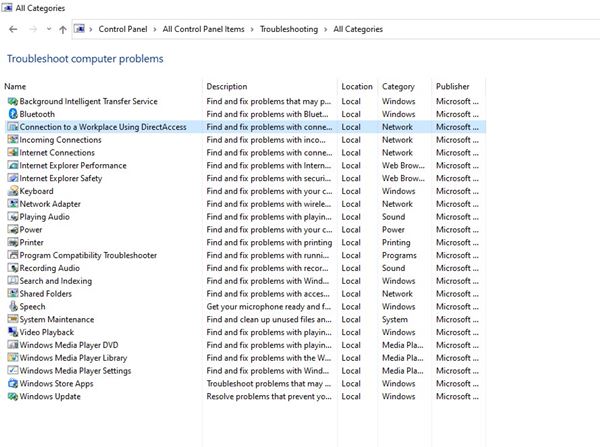
Вот и все! Вы сделали. Средство устранения неполадок Windows запустится и исправит поврежденные драйверы в вашей системе.
4. Запустите полное сканирование
Иногда вредоносное ПО и вирусы на вашем компьютере могут повредить драйверы. Если вы часто скачиваете файлы из Интернета, лучше всего запустить полную антивирусную проверку вашего компьютера.
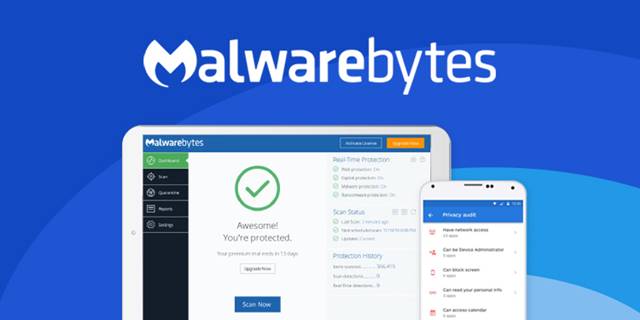
Если какой-либо конкретный драйвер или устройство не работает из-за атаки вредоносного ПО, это будет немедленно исправлено. Мы рекомендуем Malwarebytes, ведущей компании в области безопасности, выполнить полное сканирование.
Malwarebytes также сканирует и удаляет рекламное ПО и ПНП из вашей системы. Кроме того, вы можете использовать безопасность Windows для бесплатного сканирования вашей системы.
5. Обновите свою систему
Независимо от того, используете ли вы Windows 10 или Windows 11, вам необходимо обновить операционную систему, чтобы устранить проблемы, связанные с драйверами. Простое обновление системы иногда может решить наиболее распространенные поврежденные драйверы вашего ПК с Windows.
Windows также гарантирует, что все ваши драйверы будут обновлены во время обновления системы. Поэтому обязательно обновите свою операционную систему Windows 10/11.
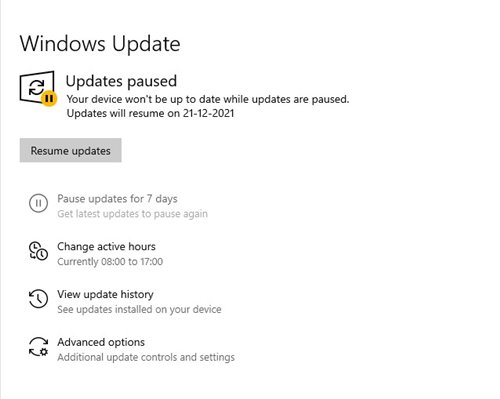
- нажмите Клавиша Windows + Я Кнопка, чтобы открыть страницу настроек.
- В настройках перейдите в раздел Обновление и безопасность > Центр обновления Windows.
- На правой панели нажмите на значок Проверьте наличие обновлений кнопка.
- Затем разверните раздел дополнительных обновлений и установите все соответствующие драйвера обновления.
Вот и все! Вы сделали. Теперь обновление Windows автоматически загрузит и установит выбранные драйверы. После обновления перезагрузите компьютер, чтобы исправить поврежденный драйвер в Windows 10/11.
6. Используйте восстановление системы.
Что ж, восстановление системы не исправит поврежденные драйверы в Windows, но вернет ваше устройство к предыдущей точке, где все работает нормально.
Если вы начали сталкиваться с проблемами из-за поврежденных драйверов устройств, но не знаете, какой драйвер является проблемным, лучше всего использовать восстановление системы.
Вы можете откатить систему до предыдущего состояния, когда драйверы работают нормально. Вот как использовать восстановление системы в Windows 11.
1. Введите Восстановление в поиске Windows. Затем откройте приложение Recovery из списка лучших результатов совпадения.

2. Когда откроется приложение Recovery, нажмите Открыть восстановление системы.

3. На экране «Восстановить системные файлы и настройки» выберите Выберите другую точку восстановления.

4. Выберите точку восстановления, созданную в тот день, когда все работает нормально. После завершения нажмите Следующий.

5. В запросе подтверждения нажмите Заканчивать.

Вот и все! Вот как вы можете исправить поврежденный драйвер в Windows, откатив последние системные изменения.
Поврежденные драйверы могут вызвать множество проблем с вашим компьютером. Это может даже снизить производительность вашей системы. Поэтому всегда лучше найти и исправить поврежденные драйверы. Надеюсь, эта статья помогла вам! Пожалуйста, поделитесь им также со своими друзьями.
Программы для Windows, мобильные приложения, игры - ВСЁ БЕСПЛАТНО, в нашем закрытом телеграмм канале - Подписывайтесь:)






