Как исправить, что обновления Windows 11 не загружаются (8 методов)
Обновления Windows 11 важны, и выпускаются они довольно часто. Если вы используете бета-версию или сборку для разработчиков Windows 11, вы не должны пропустить ни одного обновления, поскольку в основном они содержат исправления ошибок и новые функции.
Однако проблема, с которой сейчас сталкиваются пользователи Windows 11, — «Обновления не загружаются». Несколько пользователей Windows 11 сообщили, что обновления Windows 11 не загружаются на их компьютеры.
Итак, если вы являетесь пользователем Windows 11 и сталкиваетесь с той же проблемой, продолжайте читать статью. Ниже мы поделились несколькими лучшими способами исправить Обновления Windows 11 не загружаются или проблемы с установкой.
Почему обновление Windows 11 не загружается?
Проблемы с обновлением Windows 11 обычно связаны с подключением к Интернету и проблемными системными файлами. Несколько других вещей также могут вызвать проблемы с обновлением Windows 11.
Программы для Windows, мобильные приложения, игры - ВСЁ БЕСПЛАТНО, в нашем закрытом телеграмм канале - Подписывайтесь:)
Мы перечислили некоторые основные причины, по которым обновление Windows 11 не загружается.
- Ошибка или глюк
- Ваш интернет не работает.
- Системные файлы Windows повреждены.
- Службы Windows отключены.
- Вы используете VPN/прокси-сервер.
- Меньше места для хранения.
Эти основные причины приводят к тому, что обновления Windows 11 не загружаются или не устанавливаются.
Как исправить проблему с загрузкой обновлений Windows 11?
Теперь, когда вы знаете все возможные причины того, что обновления Windows 11 не загружаются, вы можете более эффективно устранить проблему. Вот как можно решить проблему с неустановкой обновлений Windows 11.
1. Перезагрузите компьютер с Windows 11.

Если вы какое-то время не перезагружали устройство с Windows 11, самое время перезагрузить его. Перезапуск исключит ошибки и сбои, препятствующие запуску службы Центра обновления Windows.
Перезагрузка компьютера — лучший способ устранить временные сбои и ошибки. Это также обновит память и перезапустит службы Windows Update.
Итак, нажмите кнопку «Пуск» в Windows 11, меню «Питание» и выберите «Перезагрузить». После перезагрузки снова запустите Центр обновления Windows.
2. Проверьте подключение к Интернету

Что ж, для загрузки Центра обновления Windows требуется подключение к Интернету. Если ваш Интернет нестабилен, у средства Центра обновления Windows возникнут проблемы при загрузке файлов со своих серверов.
Итак, если обновления Windows 11 не загружаются на ваше устройство, вам необходимо проверить наличие проблем с Интернетом. Вы можете использовать любые веб-сайты для проверки скорости, чтобы определить скорость и стабильность вашего интернета.
3. Запустите средство устранения неполадок Центра обновления Windows.
В Windows 11 от Microsoft есть средство устранения неполадок обновления, которое сканирует и устраняет все проблемы, связанные со службой Центра обновления Windows. Вы можете запустить его, чтобы исправить Обновления Windows 11 не загружаются.
1. Щелкните меню «Пуск» Windows 11 и выберите «Настройки‘.

2. В разделе «Настройки» перейдите на вкладку «Система». С правой стороны выберите ‘Устранение неполадок‘.

3. Затем в разделе «Устранение неполадок» нажмите «Другие средства устранения неполадок‘
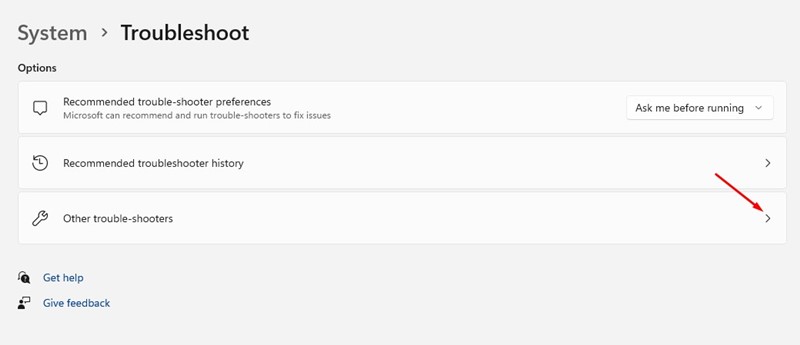
4. В разделе «Другие средства устранения неполадок» нажмите «Бегать‘ рядом с Центром обновления Windows.

Вот и все! Это запустит средство устранения неполадок Центра обновления Windows. Вам необходимо следовать инструкциям на экране, чтобы завершить процесс устранения неполадок.
4. Включите службы Центра обновления Windows.
Вредоносные приложения могут иногда отключать службы Центра обновления Windows. Когда службы Windows Updater отключены, Windows 11 не будет проверять наличие обновлений.
Даже если вы вручную запустите средство Windows Update, оно не сможет загрузить обновления. Итак, вы должны убедиться, что службы Windows Update Services включены и работают.
1. Нажмите Клавиша Windows + R чтобы открыть диалоговое окно RUN. В диалоговом окне RUN введите services.msc и нажмите кнопку Enter.
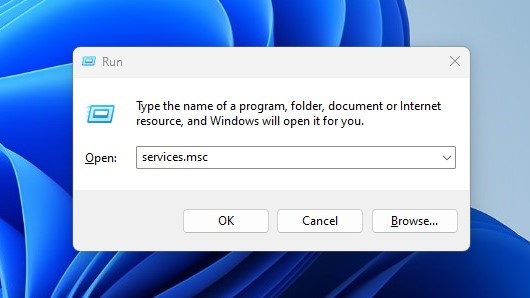
2. Откроется приложение «Службы». Вам нужно найти и дважды щелкнуть на ‘Центр обновления Windows‘ услуга.

3. В свойствах Центра обновления Windows выберите ‘автоматический‘ в раскрывающемся списке Тип запуска и нажмите ‘Применять‘ кнопка.
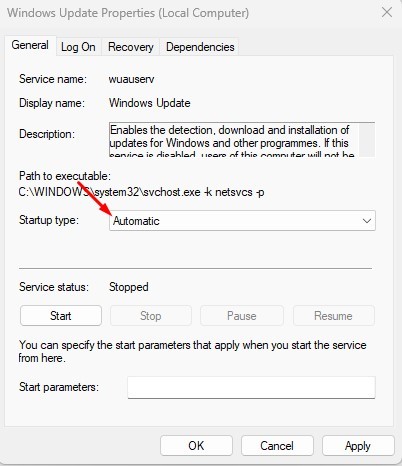
4. Теперь найдите и дважды щелкните значокФоновая интеллектуальная служба передачи‘.
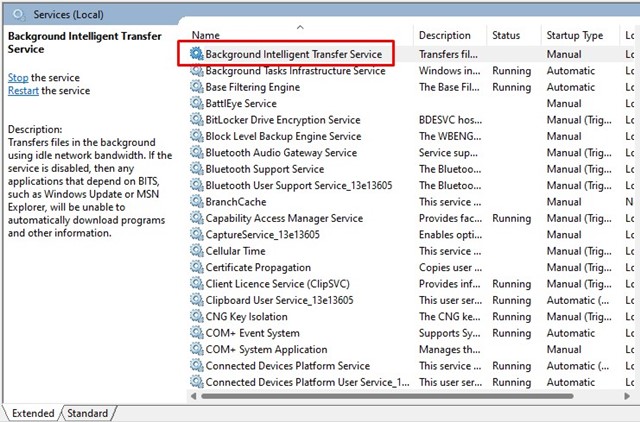
5. Затем в свойствах фоновой интеллектуальной службы передачи выберите ‘автоматический‘ в типе запуска и нажмите кнопку Применять кнопка.
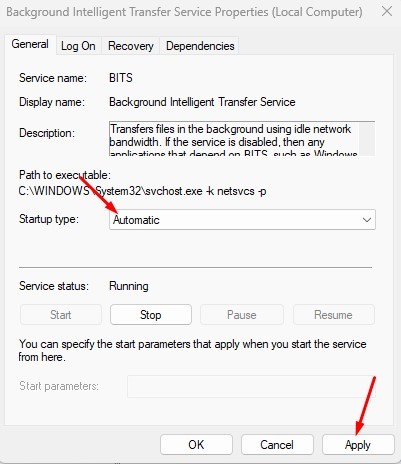
Вот и все! После внесения изменений перезагрузите компьютер с Windows.
5. Проверьте место для хранения
Обновления Windows часто бывают огромными, и для бесперебойной установки обновлений рекомендуется иметь не менее 20 ГБ свободного места на диске.
Если вы можете загрузить обновления, но при их установке возникают ошибки, вам необходимо проверить место для хранения.
Windows может не загрузить или установить системные обновления, если у вас ограниченное пространство для хранения. Итак, освободите место на диске перед загрузкой обновлений Windows.
6. Отключить лимитное соединение
Возможно, вы установили Wi-Fi в качестве лимитного соединения. Когда вы устанавливаете любую сеть в качестве лимитного подключения, вы снижаете потребление данных. Чтобы зарезервировать данные WiFi, Windows может прекратить поиск доступных обновлений.
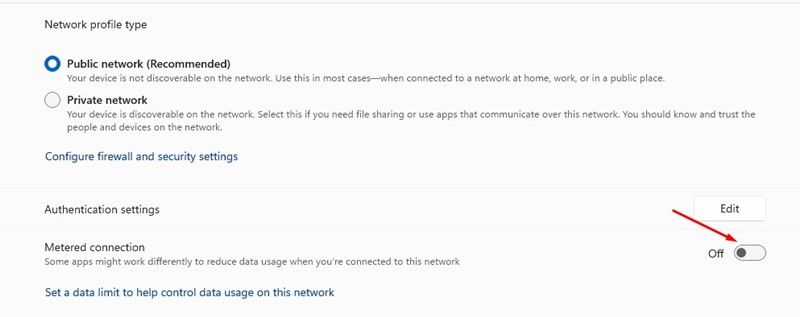
- Вы можете решить проблему, отключив лимитное соединение. Вот как это сделать.
- Откройте Настройки и переключитесь на Сеть и Интернет.
- С правой стороны нажмите WiFi/Ethernet.
- Затем выберите подключенный WiFi/Ethernet и выключать ‘Измеренное соединение‘.
Вот и все! Вот как вы можете отключить лимитное подключение на компьютере с Windows 11.
7. Удалите файлы обновлений из папки SoftwareDistribution.
SoftwareDistribution — это папка, в которой Windows 11 хранит все файлы обновлений. Файлы обновлений хранятся в этой папке и автоматически устанавливаются в установленные вами время и дату.
Если Windows 11 не загружает или не устанавливает обновление, вы можете попробовать удалить существующее обновление из этой папки, чтобы решить проблему. Вот что вам нужно сделать.
1. Сначала нажмите на поиск Windows 11 и введите Службы. Далее откройте Услуги приложение из списка.
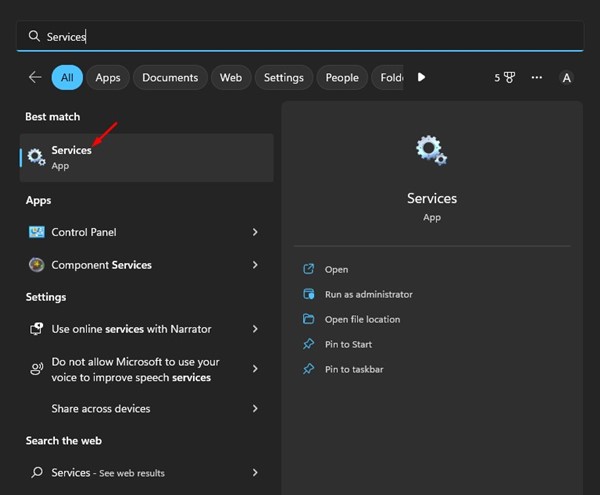
2. В службах щелкните правой кнопкой мыши значок Центр обновления Windows и выберите ‘Останавливаться‘.
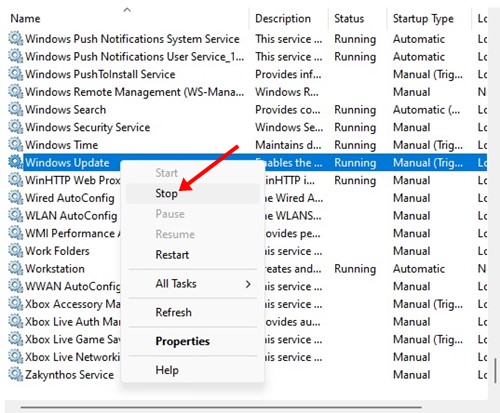
3. Теперь откройте диалоговое окно RUN. (Ключ Windows + R)введите следующий путь и нажмите Enter.
C:\Windows\SoftwareDistribution
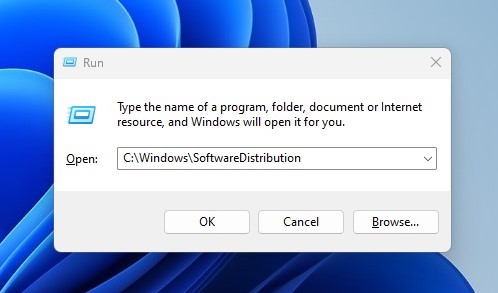
4. Это откроет SoftwareDistribution папка.
5. Щелкните правой кнопкой мыши все файлы и выберите «Удалить‘
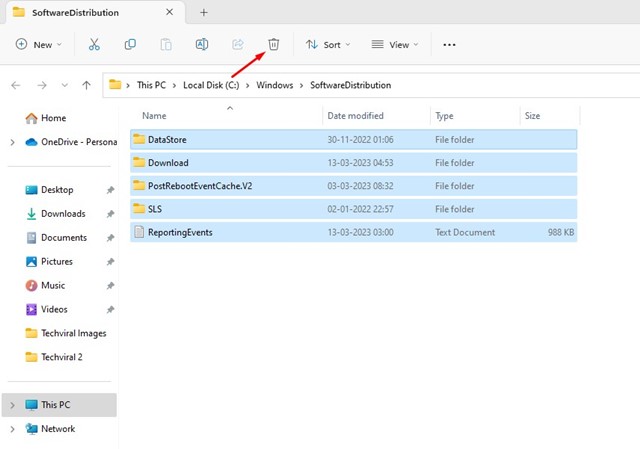
6. Теперь снова откройте «Службы», щелкните правой кнопкой мыши Центр обновления Windows и выберите «Начинать‘.
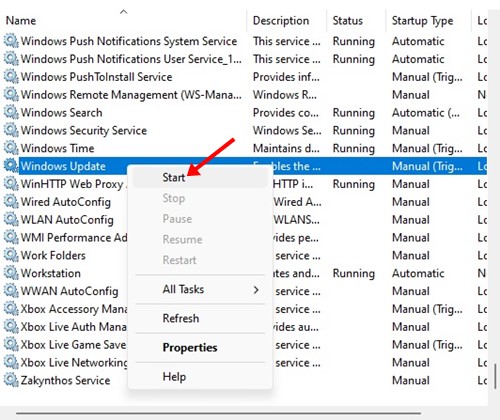
Вот и все! После внесения изменений обязательно перезагрузите компьютер.
8. Запустите средство проверки системных файлов
Утилита System File Checker предназначена для поиска и исправления поврежденных системных файлов. Это полезно и легко исправить Обновления Windows 11 не устанавливают проблемы. Вот что вам нужно сделать.
1. Нажмите на поиск Windows 11 и введите CMD. Щелкните правой кнопкой мыши командную строку и выберите «Запуск от имени администратора».

2. Когда откроется командная строка, вставьте команду и нажмите Enter.
SFC/сканировать

Вот и все! Это запустит утилиту проверки системных файлов на вашем компьютере. Вам нужно терпеливо дождаться завершения сканирования.
Это несколько простых способов исправить обновления Windows 11, которые не загружаются и не устанавливаются. Мы уверены, что эти методы помогут вам легко установить все обновления Windows 11. Если методы вам не помогли, вы можете задать вопрос на форуме Microsoft или откатить версию вашей ОС.
Если вам нужна дополнительная помощь в решении проблем с обновлением Windows 11, сообщите нам об этом в комментариях ниже. Также, если статья вам помогла, обязательно поделитесь ею с друзьями.
Программы для Windows, мобильные приложения, игры - ВСЁ БЕСПЛАТНО, в нашем закрытом телеграмм канале - Подписывайтесь:)






