Как исправить отсутствие значка Bluetooth в Windows 11 (11 способов)
Если ваш компьютер или ноутбук поддерживает соединение Bluetooth, вы увидите значок Bluetooth на панели задач. Значок Bluetooth на панели задач позволяет подключиться к находящемуся поблизости устройству Bluetooth, но иногда значок может исчезнуть без какой-либо причины.
Итак, если опция Bluetooth исчезла с вашего компьютера с Windows 11, и вы не знаете, как найти доступное устройство Bluetooth, продолжайте читать статью. В этой статье мы обсудим, как исправить опцию «Отсутствует Bluetooth» в Windows 11.
Как исправить отсутствие значка Bluetooth в Windows 11
Прежде чем приступить к устранению неполадок, важно знать факторы, которые могут вызвать ошибки Bluetooth. Ниже мы выделили некоторые ключевые причины отсутствия значка Bluetooth в Windows 11:
- Неправильное устройство Bluetooth
- На вашем ПК/ноутбуке неисправен адаптер Bluetooth.
- Поврежденные или поврежденные драйверы Bluetooth.
- Проблемы с системными файлами.
- Устаревшая версия операционной системы.
Теперь, когда вы знаете все возможные причины отсутствия опции Bluetooth в Windows 11, пришло время устранить проблему. Вот что вы можете сделать, чтобы решить проблему.
Программы для Windows, мобильные приложения, игры - ВСЁ БЕСПЛАТНО, в нашем закрытом телеграмм канале - Подписывайтесь:)
1. Перезагрузите компьютер.

Первый шаг любого устранения неполадок начинается с простого перезапуска. Перезапуск, возможно, исключит ошибки или сбои на системном уровне, препятствующие правильной работе адаптера Bluetooth.
В Windows 11 вам нужно нажать кнопку «Пуск». В меню «Пуск» Windows нажмите кнопку «Питание» и выберите «Перезагрузить».
2. Внесите изменения в панель быстрых настроек.
Если вы раньше включали или отключали Bluetooth с панели быстрых настроек, и если значок оттуда исчез, вам необходимо отредактировать панель быстрых настроек.
Скорее всего, вы случайно удалили переключатель Bluetooth с панели быстрых настроек. Следовательно, вам необходимо отредактировать панель быстрых настроек и снова добавить значок Bluetooth.
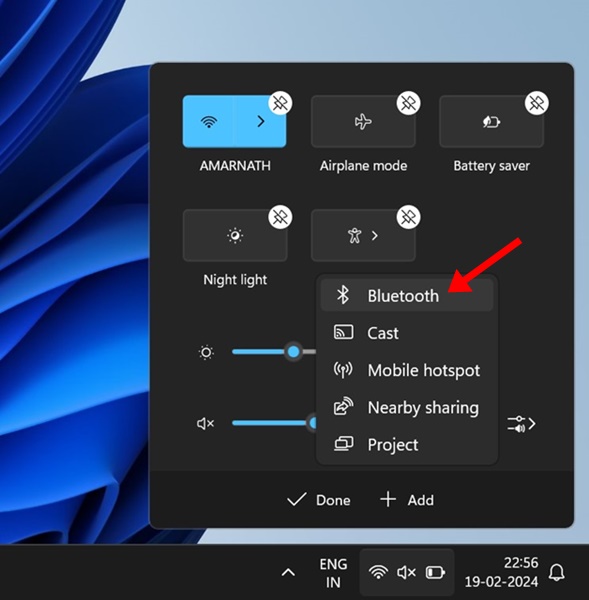
- Нажмите клавишу Windows + A, чтобы открыть Быстрые настройки.
- Далее нажмите на Карандаш Значок для редактирования панели.
- Далее нажмите Добавлять и выберите Bluetooth.
После добавления вы можете снова открыть панель быстрых настроек. На этот раз вы, скорее всего, обнаружите отсутствующий значок Bluetooth в Windows 11.
3. Перезапустите процесс проводника Windows.
Многие пользователи Windows 11 исправили отсутствующий значок Bluetooth в Windows 11, просто перезапустив процесс Windows Explorer из диспетчера задач. Следовательно, вы тоже можете попробовать сделать это и посмотреть, поможет ли это.

- Откройте диспетчер задач на компьютере с Windows 11.
- Когда откроется диспетчер задач, переключитесь на Процесс вкладка.
- Далее щелкните правой кнопкой мыши по проводник Виндоус обработать и выбрать Перезапуск.
Экран рабочего стола и панель задач потемнеют на несколько секунд. Это означает, что процесс Windows Explorer был перезапущен.
4. Запустите средство устранения неполадок Bluetooth.
В Windows 11 есть специальное средство устранения неполадок для устройств с поддержкой Bluetooth. Средство устранения неполадок находит и устраняет проблемы, связанные с подключением Bluetooth на вашем устройстве. Вот как его можно запустить.

- Откройте приложение «Настройки» на Windows 11.
- Далее переключитесь на Система вкладка.
- С правой стороны нажмите на Устранение неполадок > Другие средства устранения неполадок.
- Далее нажмите на Бегать кнопку рядом с Bluetooth.
На вашем устройстве немедленно запустится средство устранения неполадок Bluetooth. Средство устранения неполадок автоматически найдет и устранит проблемы, связанные с Bluetooth на вашем устройстве.
5. Отключите быстрый запуск.
Отключение опции быстрого запуска помогло многим пользователям Windows 11 вернуть отсутствующий значок Bluetooth. Вот как можно отключить быстрый запуск на компьютере с Windows 11.

- Откройте панель управления и нажмите «Электропитание».
- В разделе «Параметры питания» выберите «Выбрать, что делают кнопки питания».
- На следующем экране нажмите «Изменить настройки, которые в данный момент недоступны».
- Далее в разделе «Настройки выключения» снимите флажок ‘Включите быстрый запуск‘
- После внесения изменений нажмите Сохранять Изменения.
Обязательно перезагрузите компьютер с Windows 11, чтобы применить изменения. После перезагрузки проверьте, доступна ли опция Bluetooth на панели быстрых настроек.
6. Обновите драйверы Bluetooth.
Устаревшие драйверы Bluetooth — еще одна важная причина отсутствия значка Bluetooth в Windows 11. Вы можете исключить проблемы, обновив драйверы Bluetooth на своем компьютере.
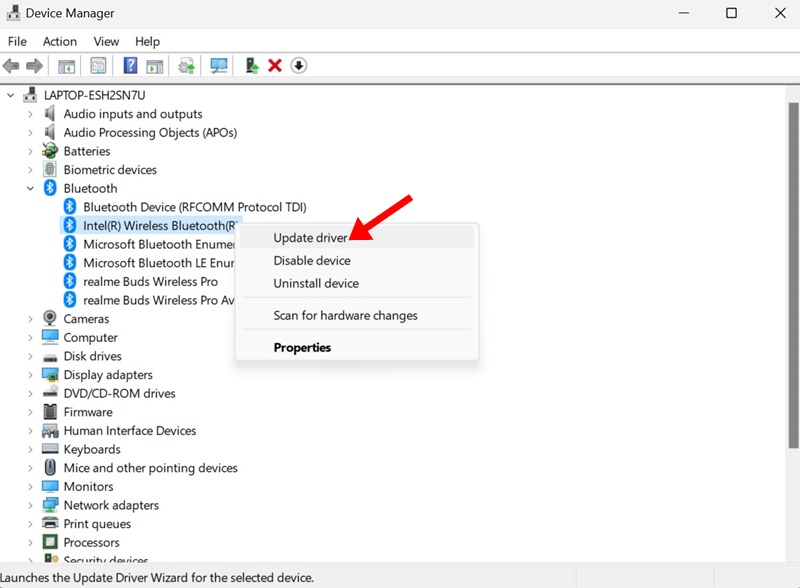
- Открой Диспетчер устройств приложение в Windows 11.
- Когда откроется диспетчер устройств, разверните Bluetooth-дерево.
- Щелкните правой кнопкой мыши устройство Bluetooth и выберите Обновить драйвер.
- В приглашении «Обновить драйвер» выберите Автоматический поиск драйверов.
Теперь вам нужно терпеливо ждать, пока инструмент обновления драйверов завершит процесс. После обновления перезагрузите компьютер.
7. Переустановите драйвер Bluetooth.
Если обновление драйвера не помогло, вам необходимо переустановить драйвер Bluetooth на вашем устройстве. Вот как можно переустановить драйвер Bluetooth.
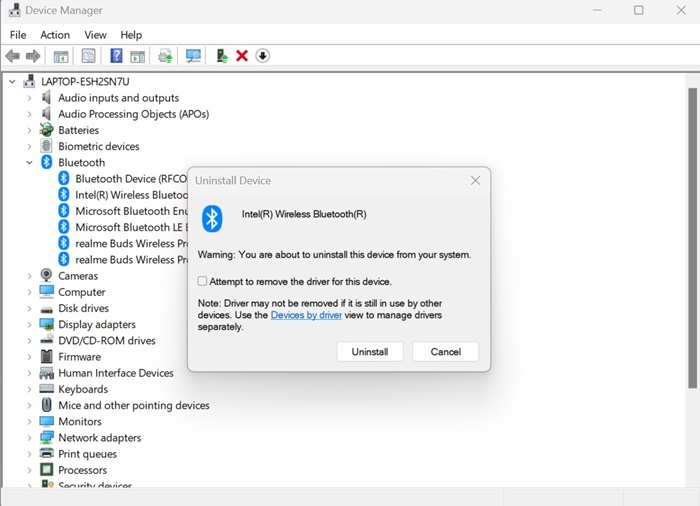
- Открой Диспетчер устройств приложение в Windows 11.
- Когда откроется диспетчер устройств, разверните дерево Bluetooth.
- Щелкните правой кнопкой мыши устройство Bluetooth и выберите Удалить устройствое.
- В запросе подтверждения выберите Удалить.
После удаления перезагрузите компьютер с Windows 11. Windows 11 автоматически найдет и установит необходимые драйверы во время загрузки.
8. Отображение значка Bluetooth в области уведомлений.
Что ж, если вы раньше вручную редактировали настройки Bluetooth, есть вероятность, что вы случайно удалили значок с панели задач. Итак, вам нужно повторно отредактировать настройки Bluetooth, чтобы значок отображался на панели задач.

- Отправляйтесь в Настройки > Bluetooth и устройства.
- Далее выберите Устройства.
- Далее выберите Дополнительные настройки Bluetooth.
- В настройках Bluetooth проверьте Показывать значок Bluetooth в области уведомлений..
- После внесения изменений нажмите Применятьзатем ХОРОШО.
- После внесения изменений отсутствующий значок Bluetooth снова должен появиться на панели задач.
9. Внесите изменения в Службу поддержки Bluetooth.
Служба поддержки Bluetooth всегда должна работать в фоновом режиме для правильной работы устройства Bluetooth. Если эта служба отключена, вы не сможете использовать функцию Bluetooth. Итак, вы можете попробовать настроить службу поддержки Bluetooth для автоматического запуска в Windows 11, чтобы решить проблему.
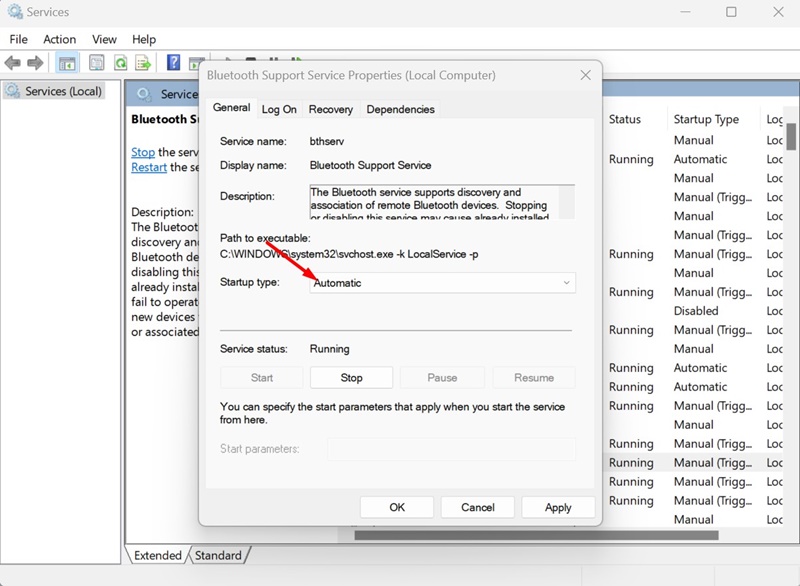
- Введите «Службы» в поиске Windows 11. Затем откройте приложение «Службы» из списка.
- На странице «Службы» найдите Служба поддержки Bluetooth.
- Дважды щелкните по сервису. В раскрывающемся списке Тип запуска выберите Автоматический.
- После внесения изменений нажмите Применять.
Теперь закройте приложение «Службы» и перезагрузите компьютер с Windows 11. Это должно решить проблемы, связанные с Bluetooth, с которыми вы сталкиваетесь в Windows 11.
10. Запустите сканирование SFC и DISM.
Вы можете исключить повреждение системных файлов, запустив сканирование SFC и DISM на своем компьютере. Итак, если значок Bluetooth отсутствует из-за недоступности критического системного файла, помогут эти два сканирования. Вот что вам нужно сделать.

- Введите CMD в поиске Windows 11. Затем щелкните правой кнопкой мыши CMD и выберите «Запуск от имени администратора».
- Когда откроется командная строка, выполните следующую команду:
СФЦ /сканноу
- После завершения сканирования выполните следующую команду:
DISM.exe/Онлайн/Очистка образа/Восстановление здоровья
После выполнения этих двух команд перезагрузите компьютер с Windows 11, чтобы применить изменения.
11. Перезагрузите компьютер с Windows 11.
Если ничего не помогло вам, пришло время перезагрузить компьютер с Windows 11. Сброс приведет к удалению приложений и файлов, сохраненных на установочном диске вашей системы, но, скорее всего, решит проблему отсутствия Bluetooth.
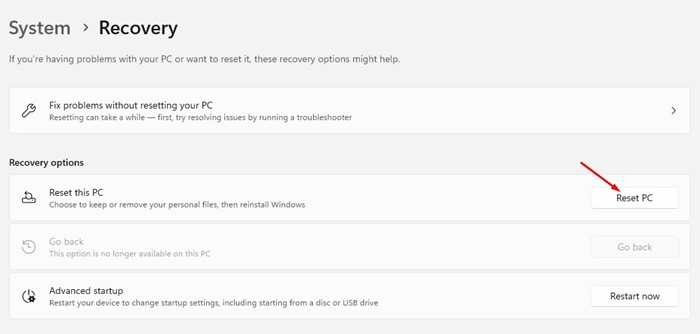
- Перейдите к Настройки > Центр обновления Windows.
- С правой стороны нажмите на Расширенные настройки.
- Далее нажмите Восстановление > Перезагрузка ПК.
- В диалоговом окне «Выберите вариант» выберите Сохранить мои файлы.
- На следующем экране выберите Облачная загрузка.
- Наконец, нажмите на Перезагрузить кнопку для перезагрузки компьютера.
Процесс сброса может занять некоторое время; убедитесь, что вы не перезагружаете и не выключаете компьютер до завершения процесса.
Итак, это один из лучших способов исправить отсутствие опции Bluetooth на компьютере с Windows 11. Если у вас есть какие-либо вопросы или вам нужна дополнительная помощь по этой теме, дайте нам знать в комментариях.
Программы для Windows, мобильные приложения, игры - ВСЁ БЕСПЛАТНО, в нашем закрытом телеграмм канале - Подписывайтесь:)





