Как решить проблему отсутствия значков на рабочем столе в Windows 10/11
В Windows 10 ярлык на рабочем столе — это самый быстрый способ получить доступ к важным файлам и системным папкам. Всякий раз, когда вы устанавливаете новое программное обеспечение в Windows 10, операционная система автоматически создает ярлык на рабочем столе для более быстрого доступа.
Однако значки на рабочем столе в Windows 10/11 иногда могут исчезнуть из-за повреждения системных файлов или других проблем. Многие пользователи Windows недавно сообщили, что их значки на рабочем столе пропали или отсутствуют.
Если вы только что перешли на Windows 10, вы не увидите значков на рабочем столе, пока не добавите их вручную. Однако, если значки на рабочем столе исчезли, необходимо применить несколько методов для восстановления отсутствующих значков.
Как решить проблему отсутствия значков на рабочем столе в Windows 10/11
Поэтому в этой статье мы поделимся некоторыми из лучших методов исправить отсутствие значков на рабочем столе в Windows. Давайте проверим.
Программы для Windows, мобильные приложения, игры - ВСЁ БЕСПЛАТНО, в нашем закрытом телеграмм канале - Подписывайтесь:)
1) Включите видимость значков на рабочем столе.
Прежде чем пробовать какой-либо другой метод, сначала убедитесь, что значки на рабочем столе видны или нет. Выполните несколько простых шагов, описанных ниже, чтобы включить видимость значков на рабочем столе.
1. Сначала щелкните правой кнопкой мыши место на экране и выберите Вид вариант.
![]()
2. В списке опций проверьте, Показать значки на рабочем столе были помечены как проверенные. Если это не так, нажмите на Показать значки на рабочем столе чтобы значки снова стали видимыми.
![]()
Вот и все! Вы сделали. Теперь вы увидите все значки на рабочем столе.
2) Включите значки на рабочем столе в настройках системы.
Если вы недавно перешли на Windows 10 и не можете найти значки на рабочем столе, вам необходимо выполнить следующие действия. Вот как вы можете включить значки на рабочем столе из настроек.
- Сначала щелкните правой кнопкой мыши в любом месте рабочего стола и выберите значок Персонализация вариант.
![]()
2. На левой панели нажмите кнопку Темы вариант.
![]()
3. Нажмите на Настройки значков на рабочем столе опция на правой панели.
![]()
4. На Настройки значков на рабочем столевключите значки, которые вы хотите видеть на рабочем столе.
![]()
Вот и все! Вы сделали. Вот как можно восстановить отсутствующие значки в Windows 10.
3) Отключите режим планшета.
Многие пользователи сообщают, что включение режима планшета создает проблемы со значками на рабочем столе. Некоторые сообщают, что они также не могут найти значок проводника. Чтобы отключить режим планшета в Windows 10, выполните действия, указанные ниже.
1. Откройте «Настройки» в Windows 10 и Системный вариант.
![]()
2. В системе нажмите кнопку Таблетка вариант.
![]()
3. Нажмите на Изменение дополнительных настроек планшета вариант справа.
![]()
4. На следующей странице отключите переключатель Режим планшета.
![]()
Вот и все! Вы сделали. Вот как можно отключить режим планшета в Windows 10.
4) Перезапустите Проводник Windows.
Процесс Windows Explorer отвечает за обработку графического интерфейса различных утилит, включая рабочий стол. Если в этом процессе возникнет проблема, значок на рабочем столе может пропасть. Вот как исправить проблему отсутствия значка на рабочем столе Windows, перезапустив проводник Windows.
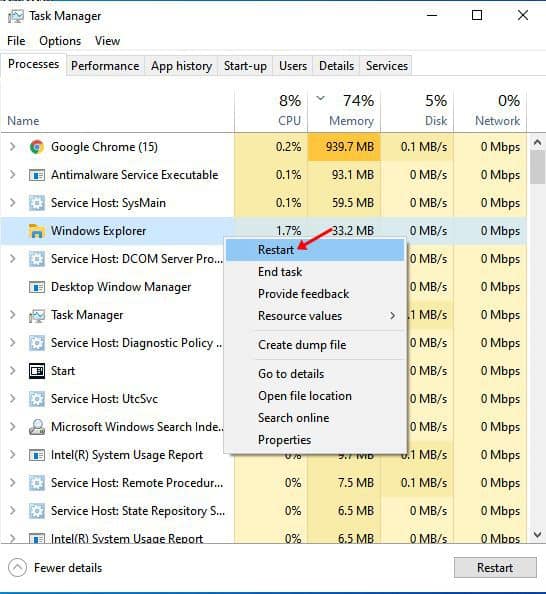
- Откройте диспетчер задач и переключитесь на Процессы вкладка.
- Щелкните правой кнопкой мыши на проводник Виндоус.
- В контекстном меню выберите Перезапуск.
Вот и все! Это перезапустит процесс Проводника Windows и устранит проблему с отсутствующим значком на рабочем столе Windows.
5) Восстановить кэш значков
Иногда устаревший или поврежденный кэш значков также создает проблемы с отображением значков на рабочем столе. Итак, в этом методе мы перестроим кэш иконок. Выполните несколько простых шагов, приведенных ниже.
1. Сначала откройте проводник на компьютере с Windows 10.
2. Нажмите кнопку Вкладка «Просмотр» и включите опцию «Скрытые элементы» на Проводник файлов.
![]()
3. Далее перейдите к C:\Users\Ваше имя пользователя\AppData\Local. В локальной папке найдите IconCache.db файл.
![]()
4. Вам необходимо удалить этот файл из этой папки. Также не забудьте очистить корзину.
5. После этого перезагрузите компьютер с Windows 10, чтобы восстановить кэш значков.
Вот и все! Вы сделали. Windows 10 восстановит кэш значков во время перезагрузки, возможно, решая проблему с отсутствующими значками.
6) Проверьте настройки групповой политики.
В редакторе локальной групповой политики вы можете скрыть и отключить все элементы на рабочем столе. Итак, если значок на рабочем столе Windows по-прежнему отсутствует в Windows 11, вам необходимо проверить настройки групповой политики. Вот что вам нужно сделать.
1. Введите «Локальная групповая политика» в поиске Windows. Открой Редактор локальной групповой политики.
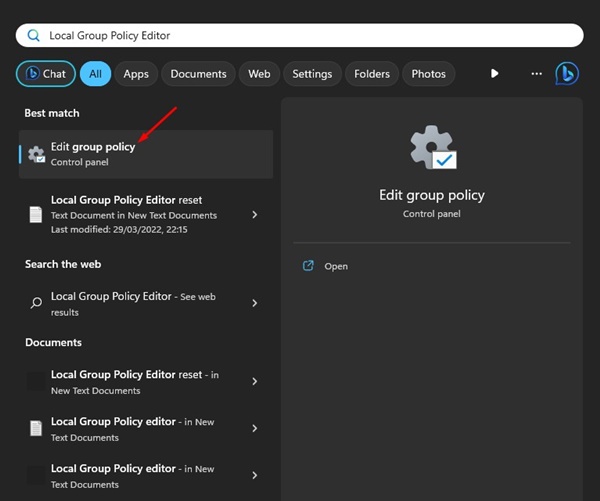
2. Теперь перейдите к Конфигурация пользователя > Административные шаблоны > Рабочий стол.
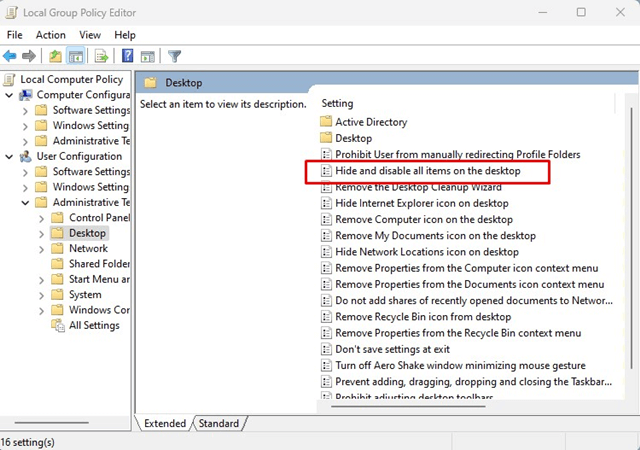
4. На следующем экране выберите Не настроено или Запрещать и нажмите «Применить».

Вот и все! Теперь закройте редактор локальной групповой политики и перезагрузите компьютер с Windows. Это должно решить проблему с отсутствующими значками на рабочем столе Windows.
7) Исправить поврежденные системные файлы
Иногда поврежденные системные файлы также создают проблемы с значками на рабочем столе. Итак, если значки на рабочем столе отсутствуют из-за повреждения системных файлов, вам необходимо запустить утилиту проверки системных файлов.
Мы поделились подробным руководством по сканированию и исправлению поврежденные файлы в Windows 10. Вы можете выполнить действия по быстрому исправлению поврежденных системных файлов.
8) Выполните восстановление системы.
Если у вас уже есть доступная точка восстановления системы, вы можете использовать ее для восстановления настроек вашего устройства до состояния, когда оно работает нормально. Вот как использовать восстановление системы для восстановления Windows до предыдущего состояния.
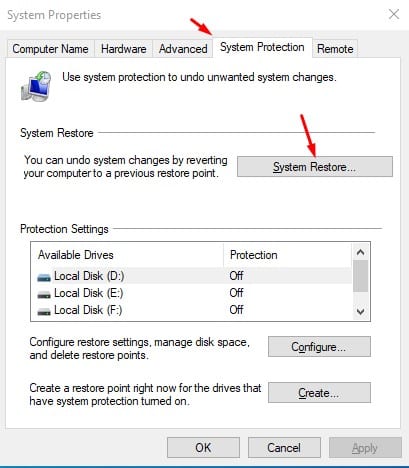
- Введите Восстановление системы в поиске Windows
- Теперь нажмите на Создать точку восстановления вариант.
- В свойствах системы переключитесь на Защита системы вкладка.
- Нажмите «Восстановление системы» и в следующем диалоговом окне нажмите «Восстановление системы». Следующий.
- Выберите нужную точку восстановления и нажмите кнопку Следующий кнопка.
Теперь вам нужно следовать инструкциям на экране, чтобы завершить процесс восстановления системы. Процесс может занять несколько минут.
Итак, это лучшие методы восстановить отсутствующие значки на рабочем столе в Windows. Надеюсь, эта статья помогла вам! Пожалуйста, поделитесь им также со своими друзьями. Если у вас есть какие-либо сомнения, сообщите нам об этом в поле для комментариев ниже.
Программы для Windows, мобильные приложения, игры - ВСЁ БЕСПЛАТНО, в нашем закрытом телеграмм канале - Подписывайтесь:)






