Как изменить зарегистрированное имя владельца в Windows 11
Windows 11 не работает на большинстве настольных компьютеров и ноутбуков. Это все еще новая операционная система, которая нуждается во многих улучшениях. Хотя операционная система представила ряд новых функций и визуальных изменений, в ней по-прежнему много ошибок.
Если вы были обычным пользователем Windows 11, вы, возможно, знаете, что операционная система никогда не спрашивает, кого вы хотите зарегистрировать в качестве владельца компьютера. Это связано с тем, что Windows 11 автоматически извлекает информацию о пользователе из связанной учетной записи Microsoft.
Теперь привязка учетной записи Microsoft важна в Windows 11, поскольку она открывает многие функции. Информация о пользователе в вашей связанной учетной записи Microsoft используется для установки зарегистрированного владельца вашего компьютера.
Когда вы связываете свою учетную запись Microsoft с устройством Windows 11, устройство автоматически устанавливает имя вашей учетной записи как «Имя пользователя», а название организации — как «Имя организации». Однако есть возможность изменить его позже в соответствии с вашими потребностями.
Программы для Windows, мобильные приложения, игры - ВСЁ БЕСПЛАТНО, в нашем закрытом телеграмм канале - Подписывайтесь:)
Как изменить зарегистрированное имя владельца в Windows 11?
Итак, можно ли изменить зарегистрированное имя владельца в Windows 11? На самом деле да! Но вам придется немного потрудиться. Изменение зарегистрированное имя владельца в Windows 11 требует изменения файла реестра.
Следовательно, прежде чем изменять файл реестра, важно сделайте резервную копию настроек реестра.
Как проверить зарегистрированное имя владельца в Windows?
Поскольку изменение зарегистрированного имени владельца в Windows 11 требует изменения реестра, вам необходимо подтвердить, есть ли необходимость в изменении. Вы должны проверить текущее зарегистрированное имя владельца в Windows перед его изменением. Вот как изменить.
1. Нажмите кнопку Клавиша Windows + R кнопку на клавиатуре. Это откроет диалоговое окно RUN.
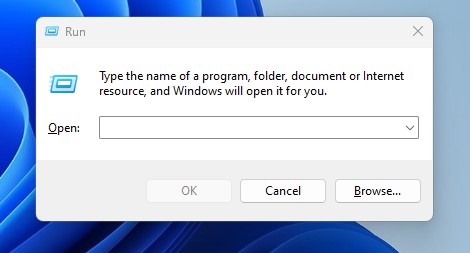
2. В диалоговом окне RUN введите Винвер и нажмите Enter.
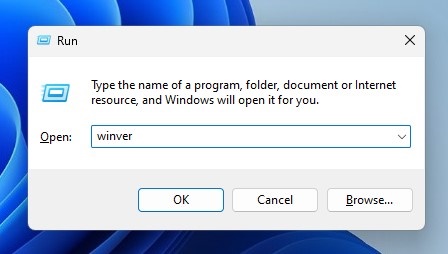
3. Теперь вы увидите приглашение «О Windows». Вам нужно проверить текст внизу.
Используйте PowerShell для проверки зарегистрированного имени владельца в Windows 11
Если команда RUN не работает, вы можете использовать утилиту PowerShell для проверки имени зарегистрированного владельца. Вот как проверить имя зарегистрированного владельца в Windows 11 с помощью PowerShell.
1. Нажмите на поиск Windows 11 и введите PowerShell. Щелкните правой кнопкой мыши PowerShell и выберите Запустить от имени администратора.
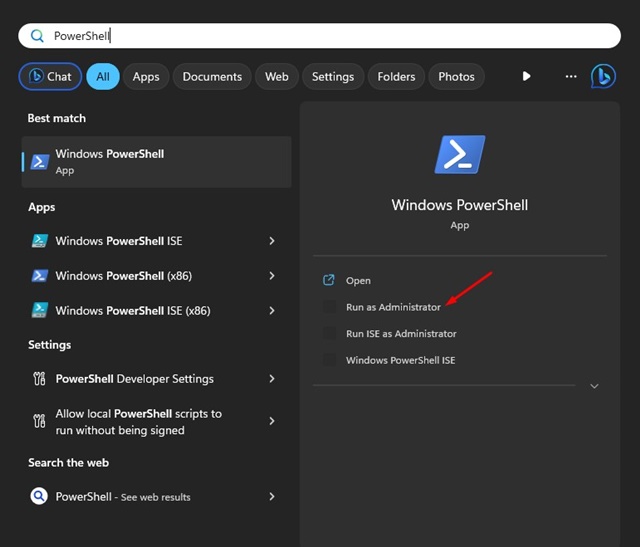
2. Когда откроется PowerShell, введите команду и нажмите Enter:
Get-ComputerInfo
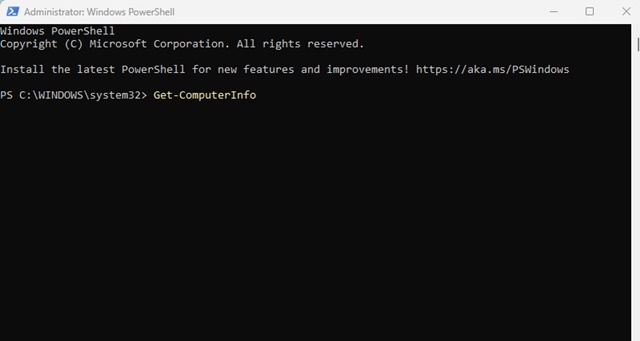
3. В информации, которую извлекает PowerShell, посмотрите на WindowsRegisteredOrganization и WindowsRegisteredOwner ряды.
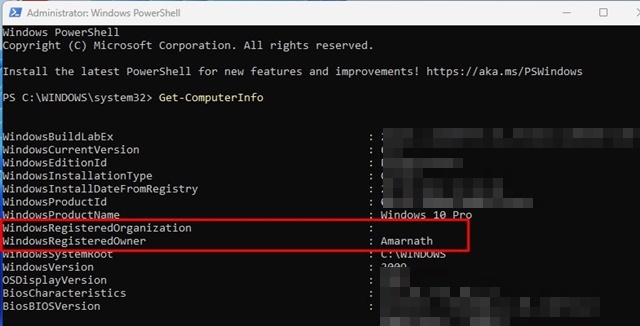
Вот и все! Это должно сказать вам, кто является зарегистрированным владельцем вашего компьютера с Windows 11.
Изменить зарегистрированное имя владельца в Windows 11
После подтверждения зарегистрированного имени владельца в Windows 11, если вы хотите изменить его, выполните следующие действия, чтобы изменить его. Вот как изменить зарегистрированное имя владельца в Windows 11 компьютер.
1. Откройте поиск Windows и введите «Реестр». Теперь откройте Редактор реестра приложение из списка.
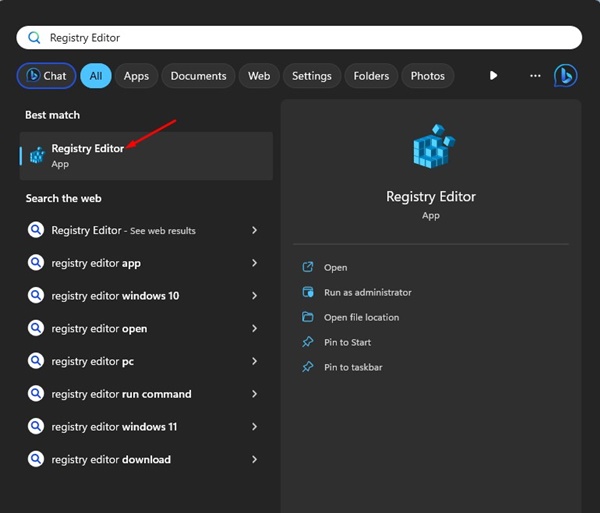
2. Когда откроется редактор реестра, перейдите по этому пути:
HKEY_LOCAL_MACHINE\SOFTWARE\Microsoft\Windows NT\CurrentVersion
Примечание: Вы также можете скопировать и вставить путь в адресную строку редактора реестра.
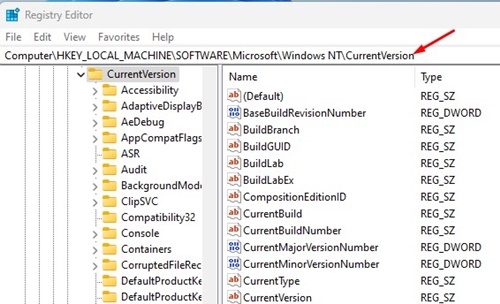
3. Выберите папку CurrentVersion слева. На правой панели найдите Зарегистрированная организация и Зарегистрированный владелец ключи.
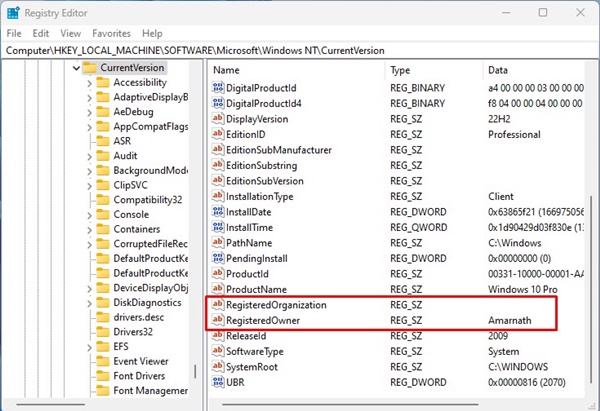
4. Если вы хотите изменить зарегистрированное имя владельца вашего компьютера, дважды щелкните значок Зарегистрированный владелец ключ.
5. На Значение данных поле, введите имя вы хотите установить и нажмите на Хорошо.
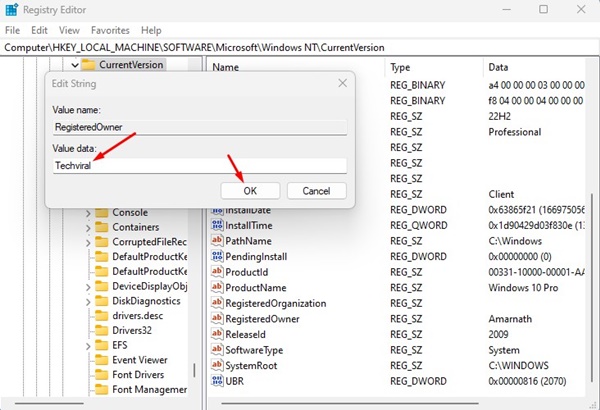
6. Если вы хотите изменить название организации, дважды щелкните RegisteredOrganization и введите новое имя в поле Значение поле.
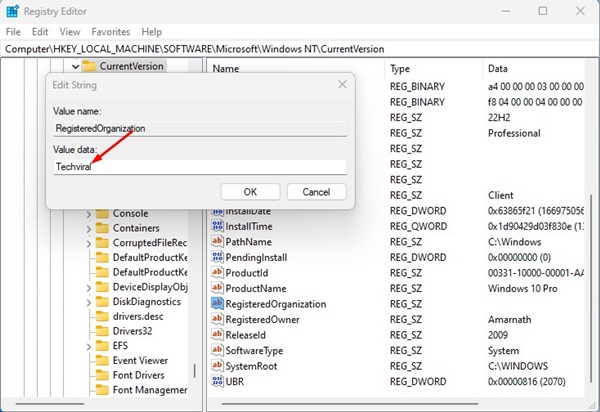
7. Нажмите на Хорошо кнопку для сохранения изменений.
Вот и все! После внесения изменений перезагрузите компьютер и проверьте изменение имени, следуя описанному выше методу.
Как изменить имя компьютера в Windows 11?
Как и зарегистрированный владелец и название организации, вы также можете изменить имя компьютера в Windows 11. Существуют различные способы изменить имя ПК в Windows 11; мы поделились самым простым.
1. Нажмите кнопку «Пуск» в Windows и выберите Настройки.
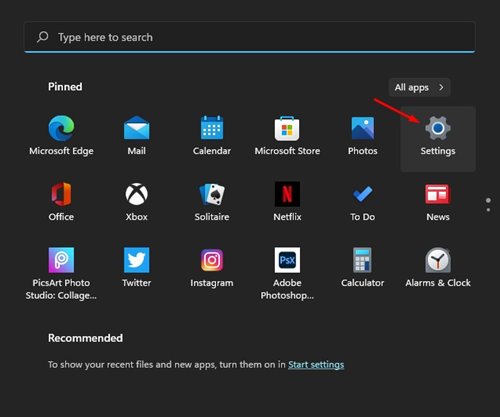
2. В настройках переключитесь на Система вкладка
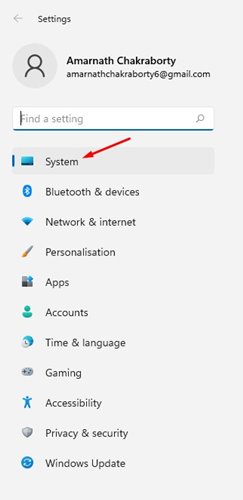
3. Теперь справа нажмите кнопку О раздел.
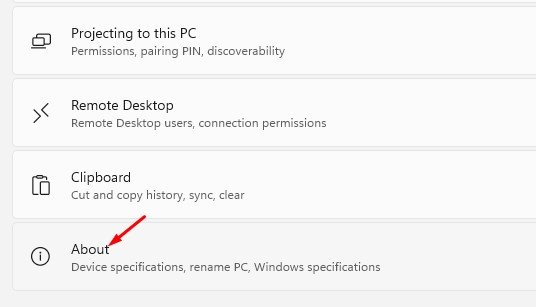
4. На экране «О программе» нажмите Переименовать этот компьютер.
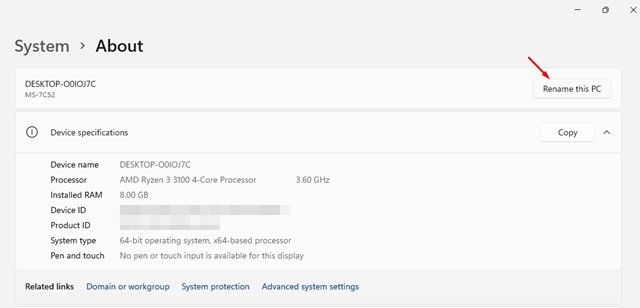
5. Теперь в приглашении «Переименовать компьютер» введите имя вы хотите установить, и нажмите кнопку Далее.
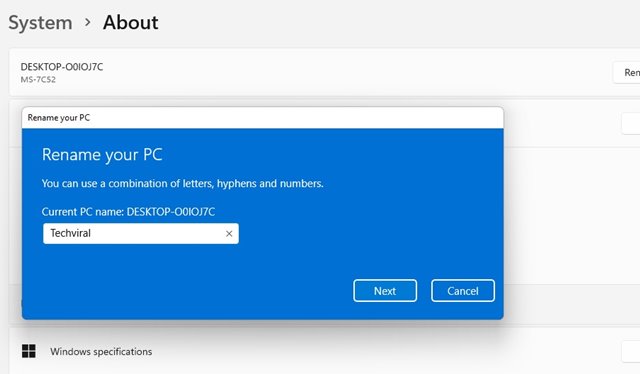
6. Вам будет предложено перезагрузить компьютер. Вы можете нажать на Перезагрузить сейчас кнопку, чтобы перезагрузить компьютер.
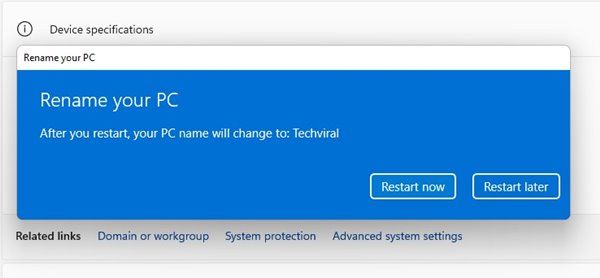
Вот и все! После перезагрузки вы найдете свое новое имя на ПК с Windows 11.
Итак, вот способы изменить зарегистрированного владельца и название организации на вашем компьютере с Windows 11. Мы также поделились инструкциями по изменению имени вашего ПК в Windows 11. Если вы застряли на каком-либо этапе или вам нужна дополнительная помощь, обсудите это в разделе комментариев ниже.
Программы для Windows, мобильные приложения, игры - ВСЁ БЕСПЛАТНО, в нашем закрытом телеграмм канале - Подписывайтесь:)






