Как исправить ошибку 800F0A13 Центра обновления Windows
Код ошибки Центра обновления Windows 800F0A13 вызван плохо настроенными системными файлами. Обычно это происходит, когда система записи компьютера перегружена слишком большим количеством данных или когда некоторые системные файлы отсутствуют или повреждены. Многие пользователи Windows не могут установить некоторые обновления и сталкиваются с кодом ошибки после каждого сбоя обновления.

Если вы получили эту ошибку на своем ПК, это означает, что в вашей системе произошел сбой. Наиболее распространенными причинами являются неправильная или неудачная установка или удаление программного обеспечения, которое могло оставить недействительные записи в реестре Windows, последствия вирусной или вредоносной атаки, неправильное завершение работы системы из-за сбоя питания или другого фактора, человек с небольшие технические знания, которые по ошибке удаляют необходимый системный файл или запись реестра, и ряд других причин.
Вот несколько эффективных методов, которые мы собрали, чтобы помочь вам решить проблему с кодом ошибки 800f0a13 в Центре обновления Windows.
Программы для Windows, мобильные приложения, игры - ВСЁ БЕСПЛАТНО, в нашем закрытом телеграмм канале - Подписывайтесь:)
Запуск средства устранения неполадок Центра обновления Windows

Эта ошибка может быть вызвана несколькими причинами, но в большинстве случаев проблема возникает из-за того, что каким-то образом затронут Центр обновления Windows. По этой причине вам следует убедиться, что ваша установка Windows способна автоматически решить проблему, прежде чем пытаться решить ее вручную.
Вот шаги, которые необходимо выполнить для запуска средства устранения неполадок Центра обновления Windows:
- Откройте диалоговое окно «Выполнить», нажав кнопку Windows + R. Затем введите «control.exe/name Microsoft.Troubleshooting» и нажмите Enter, чтобы открыть вкладку «Устранение неполадок» классического интерфейса панели управления.
- В окне «Устранение неполадок» перейдите в правую часть экрана и нажмите «Исправить проблемы с обновлением Windows» (в разделе «Система и безопасность»).
- На начальном экране обновления Windows нажмите «Дополнительно», затем установите флажок «Применить автоматическое восстановление» и нажмите «Далее». Это гарантирует, что исправление будет применено автоматически, когда будет найдено работоспособное решение.
- Подождите, пока анализ будет завершен. Эта процедура определяет, применима ли одна из стратегий восстановления, включенных в устранение неполадок Центра обновления Windows, в вашем конкретном сценарии.
- Когда будет определена жизнеспособная стратегия восстановления, вы увидите другое окно, в котором сможете нажать «Применить этот ремонт». Затем следуйте инструкциям на экране, чтобы принудительно внести исправление. Но помните, что в зависимости от рекомендуемого патча вам может потребоваться или не потребоваться ряд дополнительных инструкций.
- После успешного применения рекомендуемого исправления перезагрузите компьютер и проверьте, решена ли проблема после следующей загрузки.
Запустите проверку системных файлов

- Перейдите в командную строку
- Нажмите «Запуск от имени администратора».
- Если вы используете Windows 10, Windows 8.1 или Windows 8, запустите инструмент DISM (обслуживание образов развертывания и управление ими) перед запуском средства проверки системных файлов. Введите команду:
- DISM.exe/Онлайн/Очистка – Изображение/Восстановление работоспособности
- DISM.exe /Онлайн /Очистка образа /Восстановление работоспособности
- В командной строке введите следующую команду и нажмите клавишу ВВОД:
- Никогда не прерывайте сканирование и не закрывайте окно командной строки до завершения сканирования.
- Когда вы закончите, перезагрузите компьютер.
Запустите инструмент готовности к обновлению системы.
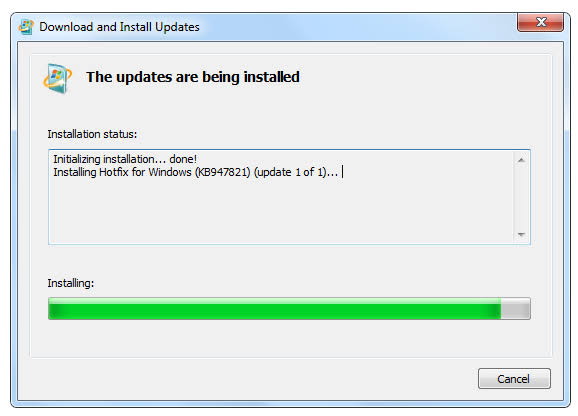
Средство готовности к обновлению системы (CheckSUR) — это загружаемая утилита Microsoft, которую можно использовать для решения различных проблем с обновлением Windows. Это делается путем анализа файлов и ключей реестра, связанных с обновлениями, и замены поврежденных файлов хорошими версиями. Полный список кодов ошибок Центра обновления Windows, отправленных CheckSUR, см. в статье KB947821 базы знаний Microsoft, которая также содержит ссылки для загрузки всех версий CheckSUR.
- Чтобы использовать CheckSUR, просто загрузите соответствующую версию KB947821 и запустите ее в соответствующей системе. Оно будет установлено как любое другое обновление:
- Во время этого «процесса установки» CheckSUR проверяет файлы и настройки реестра на наличие установленных обновлений. Этот процесс может занять 15 минут и более, перерыв не рекомендуется. После завершения результаты не отображаются на экране, а находятся в %windir%\Logs\CBS\CheckSUR.log. В разделе «Сводка» показано, сколько ошибок было обнаружено. Если это означает, что все ошибки устранены, возможно, проблема решена и можно попробовать переустановить обновления Windows.
- Часто CheckSUR не способен автоматически исправить все найденные ошибки. Обычно это связано с тем, что необходимые файлы восстановления не существуют. В этом случае необходимые файлы следует получить из другого источника, например из пакета обновления Microsoft или компьютера, на котором установлена та же версия Windows, что и на соответствующем компьютере.
Выполнить восстановление при запуске

Хотя в Windows 8 были обновлены и представлены новые способы восстановления и обновления вашего компьютера, Windows 7 по-прежнему использует устаревшие способы выполнения этой работы. Если ваш компьютер не загружается или у вас возникли проблемы с загрузкой, восстановление текущей загрузки Windows 7 поможет вам решить любые проблемы, с которыми вы можете столкнуться.
Восстановление при запуске Windows 7 работает так же, как автоматическое восстановление в Windows 8, но немного медленнее. Windows 7 автоматически выполняет восстановление при запуске, если обнаруживает проблемы с запуском, которые могут помешать вашему компьютеру завершить процесс. Если вам необходимо выполнить ремонт самостоятельно во время загрузки, сначала потребуется восстановить диск при загрузке Windows 7 или установочный компакт-диск, на котором была установлена операционная система.
- Начните с расширенных параметров запуска.
- Нажмите «Устранение неполадок».
- Нажмите «Дополнительные параметры».
- Нажмите «Восстановление при загрузке».
- При появлении запроса выберите операционную систему, в которой вы хотите восстановить загрузку.
- При появлении запроса выберите учетную запись администратора, чтобы предоставить разрешения для подтверждения.
- Когда начинается ремонт «Диагностика компьютера», он пытается восстановить его автоматически.
- Если восстановление не удалось, вы увидите краткое описание проблемы в файле журнала.
Заключение
Поскольку вы следовали руководству, которое мы составили выше, мы надеемся, что вы устранили проблему с кодом ошибки 800f0a13. Со временем вы сможете успешно обновить свой компьютер. Дайте нам знать ваши мысли в комментариях ниже.
Программы для Windows, мобильные приложения, игры - ВСЁ БЕСПЛАТНО, в нашем закрытом телеграмм канале - Подписывайтесь:)






