Как распечатать двусторонние документы в Microsoft Word
Microsoft Word упростил нам создание документов и их немедленную печать. Независимо от того, работаете ли вы с личным документом или рабочим файлом, теперь вы можете распечатать обе стороны бумаги. Этот процесс называется двусторонняя печать.
Многие принтеры в наши дни имеют автоматический возможность двусторонней печати. Вы можете настроить принтер на двусторонняя печать и он будет автоматически печатать на обеих сторонах бумаги.
Преимущества двусторонней печати

- Это сокращает время, необходимое для печати документов. Это идеальное решение для массовой печати. Если вы установите автоматическую двустороннюю печать, время печати сократится вдвое.
- Это экономит бумагу. Вместо того, чтобы печатать на одной стороне бумаги, вы можете использовать другую сторону и уменьшить количество бумаги, необходимой для печати.
- Это экономит энергию. Если вам нужно сократить время печати вдвое, вы также снизите потребление энергии при печати на бумаге на 50 процентов.
- Распечатанные документы занимают меньше места. Он не займет много места в вашей папке или картотеке.
Как распечатать двусторонние документы в Microsoft Word
Прежде чем приступить к печати на обеих сторонах бумаги, вы должны убедиться, что ваш принтер настроен на это. Не все принтеры могут автоматически выполнять двусторонняя печать.
Программы для Windows, мобильные приложения, игры - ВСЁ БЕСПЛАТНО, в нашем закрытом телеграмм канале - Подписывайтесь:)
- В документе Microsoft Word нажмите «Файл».
- Выберите Печать.
- Перейдите в настройки.
- Найдите «Односторонняя печать» и щелкните стрелку раскрывающегося списка. Если вы видите опцию «Печать на обеих сторонах», ваш принтер может выполнять двустороннюю печать.
Другой способ проверить, поддерживает ли ваш принтер двустороннюю печать, — просмотреть руководство пользователя и проверить, есть ли у него двусторонняя печать, двусторонняя печатьили двусторонняя печать.
Если ваш принтер может печатать двусторонние документы, вы можете настроить принтер на печать на обеих сторонах перед печатью документа.
Мой принтер не поддерживает двустороннюю печать
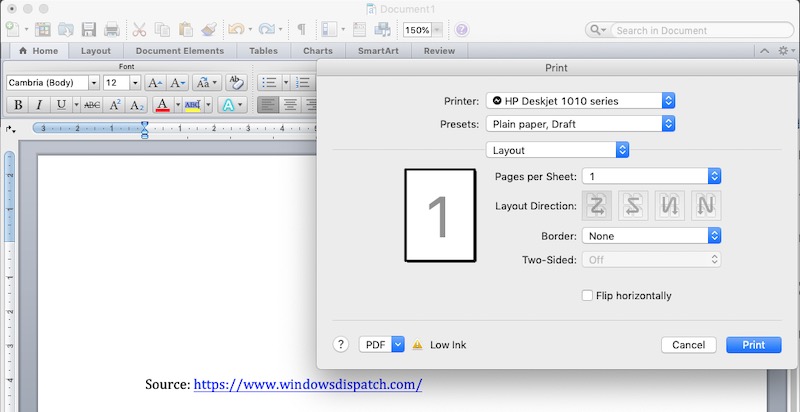
Если ваш принтер не может печатать на обеих сторонах, вы можете распечатать документ на обеих сторонах вручную.
- В документе Microsoft Word перейдите в раздел «Файл».
- Выберите «Печать» и перейдите в «Настройки».
- Найдите «Печать на одной стороне» и в раскрывающемся меню выберите «Печать на обеих сторонах вручную».
- Прежде чем начать печать, перейдите в раздел «Печать» и нажмите «Свойства принтера».
- Найдите параметр «Печать на обеих сторонах» и нажмите стрелку вниз.
- Выберите вариант «Да, перевернуть».
Теперь каждый раз, когда вы печатаете бумагу, вам будет предложено перевернуть бумагу при подаче, чтобы начать печать на другой стороне. Обратите внимание: переворачивая бумагу, убедитесь, что она обращена в правильном направлении, чтобы все тексты были выровнены. Вы всегда можете проверить свой принтер, чтобы получить инструкции по его правильной настройке. Узнайте больше о новейших принтерах и других устройствах для домашнего офиса на сайте Thebestronics.
Была ли статья полезна? Расскажите нам в комментариях ниже.
Программы для Windows, мобильные приложения, игры - ВСЁ БЕСПЛАТНО, в нашем закрытом телеграмм канале - Подписывайтесь:)






