Как исправить неработающий контроль яркости в Windows 11 (6 способов)
Если вы использовали Windows 11, возможно, вы уже знаете, что эта операционная система не совсем свободна от ошибок. Вы столкнетесь с большим количеством проблем, если будете использовать Dev-сборку Windows 11, например, не работает меню «Пуск», не работает звук, не работает регулировка яркости и т. д.
Недавно мы получили много сообщений от наших читателей с вопросом, как исправить проблемы с яркостью в Windows 11. Пользователи сообщают, что регулировка яркости в Windows 11 не работает, и они не могут настроить яркость экрана своего ноутбука/компьютера. Кроме того, некоторые пользователи сообщают, что яркость дисплея Windows 11 автоматически увеличивается и уменьшается.
Итак, если вы используете ноутбук с Windows 11 и столкнулись с той же проблемой, вы читаете правильное руководство. В этой статье мы поделимся некоторыми из лучших способов исправить Windows 11 Проблема с яркостью легкими шагами.
Как исправить неработающий контроль яркости в Windows 11
Обратите внимание, что методы, которыми мы поделились, также работают в Windows 10 и других более старых версиях Windows. Это означает, что вы можете использовать те же методы, чтобы исправить яркость, не управление не работает проблема в каждой версии Windows. Давайте проверим.
Программы для Windows, мобильные приложения, игры - ВСЁ БЕСПЛАТНО, в нашем закрытом телеграмм канале - Подписывайтесь:)
1) Обновите драйвер дисплея.
Драйвер дисплея — это первое, что вам следует обновить, если на вашем компьютере с Windows 11 не работает регулировка яркости. Иногда регулировка яркости не работает из-за устаревшего или ошибочного драйвера дисплея.
Поэтому, прежде чем пытаться что-либо еще, обязательно обновите драйвер дисплея вашего ПК, чтобы исправить Управление яркостью Windows 11 не работает проблема. Вот как вы можете обновить драйвер дисплея легкими шагами.
1. Нажмите «Поиск Windows 11» и введите Диспетчер устройств.

2. В диспетчере устройств расширять тот Видеоадаптеры вариант, как показано ниже.
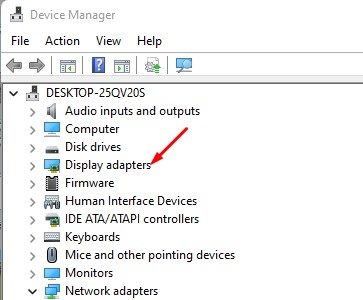
3. Теперь щелкните правой кнопкой мыши графический процессор или адаптер дисплея, который питает ваш дисплей, и выберите Обновить драйвер вариант.
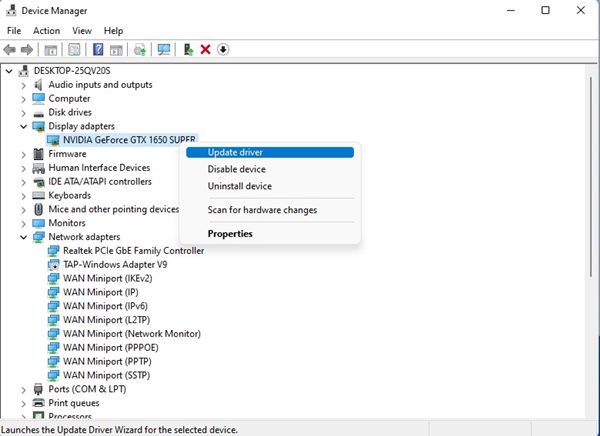
4. В следующем окне нажмите кнопку Автоматический поиск обновленного программного обеспечения драйвера вариант, как показано ниже.
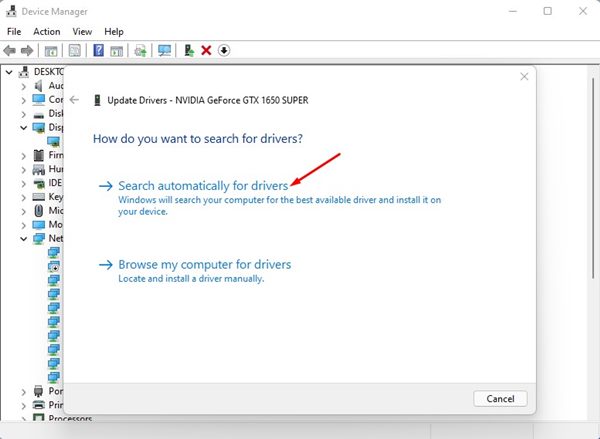
Вот и все! Вы сделали. Теперь Windows 11 автоматически выполнит поиск доступных обновлений и, если найдет их, установит их на ваше устройство.
2) Используйте базовый адаптер дисплея Microsoft.
Многие пользователи сообщают об устранении проблемы с неработающим контролем яркости в Windows 11 путем переключения на базовый адаптер дисплея Microsoft. Если Windows 11 несовместима с вашим драйвером дисплея, вы не сможете управлять яркостью. Вот как использовать базовый адаптер дисплея Microsoft в Windows 11.
1. Нажмите «Поиск Windows 11» и введите Диспетчер устройств.

2. В диспетчере устройств щелкните правой кнопкой мыши драйвер дисплея и выберите Обновить драйвер вариант.
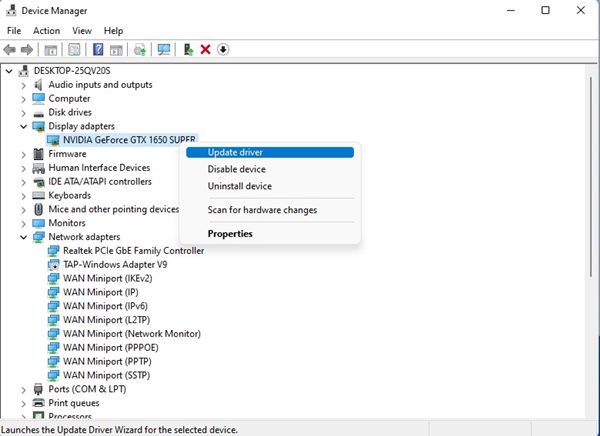
3. На следующем экране выберите Найдите на моем компьютере драйверы.
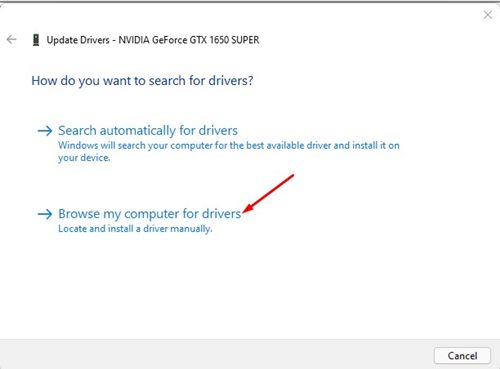
4. На следующем экране нажмите кнопку Позвольте мне выбрать драйверы устройств из списка на моем компьютере. вариант и выберите Следующий.
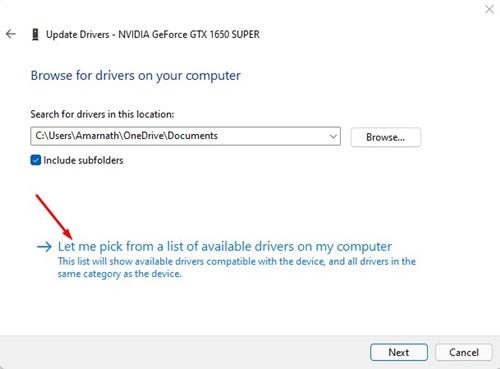
5. На экране «Выбор драйвера устройства» выберите Базовый адаптер дисплея Microsoft и нажмите на Следующий кнопка.
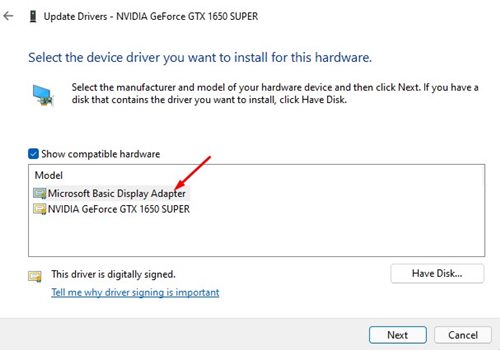
Вот и все! Вы сделали. После внесения вышеуказанных изменений перезагрузите компьютер. Скорее всего, это решит проблему с неработающим контролем яркости в Windows 11.
3) Откат драйвера дисплея до предыдущей версии.
Если у вас возникли проблемы, связанные с контролем яркости, после установки обновления системы, вам необходимо выполнить откат драйвера дисплея до предыдущей версии.
Откатить драйверы дисплея до предыдущей версии операционной системы Windows 11 довольно просто. Вам необходимо выполнить несколько простых шагов, описанных ниже.
1. Нажмите «Поиск Windows 11» и введите Диспетчер устройств.

2. В диспетчере устройств щелкните правой кнопкой мыши адаптер дисплея и выберите Характеристики.
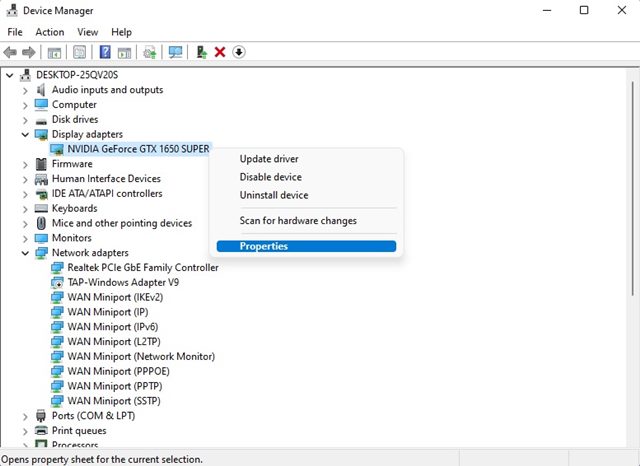
3. В окне «Свойства» нажмите кнопку Откат драйвера кнопка (если имеется).
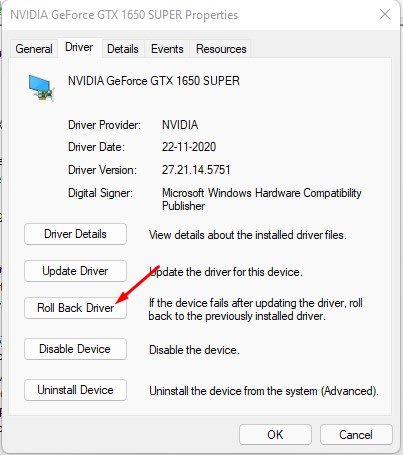
Вот и все! Вы сделали. Вот как вы можете исправить проблему с неработающим контролем яркости в Windows 11 на ноутбуке/компьютере.
4) Отключите автоматическую яркость в Windows 11.
Следующее, что вы можете сделать, — это отключить функцию автоматической яркости вашего компьютера с Windows 11. Если в Windows 11 включена автоматическая яркость, ваш ноутбук может помешать вам настроить уровень яркости вручную. Вот как можно отключить автоматическую яркость на компьютере с Windows 11.
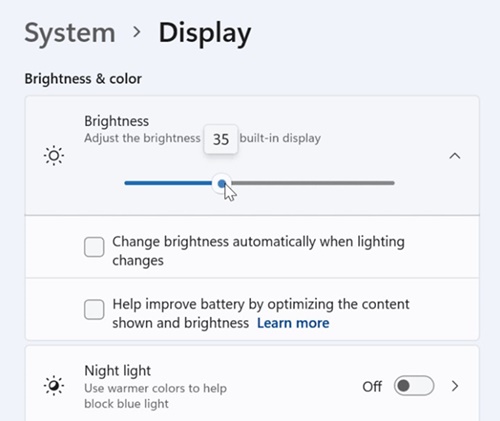
- Нажмите кнопку «Пуск» Windows 11 и выберите Настройки.
- Когда откроется приложение «Настройки», переключитесь на Система вкладка.
- В правой части нажмите на Отображать.
- Теперь увеличьте яркость и снимите флажок Автоматическое изменение яркости при изменении освещения вариант.
Вот и все! После внесения вышеуказанных изменений перезагрузите компьютер с Windows 11. Это должно исправить проблему с неработающим контролем яркости в Windows 11.
5) Запустите команду SFC.
Если ни один из вышеперечисленных методов не помог решить проблему неработающей яркости в Windows 11, вам необходимо запустить команду SFC. Неработающая регулировка яркости или пользователи, неспособные отрегулировать яркость дисплея, часто являются результатом повреждения системных файлов.
Инструмент SFC или средства проверки системных файлов найдет и исправит поврежденные системные файлы и, возможно, устранит все проблемы, связанные с яркостью, на вашем компьютере. Вот что вам нужно сделать.
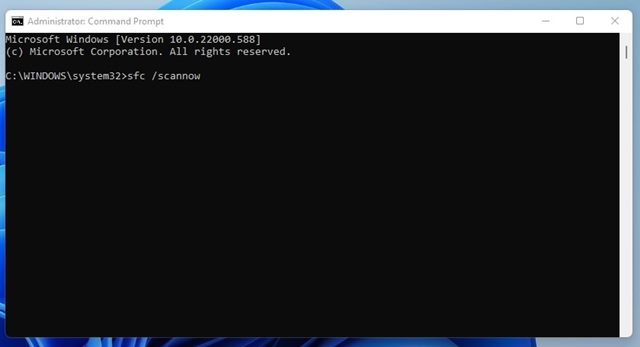
- Сначала откройте поиск Windows 11 и введите командную строку. Затем щелкните правой кнопкой мыши CMD и выберите «Запуск от имени администратора».
- Введите СФЦ /сканноу в командной строке и нажмите кнопку Enter.
- Теперь подождите, пока Windows 11 завершит сканирование. После завершения сканирования закройте командную строку и перезагрузите компьютер.
Вот и все! Вы сделали. Вот как вы можете запустить команду SFC в Windows 11, чтобы исправить неработающий контроль яркости.
6) Обновите Windows 11.
в нашем закрытом телеграмм канале - Подписывайтесь:)





