Как отключить USB-порты на ПК/ноутбуке с Windows 11 (5 способов)
Если у вас есть ноутбук и вы часто используете его в общественных местах, таких как библиотеки, кафе и т. д., возможно, вам стоит отключить USB-порт вашего ноутбука. Если порты USB отключены, вам не придется беспокоиться о том, что несанкционированные устройства, такие как USB-накопители, кейлоггеры и т. д., получат доступ к вашему ноутбуку/компьютеру.
Это позволит предотвратить несанкционированный обмен данными в ваше отсутствие. Мы уже публиковали руководство по отключению USB-портов в Windows 10, но не перечислили все методы в этой статье. Поэтому мы создали еще один отчет с подробным описанием всех возможных способов отключить USB-порты в Windows 11.
Как отключить USB-порты на ПК/ноутбуке с Windows 11
Следовательно, эта статья может быть полезна, если вы ищете способы отключить USB-порты, чтобы предотвратить заражение вредоносным ПО в вашей операционной системе Windows 11. Ниже мы поделились несколькими лучшими методами, которые помогут вам отключить USB-порты на ноутбуке или компьютере с Windows 11. Давайте начнем.
1) Отключите USB-порты в Windows 11 через диспетчер устройств.
Мы будем использовать диспетчер устройств Windows 11, чтобы отключить порты USB этим методом. Вот несколько простых шагов, которые вам нужно выполнить.
Программы для Windows, мобильные приложения, игры - ВСЁ БЕСПЛАТНО, в нашем закрытом телеграмм канале - Подписывайтесь:)
1. Нажмите «Поиск Windows 11» и введите Диспетчер устройств.
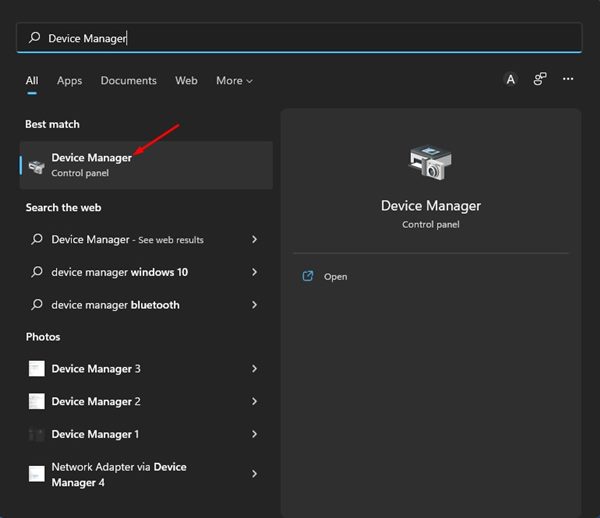
2. В диспетчере устройств прокрутите вниз и разверните Контроллеры универсальной последовательной шины список.
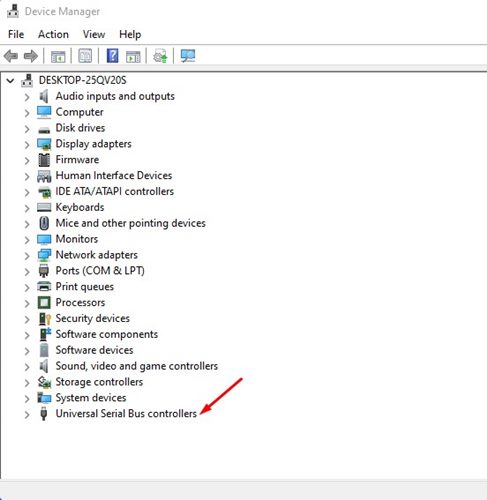
3. Затем щелкните правой кнопкой мыши порт USB и выберите опцию Запрещать устройство.
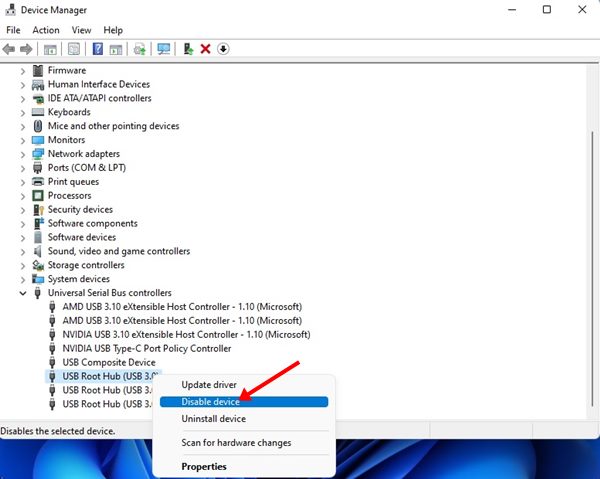
4. Если вы хотите снова включить порт USB, щелкните правой кнопкой мыши порт USB и выберите Включить устройство.
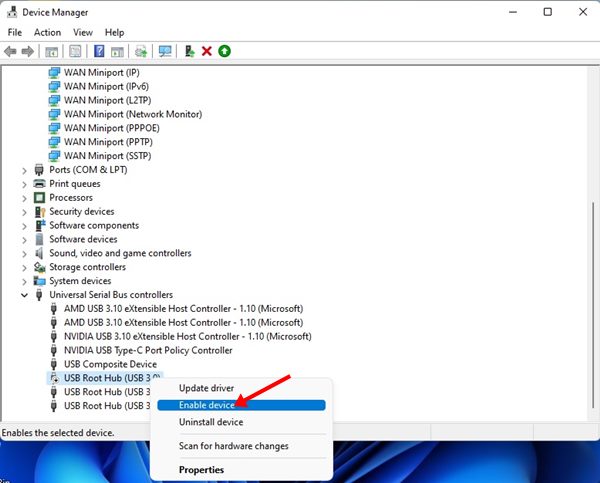
Вот и все! Вы сделали. Вы можете отключить USB-порты, чтобы предотвратить заражение вредоносным ПО в Windows 11.
2) Отключите USB-порты в Windows 11 через редактор реестра.
Мы будем использовать редактор реестра, чтобы отключить USB-порты этим методом. Вам необходимо выполнить несколько простых шагов, о которых мы рассказали ниже.
1. Сначала нажмите на поиск Windows 11 и введите Редактор реестра. Далее откройте Редактор реестра приложение из списка.
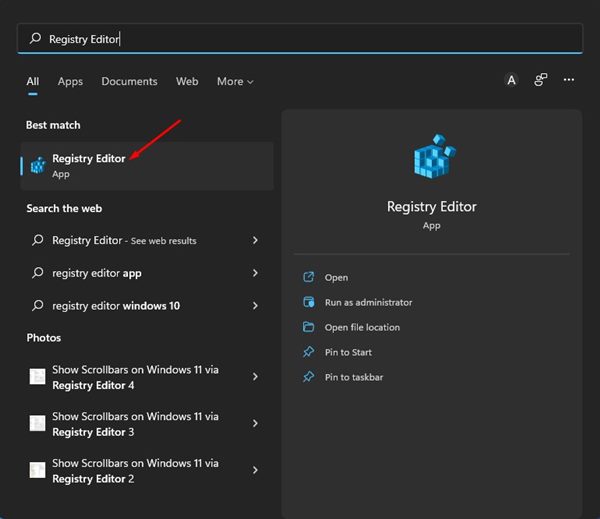
2. В редакторе реестра перейдите по следующему пути:
HKEY_LOCAL_MACHINE\System\CurrentControlSet\Services\USBSTOR
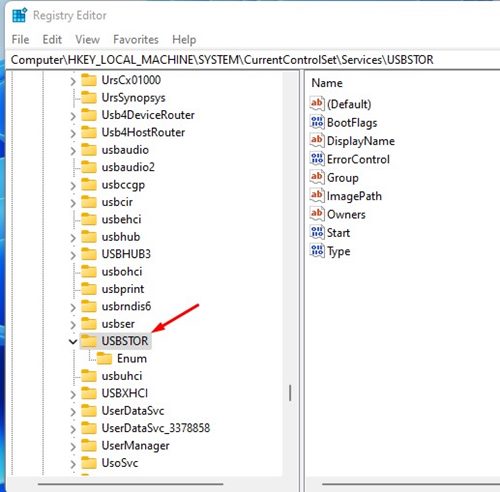
3. Дважды щелкните значок Начинать Ключ DWORD на правой панели, как показано ниже.
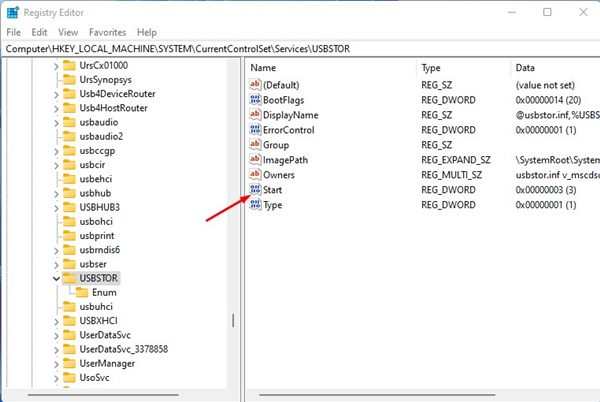
4. Введите 4 на Данные о значении поле и нажмите кнопку Хорошо кнопку во всплывающем окне.
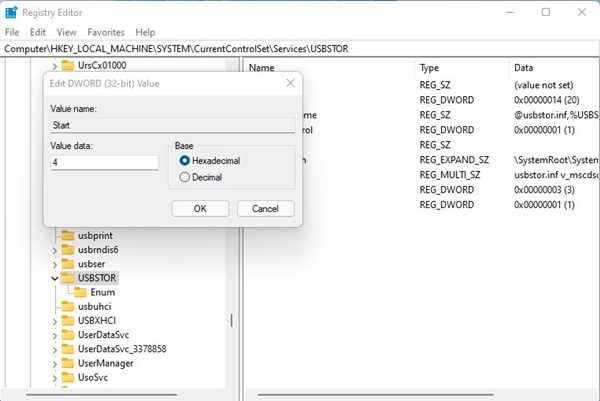
Вот и все! Это отключит USB-порты на вашем ноутбуке/компьютере с Windows 11. Вы сделали.
Если вы хотите снова включить порты USB, повторите шаги и установите 3 в поле «Значение данных» на шаге 4. Это снова поможет порту USB на вашем ПК.
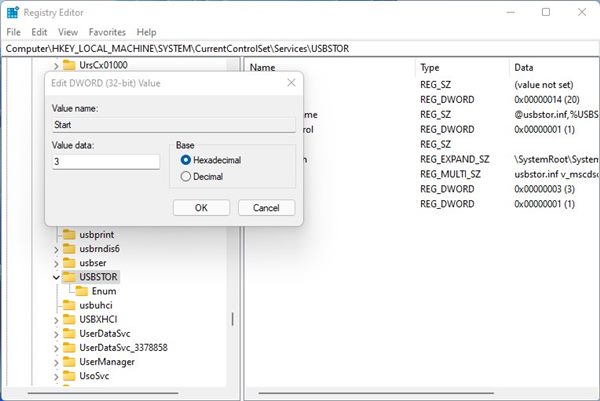
3) Отключите USB-порты через редактор локальной групповой политики.
Мы будем использовать редактор локальной групповой политики Windows 11, чтобы отключить порты USB в этом методе. Вот несколько простых шагов, которые вам нужно выполнить.
1. Откройте поиск Windows 11 и введите Редактор групповой политики. Далее выберите лучшее совпадение из списка вариантов.
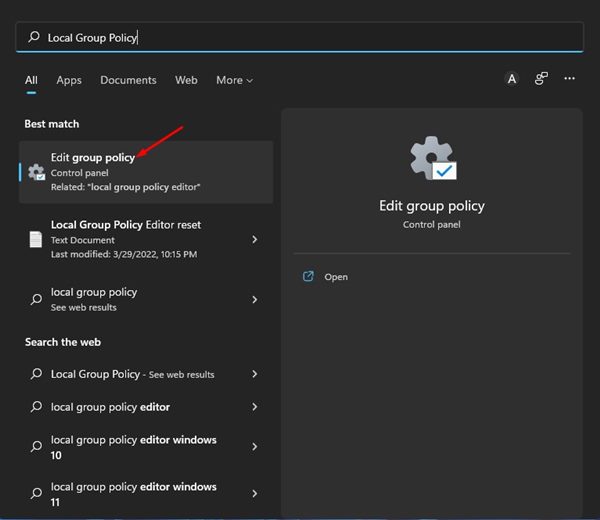
2. В редакторе локальной групповой политики перейдите по пути:
Конфигурация компьютера > Административные шаблоны > Система > Доступ к съемному носителю
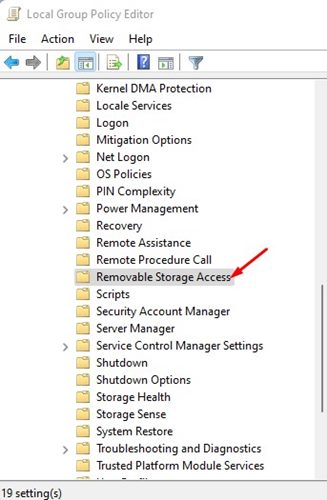
3. Теперь дважды щелкните значок Съемные диски на правой панели: Запретить доступ к выполнению..
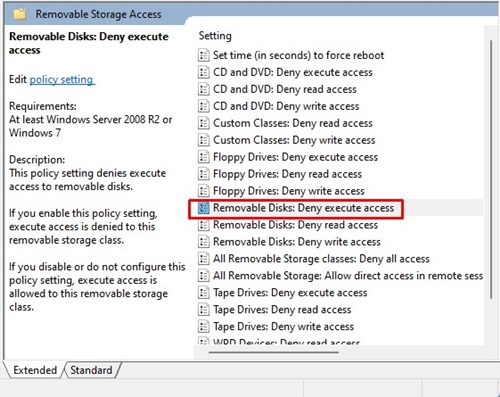
4. В появившемся следующем окне выберите Включено и нажмите Применить > ОК.
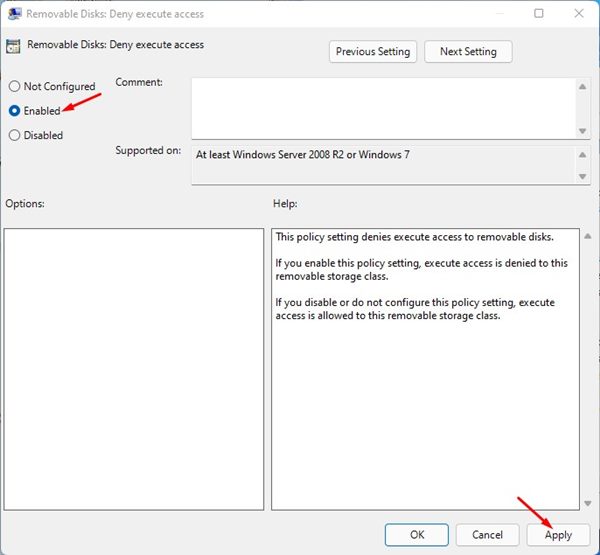
5. Затем дважды щелкните значок Съемные диски: запретить доступ на чтениеи выберите Включено вариант.
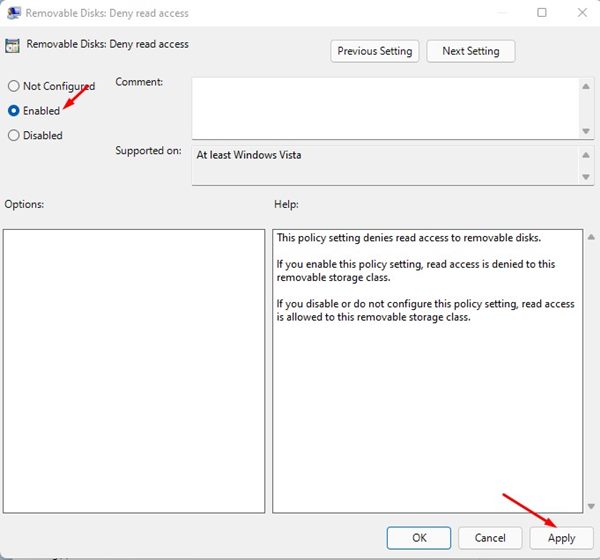
6. Чтобы повторно включить порты USB, выберите Не настроено для обеих настроек.
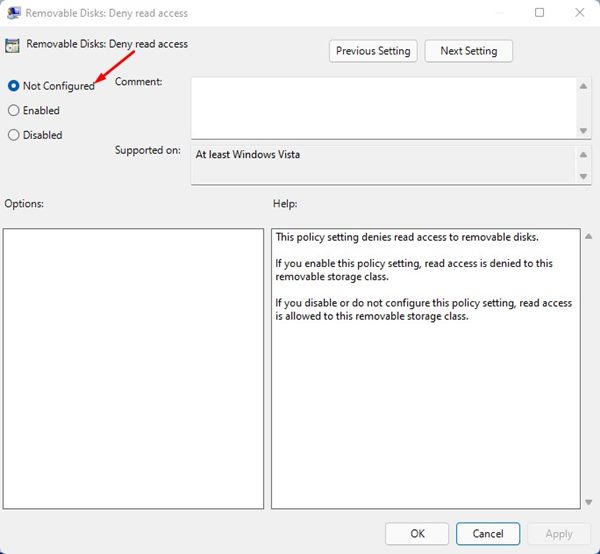
Вот и все! Вы сделали. Вы можете отключить USB-порты, чтобы предотвратить заражение вредоносным ПО в Windows 11, через редактор локальной групповой политики.
4) Как отключить USB-порты через CMD
Этот метод будет использовать утилиту командной строки для отключения портов USB в операционной системе Windows 11. Вот несколько простых шагов, которые вам нужно выполнить.
1. Откройте поиск Windows 11 и введите Командная строка. Затем щелкните правой кнопкой мыши CMD и выберите Запустить от имени администратора.
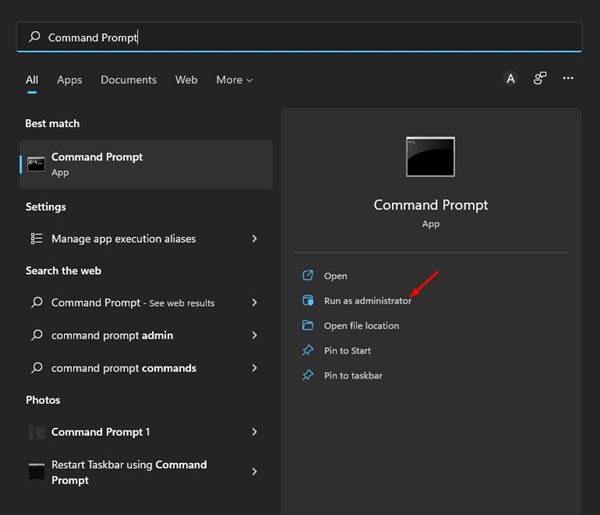
2. В командной строке выполнить команду опубликовано ниже и нажмите кнопку Входить кнопка.
reg add HKLM\System\CurrentControlSet\Services\cdrom /t REG_DWORD /v «Пуск» /d 4 /f
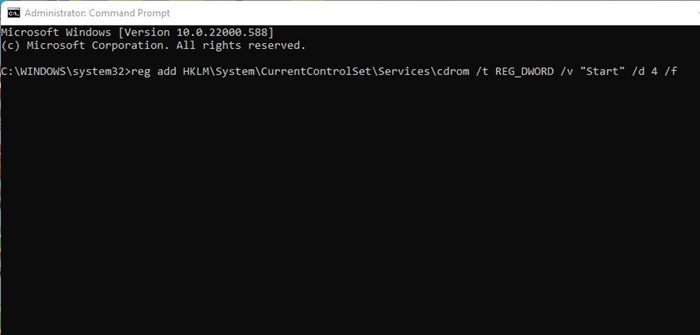
3. Это отключит порты USB на вашем компьютере с Windows 11. Если вы хотите снова включить USB-порты, выполните команду:
reg add HKLM\System\CurrentControlSet\Services\cdrom /t REG_DWORD /v «Пуск» /d 1 /f
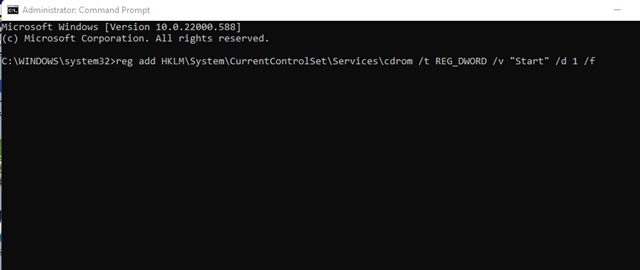
Вот и все! Вы сделали. Вот как вы можете включить или отключить USB-порты на ноутбуке/компьютере с Windows 11 через командную строку.
5) Отключите порты USB в BIOS или UEFI.
У вас также есть еще одна возможность включить или отключить передние/задние порты USB в Windows. Для этого вам нужно использовать BIOS или UEFI.
Все, что вам нужно сделать, это получить доступ к BIOS или UEFI, нажав клавишу меню загрузки. Получив доступ к BIOS/UEFI, вы можете выбрать, какие порты USB включить или отключить.
Найти эту опцию может быть сложно, поскольку в меню BIOS/UEFI доступно множество опций. Но вы можете просмотреть все доступные настройки, чтобы найти возможность отключить порты USB.
Эти простые методы заключаются в отключении USB-портов в Windows 11, чтобы предотвратить заражение вредоносным ПО. Надеюсь, эта статья помогла вам! Пожалуйста, поделитесь им также со своими друзьями. Если у вас есть какие-либо сомнения, сообщите нам об этом в поле для комментариев ниже.
Программы для Windows, мобильные приложения, игры - ВСЁ БЕСПЛАТНО, в нашем закрытом телеграмм канале - Подписывайтесь:)







Спасибо. Первый способ топовый!