Как исправить неработающий Ethernet в Windows 11 (8 методов)
В наши дни в каждом ноутбуке есть карта Wi-Fi. Даже ваш интернет-провайдер предоставит WiFi-маршрутизатор для подключения ваших устройств к Интернету через WiFi.
Нет никаких сомнений в том, что адаптеры Wi-Fi значительно улучшились за последние несколько лет, но когда дело доходит до скорости, ничто не может сравниться с Ethernet-подключением.
Если вы не знаете, Ethernet — это коммуникационная технология, предназначенная для соединения устройств в проводной локальной сети. Каждый ноутбук/материнская плата имеет порт Ethernet, куда вставляется кабель Ethernet для подключения устройства к Интернету.
По сравнению с WiFi, Ethernet помогает вам достичь более высокой скорости и стабильности интернета. Однако в последнее время многие пользователи Windows 11 столкнулись с проблемами с Ethernet. Многие пользователи заявили о своем Ethernet-соединение не работает в Windows 11.
Программы для Windows, мобильные приложения, игры - ВСЁ БЕСПЛАТНО, в нашем закрытом телеграмм канале - Подписывайтесь:)
Исправление Ethernet, не работающего в Windows 11
Ethernet не работает в Windows 11 — распространенная проблема, но есть несколько способов ее решить. Ниже мы поделились некоторыми из лучших способов решения Ethernet не работает в Windows 11. Давайте начнем.
1. Перезагрузите компьютер с Windows.

Если вы только что подключили кабель Ethernet к порту, а соединение не отображается на вашем ПК, лучше всего перезагрузить компьютер.
Перезагрузка ПК с Windows 11, скорее всего, исключит временные ошибки в вашей системе, которые могут помешать работе Ethernet.
Следовательно, нажмите кнопку «Пуск» в Windows 11 и выберите «Электропитание». В меню питания выберите «Перезагрузить».
2. Проверьте порт Ethernet и кабель.

Если соединение Ethernet по-прежнему не работает после перезагрузки, необходимо проверить порт Ethernet и кабель.
Сначала нужно проверить основы. Проверьте, правильно ли подключен кабель Ethernet, осмотрите состояние кабеля и т. д.
Современные ПК имеют светодиодный индикатор, который показывает, активно ли соединение Ethernet. Если светодиод не мигает, проверьте надежность соединения. Цель здесь состоит в том, чтобы исключить аппаратные проблемы.
3. Используйте другой порт на роутере
Современные маршрутизаторы имеют несколько портов Ethernet, что позволяет вам совместно использовать Интернет на нескольких устройствах.
Итак, если один порт показывает, что Ethernet недоступен, вы можете попробовать подключить кабель к другому порту на вашем маршрутизаторе.
4. Перезагрузите маршрутизатор
Если ваш маршрутизатор неисправен, вы обязательно столкнетесь с проблемами подключения. Неважно, предполагается ли подключение через WiFi или через Интернет; если маршрутизатор неисправен, вы должны сначала исправить его.
Лучший способ решить проблему с маршрутизатором — перезагрузить маршрутизатор. Вам просто нужно выключить маршрутизатор и снова включить его через несколько минут. Некоторые маршрутизаторы также имеют переключатель / кнопку сброса, которые также можно использовать. Хотя это не верное решение, иногда оно работает.
5. Переустановите драйверы Ethernet.
После исключения проблемы с маршрутизатором, следующее лучшее, что вы можете сделать, чтобы исправить неработающую сеть Ethernet в Windows 11, — это переустановить драйверы Ethernet.
Возможно, на вашем ПК используется устаревший драйвер Ethernet; следовательно, он не может обнаружить соединение Ethernet. Вы можете решить проблемы, связанные с драйверами, переустановив драйверы Ethernet. Вот что вам нужно сделать.
1. Нажмите кнопку «Пуск» в Windows и выберите «Диспетчер устройств‘.
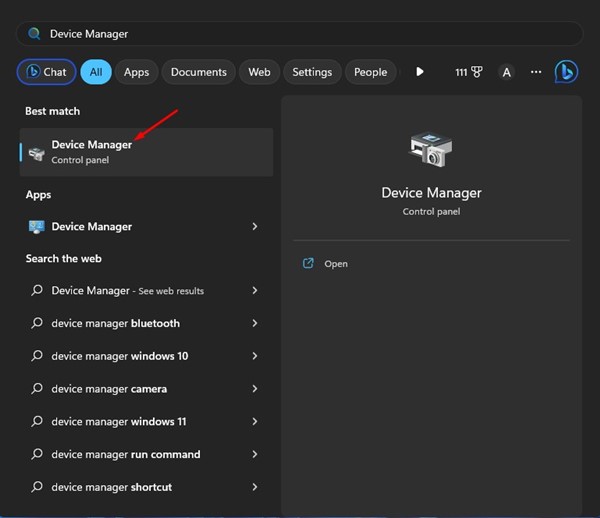
2. Когда откроется Диспетчер устройств, разверните Сетевые адаптеры.
3. Теперь щелкните правой кнопкой мыши сетевой адаптер, который вы используете, и выберите «Удалить устройство‘.
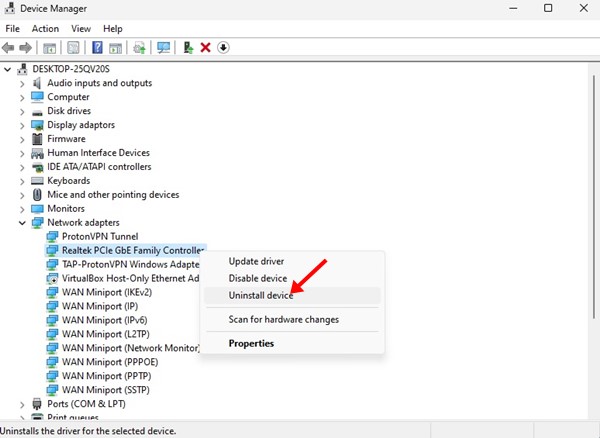
4. После удаления вам необходимо перезагрузить компьютер с Windows 11.
Убедитесь, что кабель Ethernet подключен, когда перезагружаете компьютер. Вот и все! После перезапуска соединение Ethernet, возможно, будет работать в Windows 11.
6. Запустите средство устранения неполадок сети
Возможно, с вашим Ethernet-соединением все в порядке, но у вас проблемы с Интернетом, поэтому Windows 11 не обнаруживает Ethernet-соединение. Вы можете легко исключить проблемы, связанные с сетью, просто запустив средство устранения неполадок сети в Windows. Вот что вам нужно сделать.
1. Нажмите кнопку «Пуск» в Windows 11 и выберите «Настройки‘.
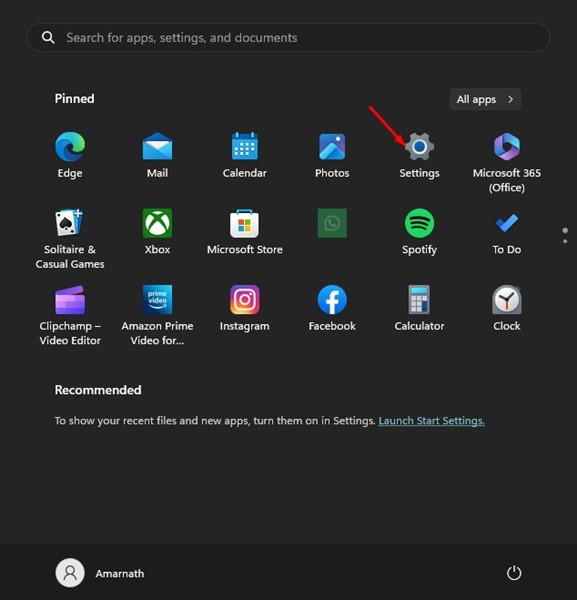
2. В настройках нажмите кнопку Система вкладку с левой стороны.
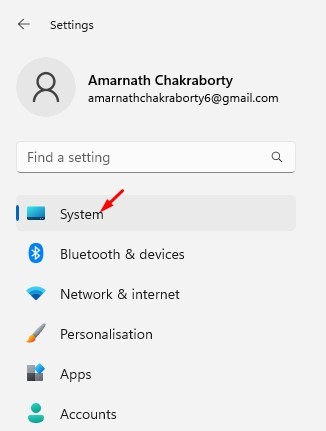
3. С правой стороны нажмите кнопку ‘Устранение неполадок‘ кнопка.
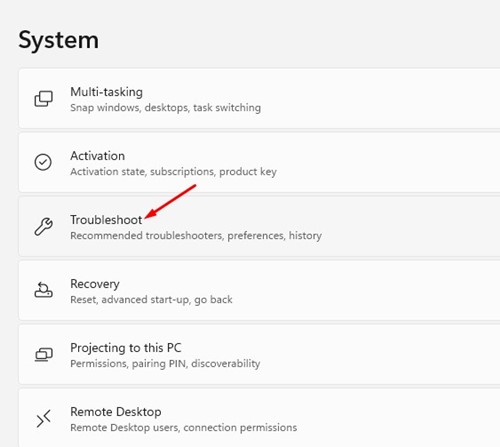
4. Далее нажмите на Другие средства устранения неполадок вариант.
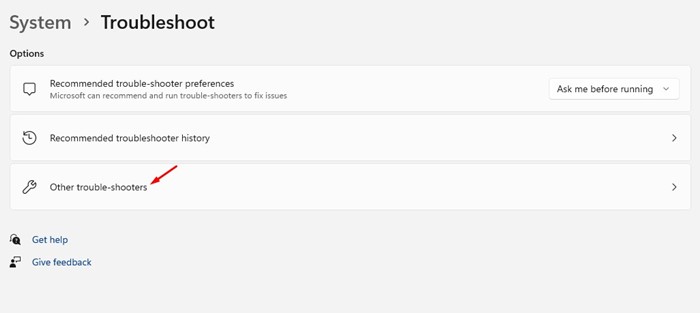
5. На другом экране устранения неполадок щелкните значок ‘Бегатькнопка рядом Сетевой адаптер.
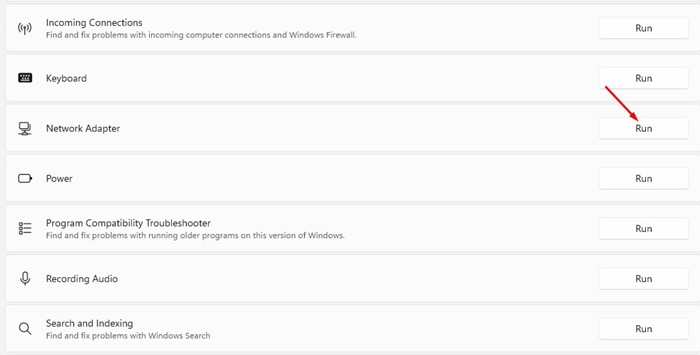
Вот и все! Теперь следуйте инструкциям на экране, чтобы завершить процесс устранения неполадок. После завершения устранения неполадок перезагрузите компьютер с Windows 11.
7. Отключите настройки прокси-сервера
Если в Windows 11 уже настроено использование службы прокси вместо локальной сети, соединение Ethernet не будет работать. Следовательно, вы должны убедиться, что настройки прокси-сервера отключены, чтобы снова включить соединение Ethernet. Вот что вам нужно сделать.
1. Сначала нажмите Клавиша Windows + R кнопку на клавиатуре. Это откроет диалоговое окно RUN.
2. В диалоговом окне RUN введите inetcpl.cpl и нажмите Входить кнопка.
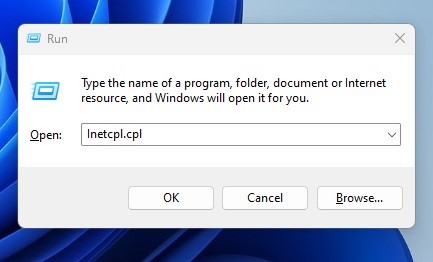
3. В свойствах Интернета переключитесь на Соединения вкладки и нажмите «настройки локальной сети‘ внизу.
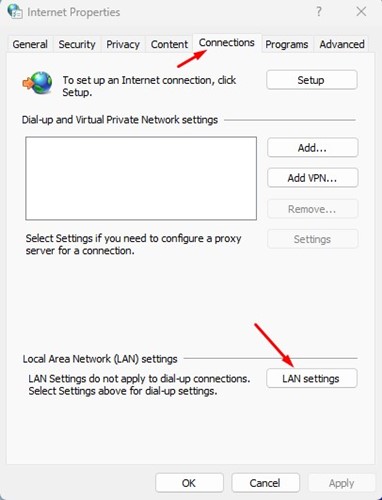
4. Убедитесь, чтоИспользуйте прокси-сервер для вашей локальной сетивариант непроверенный в настройках локальной сети. После этого нажмите кнопку Хорошо кнопку и закройте приложение «Свойства обозревателя».
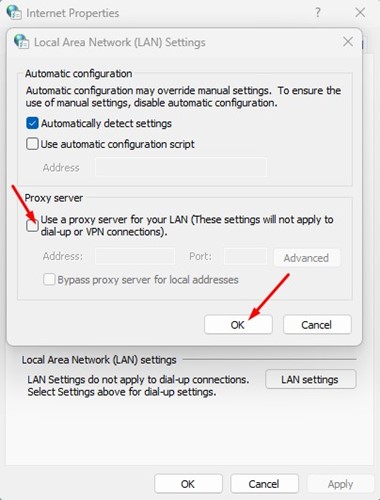
Вот и все! После внесения изменений перезагрузите компьютер с Windows 11 и проверьте, устранена ли проблема.
8. Выполните сброс сети
Если у вас ничего не получилось, окончательный вариант — выполнить сброс сети. Выполнение сброса сети заменит все пользовательские настройки настройками по умолчанию.
Кроме того, это переустановит все ваши сетевые адаптеры, возможно, решив проблему «Ethernet не работает в Windows 11». Вот как выполнить сброс сети.
1. Нажмите кнопку «Пуск» в Windows 11 и выберите «Настройки‘.
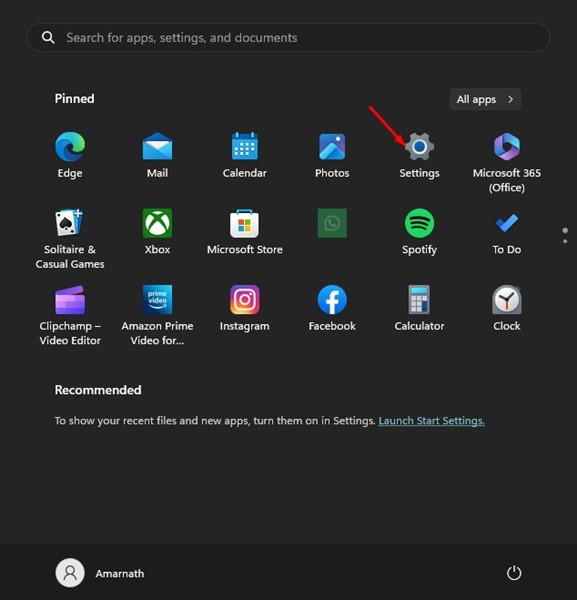
2. В настройках переключитесь на ‘Сеть и интернет‘ на левой стороне.
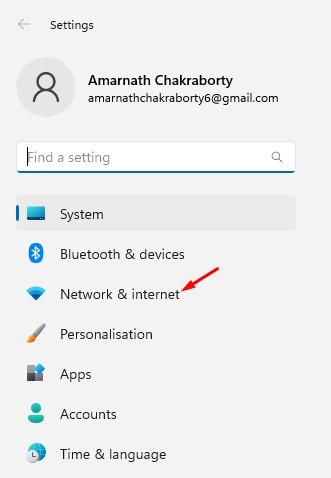
3. Далее справа нажмите на Расширенные настройки сети.
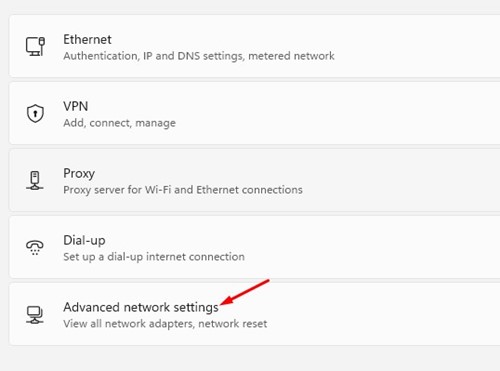
4. В дополнительных настройках сети нажмите на Сброс сети.

4. На следующем экране нажмите кнопку ‘Сбросить сейчас‘, чтобы сбросить все ваши сетевые адаптеры.
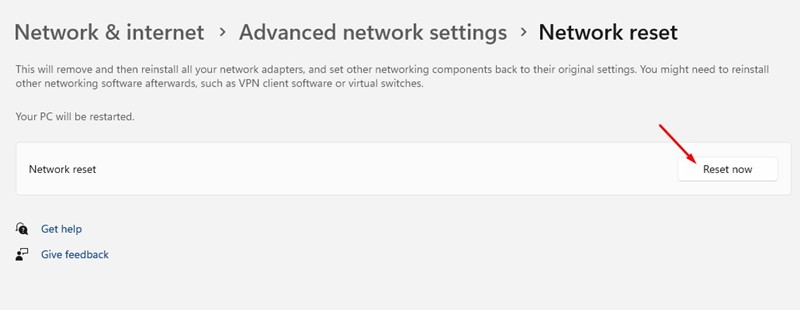
После сброса обязательно перезагрузите компьютер. Возможно, это решит проблему с неработающим Ethernet в Windows 11.
Итак, это несколько лучших способов исправить проблему с неработающим Ethernet в Windows 11. Если вам нужна дополнительная помощь в решении проблем с Ethernet в Windows 11, сообщите нам об этом в комментариях ниже. Также, если статья вам помогла, обязательно поделитесь ею с друзьями.
Программы для Windows, мобильные приложения, игры - ВСЁ БЕСПЛАТНО, в нашем закрытом телеграмм канале - Подписывайтесь:)





