Как включить и отключить быстрые настройки в Windows 11
Быстрые настройки — одна из основных функций компьютеров с Windows 11. Панель быстрых настроек в Windows 11 очень похожа на Центр уведомлений в Windows 10. Пользователи Windows 11 могут управлять с его помощью различными функциями и настройками ПК, такими как яркость, Bluetooth, WiFi, громкость, WiFi и т. д.
Хотя панель быстрых настроек полезна, многие пользователи не используют ее и предпочитают держать ее отключенной. Если вы не используете быстрые настройки в Windows 11, вы можете отключить эту функцию. Следовательно, в этой статье будут представлены два лучших способа отключить быстрые настройки Windows 11.
2 способа включить и отключить быстрые настройки в Windows 11
Поскольку мы будем редактировать файл реестра, рекомендуется создать точку восстановления системы. Точка восстановления системы поможет вам отменить изменения, если что-то пойдет не так.
1) Включить и отключить быстрые настройки в Windows 11 через редактор групповой политики.
Мы будем использовать редактор локальной групповой политики Windows 11, чтобы включить или отключить панель быстрых настроек в этом методе. Вот несколько простых шагов, которые вам необходимо выполнить.
Программы для Windows, мобильные приложения, игры - ВСЁ БЕСПЛАТНО, в нашем закрытом телеграмм канале - Подписывайтесь:)
1. Сначала нажмите на поиск Windows 11 и введите Редактор локальной групповой политики.
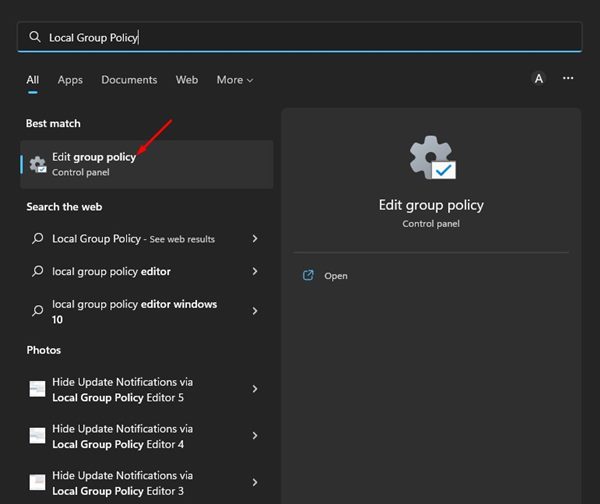
2. В редакторе локальной групповой политики перейдите по следующему пути:
Конфигурация пользователя> Административные шаблоны> Меню «Пуск» и панель задач
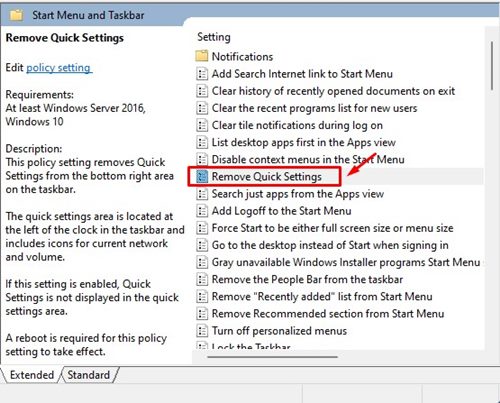
4. Далее в окне «Удалить быстрые настройки» выберите Включено и нажмите на Применять кнопка.
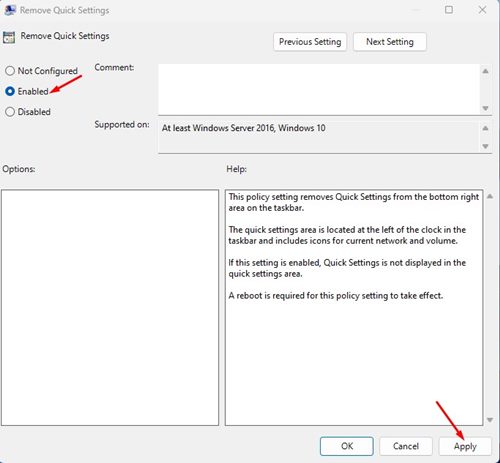
5. Это удалит быстрые настройки в Windows 11. Выберите ‘Не настроено’ на предыдущем шаге, если вы хотите снова включить быстрые настройки.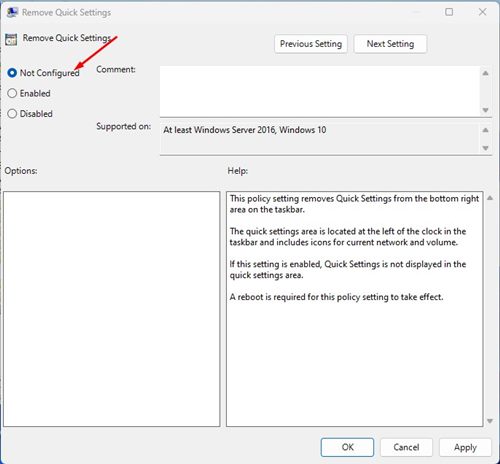
Вот и все! Вот как вы можете включить или отключить быстрые настройки в Windows 11 с помощью редактора локальной групповой политики.
2) Включить или отключить быстрые настройки через реестр
В этом методе мы будем использовать редактор реестра Windows 11 для включения или отключения быстрых настроек. Вот несколько простых шагов, которые вам необходимо выполнить.
1. Сначала нажмите на поиск Windows 11 и введите Редактор реестра. Затем откройте приложение «Редактор реестра» из списка.
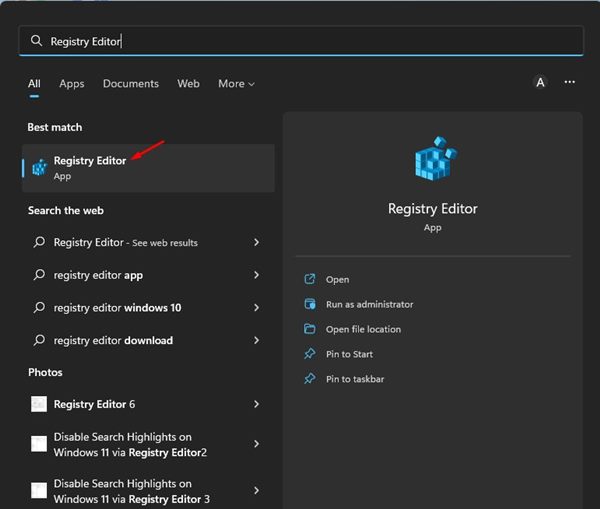
2. В редакторе реестра перейдите по следующему пути:
HKEY_LOCAL_MACHINE\SOFTWARE\Policies\Microsoft\Windows
3. Далее щелкните правой кнопкой мыши папку Windows и выберите Создать > Ключ.
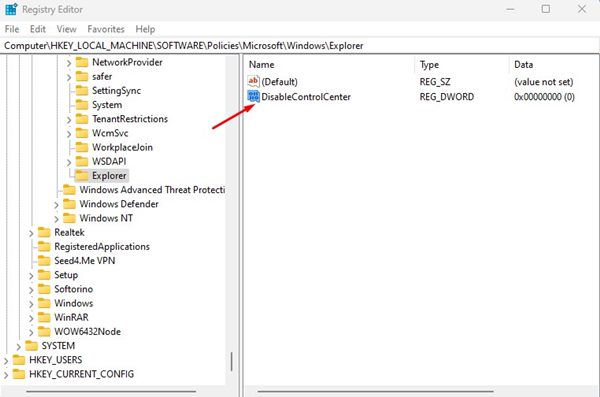
6. Дважды щелкните DisableControlCenter и в поле «Значение» введите 1. Сделав это, нажмите на Хорошо кнопка. Это отключит быстрые настройки в Windows 11.
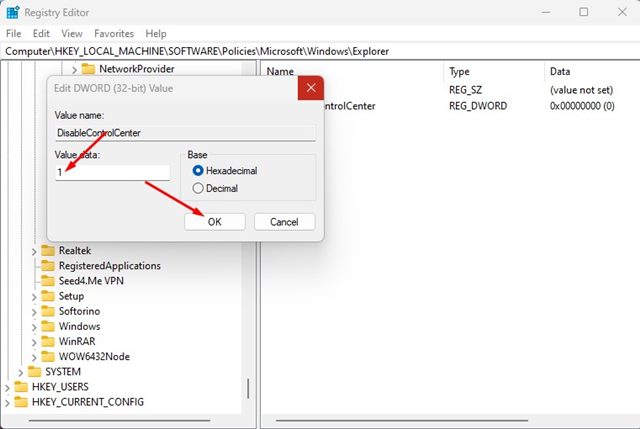
7. Если вы хотите включить быстрые настройки, удалить в Дисаблеконтролцентр ключ, который вы создали на шаге 5.
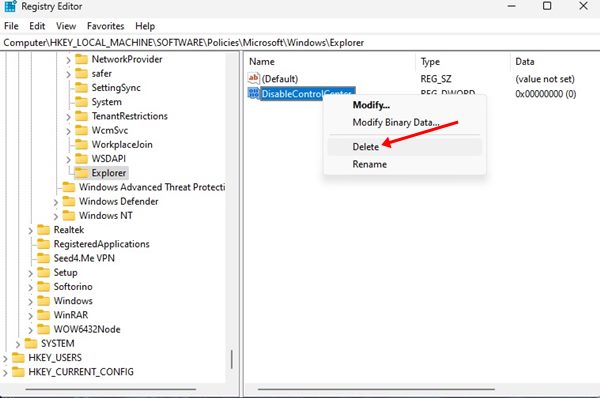
Быстрые настройки в Windows 11 легко настраиваются. Вы можете добавлять, удалять или сбрасывать быстрые настройки Windows 11 за несколько простых шагов. Итак, это два лучших способа включить или отключить быстрые настройки в Windows 11. Если у вас есть какие-либо сомнения по поводу быстрых настроек Windows 11, сообщите нам об этом.
Программы для Windows, мобильные приложения, игры - ВСЁ БЕСПЛАТНО, в нашем закрытом телеграмм канале - Подписывайтесь:)






