Как исправить медленное контекстное меню в проводнике в Windows 10
Иногда в проводнике появляется медленное контекстное меню. Это случается со многими людьми, но, к счастью, есть способы решить эту проблему в Windows 10.
Ознакомьтесь с решениями, которые мы перечислили ниже, чтобы узнать, как это сделать.
Исправить медленное контекстное меню в проводнике в Windows 10
Решение № 1. Используйте редактор реестра.
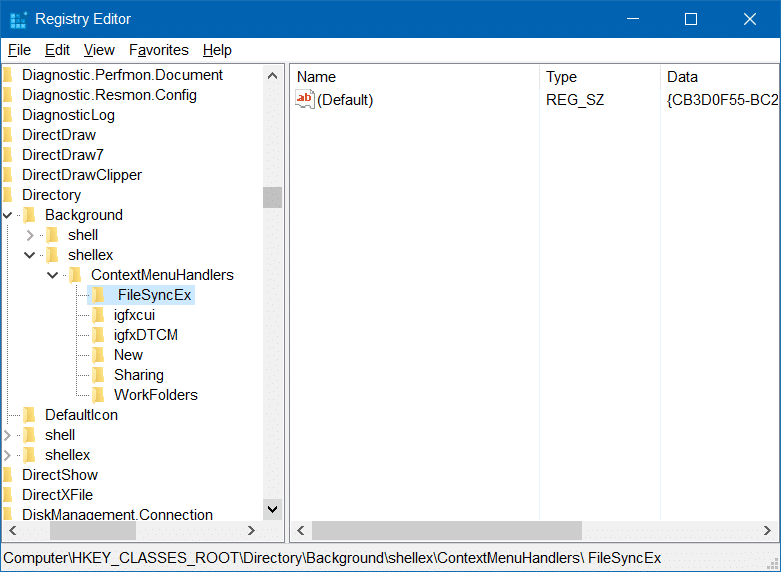
- Нажмите меню «Пуск».
- В строке поиска введите Regedit и нажмите Enter.
- Если появится диалоговое окно «Учетная запись пользователя», нажмите «Да».
- Введите этот ключ: HKEY_CLASSES_ROOT\Directory\Background\shellex\ContextMenuHandlers
- Перейдите в «Обработчики контекстного меню».
- Найдите igfxcui и щелкните его правой кнопкой мыши. Выберите Удалить.
- Проделайте ту же самую процедуру с igfxDTCM.
- Если вы также видите NvCplDesktopContext, удалите и его.
- Теперь закройте редактор реестра и проверьте контекстное меню.
- Если это не помогло, попробуйте один раз перезагрузить компьютер и проверьте еще раз.
Решение № 2. Используйте ShellExView.

Программы для Windows, мобильные приложения, игры - ВСЁ БЕСПЛАТНО, в нашем закрытом телеграмм канале - Подписывайтесь:)
ShellExView — бесплатная утилита от NirSoft. Сначала вам нужно будет скачать утилиту. После загрузки откройте ShellExView.
Теперь ShellExView покажет все расширения. Возможно, вы захотите скрыть расширения от Microsoft, поскольку они не создают никаких ошибок. Чтобы скрыть, выберите «Параметры» и нажмите «Скрыть все расширения Microsoft».
Чтобы решить проблему, вам придется действовать методом проб и ошибок. Попробуйте отключить расширения и проверьте, не тормозит ли по-прежнему контекстное меню. Вам придется выполнять этот процесс, пока не найдете расширение, вызывающее проблему.
Если у вас много расширений, вы можете отключить их по группам. Затем вы можете сузить круг до тех пор, пока у вас не останется одно или два расширения для тестирования.
Выберите первую группу расширений, которые вы хотите отключить. Щелкните правой кнопкой мыши имена файлов и выберите «Отключить выбранные элементы». Перезапустите проводник Windows, перейдя в диспетчер задач, чтобы перезапустить его вручную.
Теперь проверьте, сохраняется ли ошибка. Если да, вы можете отключить следующую группу расширений. Повторяйте процедуру, пока не выясните, в чем причина.
Помогла ли вам статья решить проблему с контекстным меню в Windows 10? Расскажите нам в комментариях ниже.
Программы для Windows, мобильные приложения, игры - ВСЁ БЕСПЛАТНО, в нашем закрытом телеграмм канале - Подписывайтесь:)






