Как добавить доверенные сайты в Windows 10/11
При просмотре веб-страниц иногда некоторые веб-сайты показывают нам сообщения об ошибках, например «Ваше соединение не является частным». Сообщение об ошибке отображается не на веб-сайте. Ваш инструмент безопасности или веб-браузер сообщит вам о потенциальных угрозах безопасности.
Если вы используете веб-браузер Google Chrome, возможно, вы знаете, что веб-браузер также блокирует загрузку с вредоносных веб-сайтов. То же самое касается и браузера Microsoft Edge.
Дело в том, что современный веб-браузер блокирует веб-сайты на основании того, что он считает небезопасным. Это не означает, что каждый веб-сайт, который он блокирует, небезопасен для посещения или загрузки. Если вы считаете, что веб-сайт, который вы собираетесь посетить, безопасен, но принудительно заблокирован веб-браузером, вам необходимо настроить доверенные сайты в Windows.
Как добавить доверенные сайты в Windows 10/11
Настроить доверенные сайты в Windows 10 довольно просто. Вам необходимо зайти в Панель управления и внести там несколько изменений. Ниже мы поделились пошаговым руководством по добавление доверенных сайтов в Windows 10/11. Давайте проверим.
Программы для Windows, мобильные приложения, игры - ВСЁ БЕСПЛАТНО, в нашем закрытом телеграмм канале - Подписывайтесь:)
1. Сначала найдите Панель управления в поиске Windows. Откройте панель управления из списка.
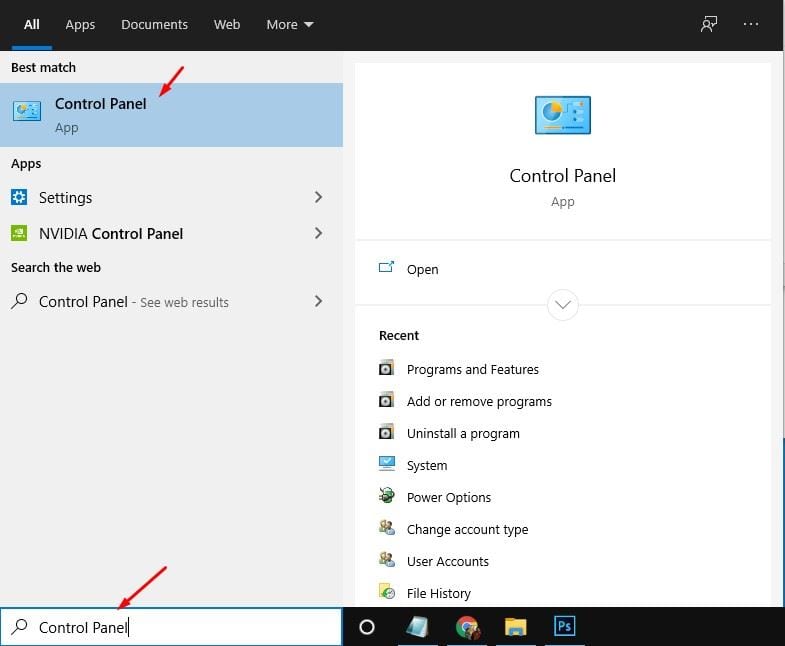
2. На панели управления нажмите кнопку Сеть и Интернет.
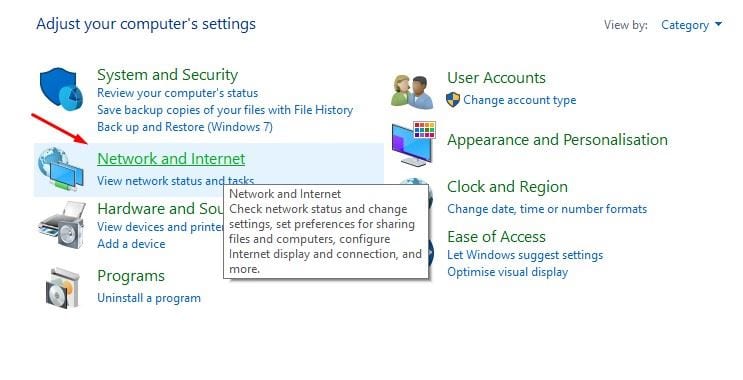 3. В разделе «Сеть и Интернет» нажмите «Сеть и Интернет». настройки интернета.
3. В разделе «Сеть и Интернет» нажмите «Сеть и Интернет». настройки интернета.
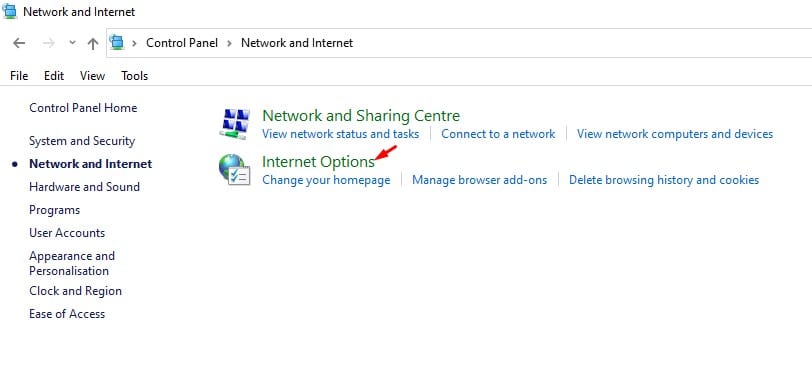
4. В следующем всплывающем окне нажмите на значок Безопасность вкладка.
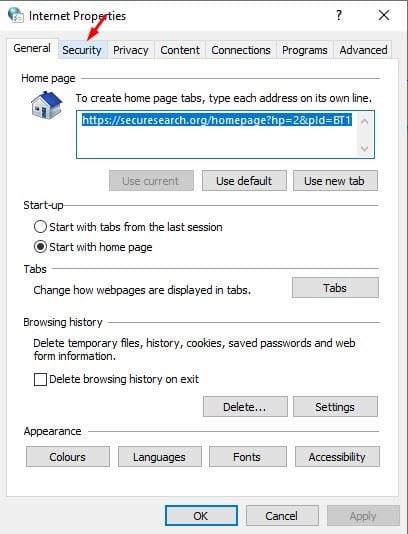
5. В разделе «Надежные сайты» нажмите кнопку Места кнопка.
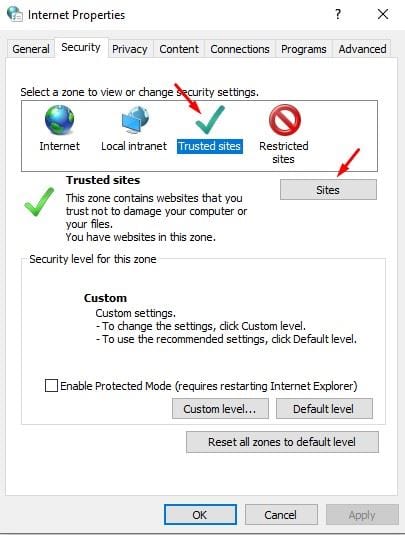
6. Теперь вам нужно ввести полный URL-адрес веб-сайта, который, по вашему мнению, безопасно посетить, и нажать кнопку Добавлять кнопка.
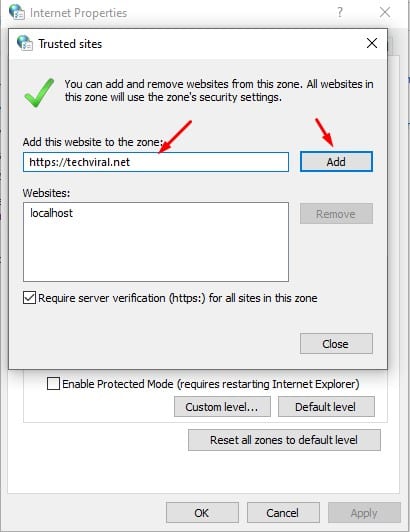
7. Обязательно снимите флажок внизу для Требовать проверку сервера для всех сайтов в этой зоне вариант.
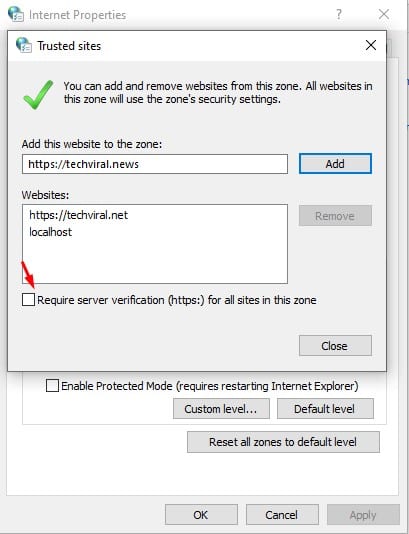
8. После завершения нажмите кнопку Закрывать кнопку, а затем вкл. Хорошо.
9. Чтобы удалить любой доверенный сайт, выберите его и нажмите кнопку Удалять кнопка.
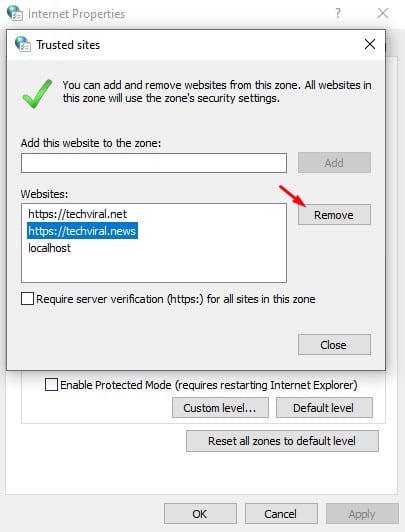
Вот и все! Вы сделали. Вот как вы можете добавить доверенные сайты на панель компьютера Windows 10.
Как добавить сайт в список доверенных Google Chrome
Google Chrome иногда блокирует веб-сайты, когда обнаруживает что-то вредоносное. Однако иногда блокировка может быть ложноположительной. Следовательно, если вы доверяете веб-сайту, вы можете добавить его в список доверенных Google Chrome.
Как только вы добавите веб-сайт в список доверенных Chrome, Google Chrome больше не будет препятствовать вам снова получить доступ к этому веб-сайту. Вот как добавить веб-сайт в список доверенных Chrome.
1. Откройте браузер Google Chrome.
2. Когда откроется браузер Chrome, посетить сайт вы хотите добавить в список доверенных.
3. Теперь нажмите на значок замка перед URL-адресом.
4. В появившемся меню выберите Сайт. Настройки.
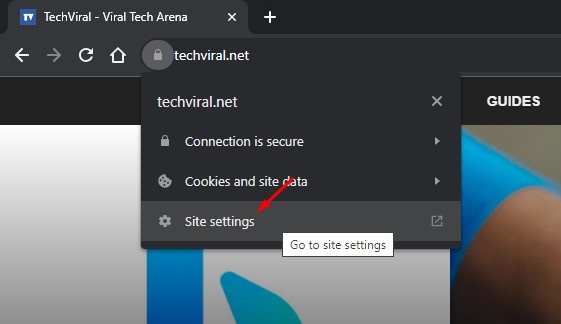
5. Теперь прокрутите вниз до «Небезопасного контента». Нажмите на раскрывающийся список и выберите Позволять.
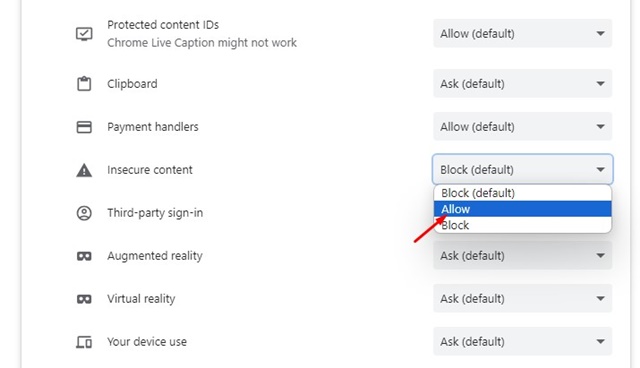
6. Если вы хотите удалить сайт из списка доверенных, выберите Блокировать (по умолчанию) в раскрывающемся списке «Небезопасный контент».
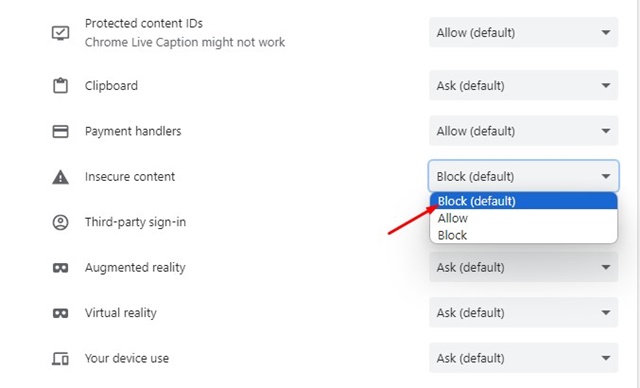
Вот и все! Вот как вы можете добавить доверенные веб-сайты в браузер Google Chrome.
Итак, эта статья о добавлении доверенных сайтов в панель управления Windows 10. Надеюсь, эта статья помогла вам! Пожалуйста, поделитесь им также со своими друзьями. Если у вас есть какие-либо сомнения, сообщите нам об этом в поле для комментариев ниже.
Программы для Windows, мобильные приложения, игры - ВСЁ БЕСПЛАТНО, в нашем закрытом телеграмм канале - Подписывайтесь:)






