Как добавить комментарии к папкам в Windows 11 (полное руководство)
Операционная система Microsoft Windows предоставляет вам различные параметры настройки для выделения определенной папки. Например, вы можете изменить значок папки, изменить ее имя, использовать сторонние приложения для раскрашивания папки и т. д.
Мало кто знает, что проводник Windows 11 поддерживает добавление комментариев к папкам. Да! Вы можете добавлять комментарии к папкам в Windows 11, чтобы подчеркнуть их назначение. Итак, если у вас есть сотни папок на диске с Windows 11, вы можете просто добавить комментарии для облегчения идентификации.
Хотя Windows 11 поддерживает добавление комментариев к папкам, этот процесс непрост. Чтобы добавить комментарии в папку в Windows 11, вам придется выполнить несколько сложных шагов.
Итак, если вы пользователь Windows 11 и ищете способы подчеркнуть назначение папки, продолжайте читать руководство. Ниже мы рассказали о нескольких простых шагах по добавлению комментариев в папку в Windows 11. Давайте начнем.
Программы для Windows, мобильные приложения, игры - ВСЁ БЕСПЛАТНО, в нашем закрытом телеграмм канале - Подписывайтесь:)
Поскольку добавление комментариев к папкам в Windows 11 — длительный процесс, мы разбили шаги на подразделы. Следуйте всему, что мы упомянули.
1) Добавление столбца комментариев проводника
Самый первый шаг включает в себя включение столбца комментариев файлового проводника. В этом столбце будут показаны комментарии, которые вы добавите в папку. Вот что вам нужно сделать.
1. Откройте проводник на вашем компьютере с Windows 11.
2. Теперь перейдите в каталог, содержащий папку, к которой вы хотите добавить комментарий.
3. Щелкните правой кнопкой мыши столбец «Тип» и выберите Более.
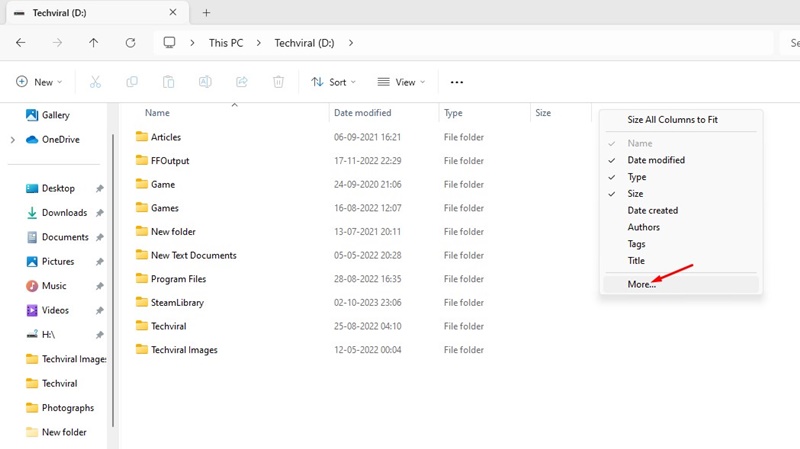
4. Проверьте Комментарии установите флажок и нажмите ХОРОШО.
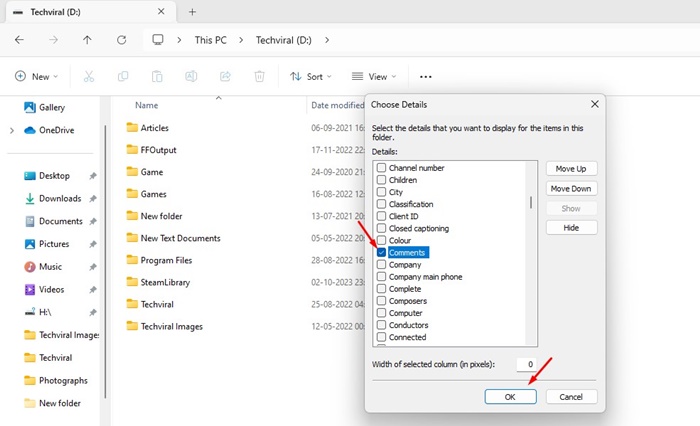
Теперь вы увидите столбец комментариев в проводнике. Комментарии, добавленные в папку, появятся в этом столбце.
После включения столбца комментариев необходимо открыть файл Desktop.ini для папки. Следуйте инструкциям ниже, чтобы отобразить файл Desktop.ini для добавления комментариев в папку.
1. Откройте проводник вашего компьютера и нажмите «Увидеть больше». (три точки) на вершине.
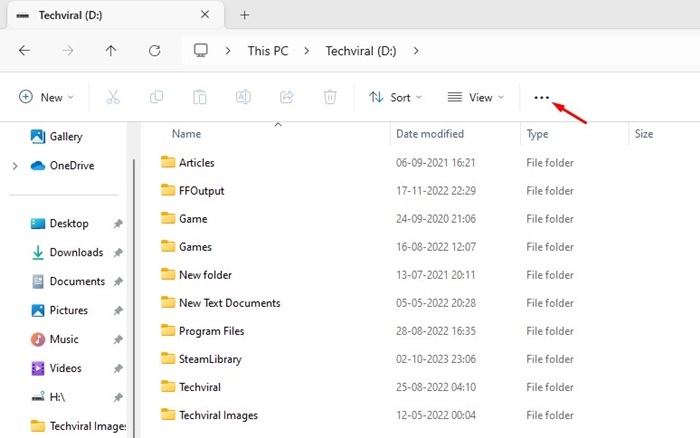
2. В появившемся меню выберите Параметры.
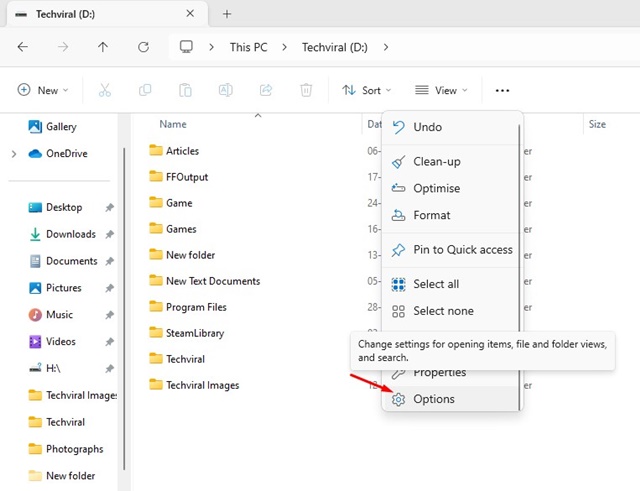
3. В параметрах папки переключитесь на Вид вкладка.
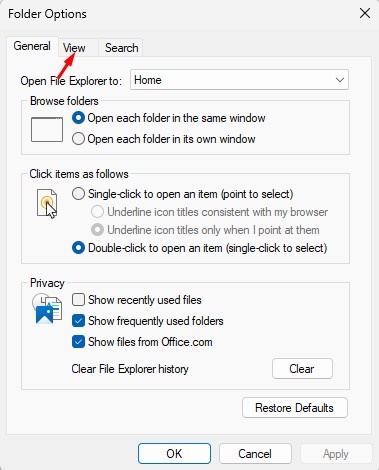
4. Теперь проверьте Показать скрытые файлы, папки и диск.
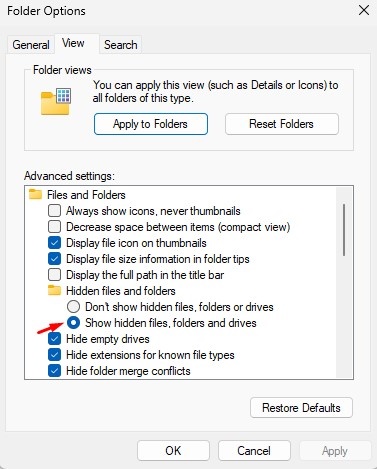
5. Снимите выделение (снимите флажок) Скрыть защищенные системные файлы флажок. После завершения нажмите Применять.
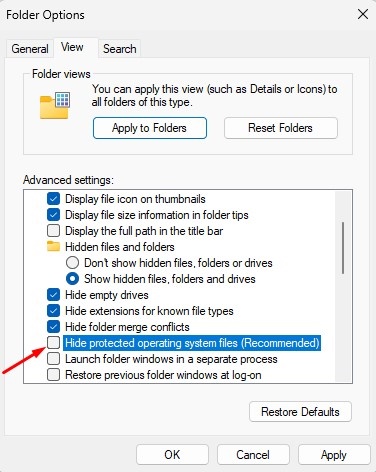
3) Выберите другой значок папки.
Следующий шаг — изменение значка папки. Это очень важный шаг, поэтому измените и значок папки.
1. Щелкните правой кнопкой мыши папку, к которой вы хотите добавить комментарий, и выберите Характеристики.
![]()
2. Переключитесь на Настроить вкладка «Свойства папки».
![]()
3. На значках папок щелкните значок Изменить значок.
![]()
4. Затем выберите другой значок для папки и нажмите ХОРОШО.
![]()
Вот и все! Теперь закройте свойства папки. Это изменит значок вашей папки.
Если вы внимательно выполнили все шаги, в папке, значок которой вы изменили, будет файл Desktop.ini. Выполните следующие действия, чтобы добавить новый комментарий к папке.
1. Откройте папку, значок которой вы изменили.
2. Щелкните правой кнопкой мыши файл Desktop.ini и откройте его с помощью Блокнота.
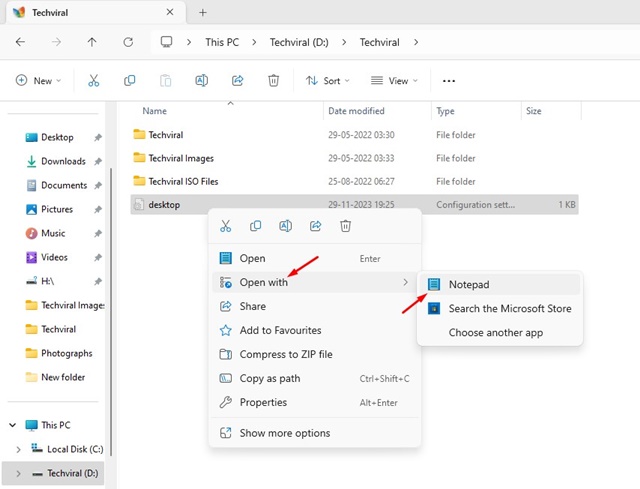
3. Теперь добавьте InfoTip=Добавьте свой комментарий в строке ниже (.ShellClassInfo)
Важный: Вам нужно изменить текст «Добавьте свой комментарий сюда» на любой комментарий, который вы хотите добавить в папку.
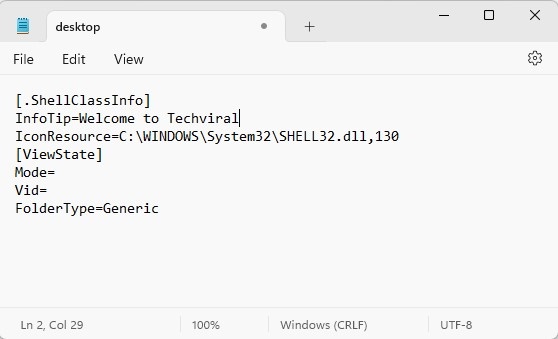
4. После завершения нажмите кнопку Файл > Сохранить

2. Когда откроется диспетчер задач, найдите проводник Виндоус.
3. Затем щелкните правой кнопкой мыши Проводник Windows и выберите Перезапуск.
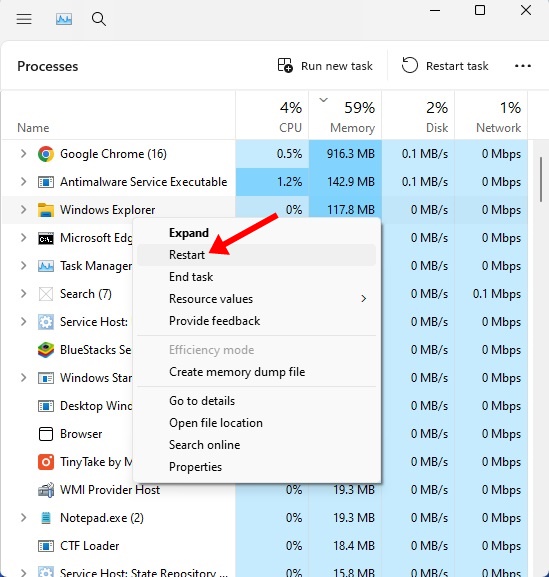
Вот и все! Вот как вы можете перезапустить процесс Windows Explorer на компьютере с Windows 11.
Итак, это руководство посвящено добавлению комментариев к папкам на компьютерах с Windows 11. Дайте нам знать, если вам нужна дополнительная помощь в добавлении комментариев к папкам в Windows 11. Кроме того, если вы найдете это руководство полезным, не забудьте поделиться им со своими друзьями.
Программы для Windows, мобильные приложения, игры - ВСЁ БЕСПЛАТНО, в нашем закрытом телеграмм канале - Подписывайтесь:)






