Исправить некорректную работу поиска в проводнике Windows 10
Искать что-либо на вашем компьютере стало проще благодаря поиску Windows. С помощью этой функции вы можете легко получить доступ к своим файлам, видео, приложениям и настройкам компьютера всего за несколько шагов вместо того, чтобы вручную просматривать каждую папку.
Однако бывают случаи, когда поиск в проводнике не помогает вам. По какой-то причине опция поиска не работает должным образом, что снижает вашу производительность, особенно в напряженные дни. Если вы не найдете решения этой проблемы, это будет стоить вам много времени и энергии, поэтому вам необходимо немедленно решить такую проблему.
В этом посте вы найдете различные решения, как решить проблему с поиском в проводнике. Ознакомьтесь с шагами ниже.
Решение 1. Перезапустите проводник с помощью диспетчера задач.
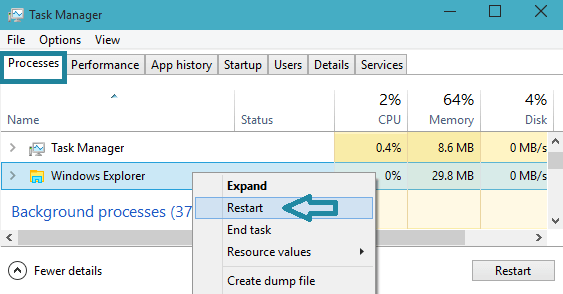
Программы для Windows, мобильные приложения, игры - ВСЁ БЕСПЛАТНО, в нашем закрытом телеграмм канале - Подписывайтесь:)
Проблема может быть простой, и перезагрузка часто решает проблему. Чтобы перезапустить файловый менеджер, выполните следующие действия:
- Перейдите на панель задач, щелкните правой кнопкой мыши и выберите «Диспетчер задач».
- Вы можете выбрать поиск проводника Windows или, если у вас много приложений в диспетчере задач, щелкните столбец имени, чтобы просмотреть список приложений по имени, чтобы быстрее идентифицировать проводник Windows.
- Щелкните правой кнопкой мыши Проводник Windows и выберите «Перезагрузить». Приложение автоматически перезапустится.
- После перезагрузки нажмите на поиск файла, чтобы проверить, работает он или нет.
Решение 2. Проверьте, запущена ли ваша служба поиска Windows

- Сначала откройте диалоговое окно «Выполнить», одновременно нажав клавиши Windows + R.
- После открытия введите Services.msc и нажмите ОК.
- Откроется список. Найдите Службу поиска Windows и щелкните правой кнопкой мыши, чтобы открыть раскрывающееся меню.
- Нажмите «Свойства», чтобы открыть свойства поиска Windows.
- Найдите тип запуска и измените его на «Автоматически».
- В категории «Состояние службы» нажмите «Выполнить», если для службы не указано «Выполняется».
- Внизу нажмите «ОК», чтобы применить внесенные изменения.
- Перезагрузите компьютер.
Решение 3. Устранение неполадок поиска и индексирования

- Нажмите клавиши Windows + R, чтобы открыть диалоговое окно «Выполнить».
- Затем введите «Панель управления» и нажмите Enter или нажмите «ОК».
- В разделе «Панель управления» найдите «Устранение неполадок». Нажмите, чтобы открыть.
- С левой стороны нажмите «Просмотреть все».
- Найдите опцию «Поиск и индексирование». Нажмите, чтобы открыть.
- В списке параметров установите флажок «Файлы не отображаются в результатах поиска».
- Нажмите «Далее», чтобы начать устранение неполадок.
- После завершения устранения неполадок нажмите «Закрыть» и перезагрузите компьютер.
Решение 4. Запустите проверку системных файлов и сканирование DISM.

- Чтобы запустить сканирование sfc, нажмите клавишу Windows + X и выберите «Командная строка (Администратор)».
- Далее введите СФЦ /сканноу и нажмите Enter.
- Дождитесь завершения сканирования.
- Чтобы запустить сканирование DISM, сначала откройте командную строку с правами администратора.
- Введите следующие команды, а затем Enter:
- DISM/Online/Cleanup-Image/CheckHealth
- DISM/Онлайн/Очистка-Изображение/ScanHealth
- DISM/Online/Cleanup-Image/RestoreHealth
- После завершения сканирования закройте командную строку и перезагрузите компьютер.
Решение 5. Восстановить индекс поиска

- Нажмите клавиши Windows + X и выберите «Панель управления».
- После открытия найдите «Параметры индексирования» и нажмите, чтобы открыть. Если вам сложно найти параметры индексирования, вы можете настроить параметры просмотра в разделе «Просмотр».
- Затем найдите кнопку «Дополнительно» в нижней части экрана и нажмите, чтобы открыть.
- Перейдите на вкладку «Типы файлов» и найдите «Свойства индекса» и «Содержимое файла». Нажмите кнопку, чтобы выбрать опцию, и нажмите «ОК».
- Вернитесь на вкладку «Настройки индекса», которая все еще находится в разделе «Дополнительные параметры».
- В разделе «Устранение неполадок» нажмите кнопку «Перестроить».
- Дождитесь завершения процесса и перезагрузите компьютер, чтобы изменения вступили в силу.
Заключение
Проблема с некорректной работой поиска в Проводнике больше не будет никоим образом задерживать ваш рабочий процесс, если вы решите ее с помощью правильного решения. Сообщите нам в разделе комментариев ниже, работают ли приведенные выше решения для вас.
Программы для Windows, мобильные приложения, игры - ВСЁ БЕСПЛАТНО, в нашем закрытом телеграмм канале - Подписывайтесь:)






