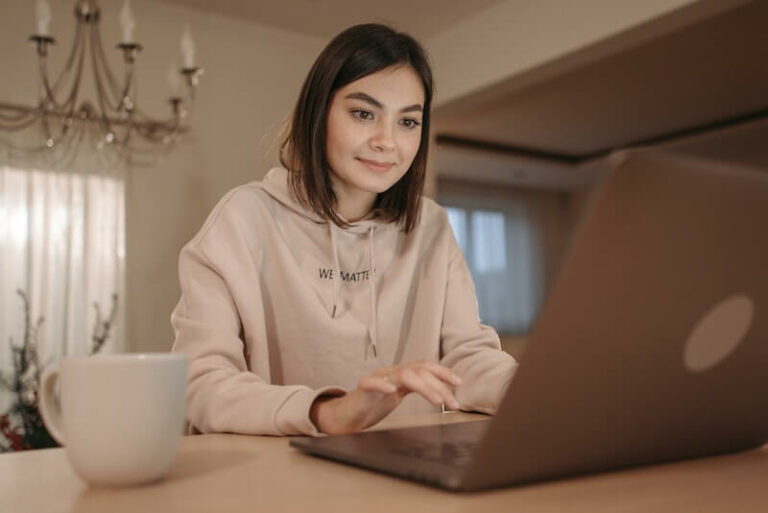Как удалить или отключить Chromecast в Google Chrome
Трансляция на большом экране может дать вам более приятные впечатления от просмотра. Независимо от того, смотрите ли вы потоковое видео на YouTube или запоем смотрите любимый сериал, его лучше всего смотреть на более широком экране.
Если вы используете браузер Google Chrome для просмотра видео YouTube онлайн, вы можете использовать функцию Chromecast для трансляции контента на свой Smart TV. Однако вам необходимо убедиться, что другие ваши устройства поддерживают Chromecast и используют ту же сеть, чтобы иметь возможность принимать трансляцию. Все, что вам нужно сделать, это найти значок Google Cast в нижней части воспроизведения видео и щелкнуть его.
![]()
Но не во всех ситуациях требуется инструмент для литья или зеркального отображения. Некоторых пользователей раздражает вид добавленной кнопки на их видео, когда она им не нужна. В других случаях пользователи могут не захотеть случайно транслировать просматриваемые ими видео на другое устройство.
Программы для Windows, мобильные приложения, игры - ВСЁ БЕСПЛАТНО, в нашем закрытом телеграмм канале - Подписывайтесь:)
Если вы чувствуете то же самое и хотите удалить или удалить функцию кнопки Chromecast из вашего браузера Google Chrome, это можно сделать. Это руководство подходит для приложения Chrome на ПК с Windows 10, компьютерах Linux и Mac, а также на Chromebook.
Как отключить эту функцию и удалить значок Chromecast в браузере Google Chrome
Чтобы отключить и полностью отключить функцию Chromecast в браузере Google Chrome, вам необходимо выполнить следующие действия.

- В браузере Google Chrome введите хром://флаги в адресной строке.
- Найдите расширение компонента Load Media Router.
- В правой части расширения компонента Load Media Router щелкните раскрывающееся меню.
- Выберите «Отключено».
- Прокрутите вниз до нижней части экрана.
- Нажмите кнопку «Перезапустить». Ваш браузер Google Chrome будет перезапущен.
- После завершения вам нужно будет отключить второй флаг.
- Вернуться к хром://флаги.
- Найдите поставщика маршрутов Cast Media.
- Рядом с ним нажмите раскрывающееся меню.
- Выберите «Отключено».
- Нажмите кнопку «Перезапустить».

Теперь вы больше не видите значок Google Chromecast в браузере Chrome, когда пытаетесь посмотреть видео на YouTube или сделать что-то еще. Вы можете включить его снова, выполнив тот же процесс, что описан выше. Затем установите для обоих флагов значение «Включено».
Каковы ваши причины удаления функции Chromecast из Google Chrome? Мы хотим знать, что думают наши читатели. Пожалуйста, напишите свои комментарии в поле ниже.
Программы для Windows, мобильные приложения, игры - ВСЁ БЕСПЛАТНО, в нашем закрытом телеграмм канале - Подписывайтесь:)