Исправить накопительное обновление Windows 10 KB4524570. Ошибка установки.
Накопительное обновление Windows 10 KB4524570 был недавно выпущен Microsoft. Это обновление было отправлено пользователям Windows 10, использующим обновления 1909 и 1903. Однако на момент написания этой статьи появилось довольно много пользователей, утверждающих, что у них возникают ошибки при попытке установить это обновление.
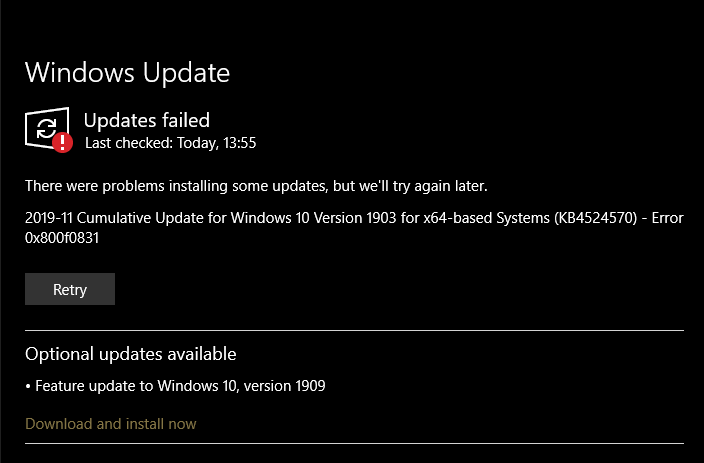
Сообщение об ошибке:
Обновления не удалось. При установке некоторых обновлений возникли проблемы, но мы попробуем еще раз позже.
Программы для Windows, мобильные приложения, игры - ВСЁ БЕСПЛАТНО, в нашем закрытом телеграмм канале - Подписывайтесь:)
Наряду с этим сообщением об ошибке при установке обновлений появляются коды ошибок, такие как 0x80073701 и 0x8009001d.
Microsoft признала наличие ошибки при установке этого накопительного обновления и выпустила исправление 12 ноября 2019 года. Некоторые пользователи нашли решение в обходном пути, предоставленном Microsoft, но многие из них по-прежнему сталкиваются с той же ошибкой.
Мы надеемся, что Microsoft найдет окончательное решение этой проблемы с обновлением, но пока вы ждете, вы можете попробовать эти методы и приемы устранения неполадок. Они могут предотвратить ошибку и позволить вам продолжить обновление без проблем.
Об обновлении Windows 10 ноября 2019 г. KB4524570

Обновление Windows 10 KB4524570 или версия 1909 содержит ряд обновлений безопасности, включая важные исправления для Microsoft Edge и Internet Explorer.
Внедрение обновления происходило поэтапно, а это означает, что Microsoft автоматически выпускает обновление через Центр обновления Windows для большего количества устройств после завершения проверок совместимости.
Способ 1 — обходной путь, предложенный Microsoft
- Выберите кнопку «Пуск» и введите cmd.
- Щелкните правой кнопкой мыши или нажмите и удерживайте командную строку и выберите «Запуск от имени администратора».
- Если вы увидите диалоговое окно контроля доступа пользователей (UAC) для командного процессора Windows с сообщением «Хотите ли вы, чтобы это приложение вносило изменения в ваше устройство?», выберите «Да».
- Введите или скопируйте и вставьте следующую команду в окно командной строки:
- dism/online/cleanup-image/startcomComponentcleanup
- Дождитесь завершения команды.
- Перезагрузите устройство.
- Попробуйте еще раз проверить наличие обновлений.
Способ 2 – Сброс Центра обновления Windows

Откройте командную строку от имени администратора.
Вам необходимо остановить эти службы одну за другой, нажимая Enter после каждой команды.
- чистая остановка wuauserv
- чистая остановка cryptSvc
- чистые стоповые биты
- чистая остановка мссервера
- затем переименуйте папки «обновления» следующим образом:
- ren C:\Windows\SoftwareDistribution SoftwareDistribution.old
- ren C:\Windows\System32\catroot2 Catroot2.old
- затем нужно запустить службы:
- чистый запуск wuauserv
- чистый запуск cryptSvc
- чистые стартовые биты
- чистый запуск мссервера
Способ 3 – Запустите Windows в состоянии чистой загрузки

Запуск компьютера в режиме «Чистая загрузка» также может быть полезен при возникновении ошибок обновления Windows. Сделав это, вы сможете обнаружить любое стороннее программное обеспечение, которое может вызывать конфликты при загрузке и установке обновлений.
Вот как это сделать:
- Перейдите в поле поиска> введите msconfig.
- Выберите «Конфигурация системы» > перейдите на вкладку «Службы».
- Выберите «Скрыть все службы Microsoft» > «Отключить все».
- Перейдите на вкладку «Автозагрузка» > «Откройте диспетчер задач» > «Отключите все ненужные запущенные службы».
- Перезагрузите компьютер и проверьте наличие обновлений.
Способ 4. Запустите средство устранения неполадок Центра обновления Windows.

Запуск средства устранения неполадок Центра обновления Windows обычно помогает выявить виновников, которые препятствуют установке обновления Windows.
Чтобы запустить средство устранения неполадок обновления, выполните следующие действия:
- Откройте приложение «Настройки», нажав Windows + I на клавиатуре.
- Откройте «Обновление и безопасность» > «Устранение неполадок».
- Найдите Центр обновления Windows, щелкните его, а затем нажмите «Запустить средство устранения неполадок».
- Затем следуйте инструкциям на экране и завершите процесс.
Через несколько минут средство устранения неполадок Центра обновления Windows завершит диагностику проблемы и может устранить проблемы, если таковые имеются. Теперь вы можете попробовать запустить обновление Windows KB4524570 еще раз. (нажмите здесь, чтобы загрузить) и посмотрите, помог ли этот метод вам преодолеть ошибку.
Подведем итоги
Если описанные выше методы устранения неполадок не помогли вам устранить ошибку «Не удалось установить обновление KB4524570», то все, что нам нужно сделать, это дождаться официального патча от Microsoft, который полностью избавится от этой ошибки. Дайте нам знать ваши мысли в разделе комментариев ниже.
Программы для Windows, мобильные приложения, игры - ВСЁ БЕСПЛАТНО, в нашем закрытом телеграмм канале - Подписывайтесь:)






