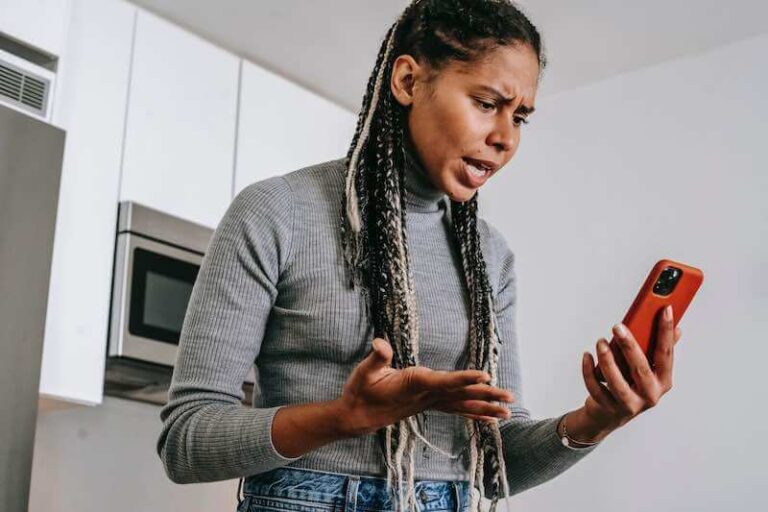Исправить историю буфера обмена Windows 10, которая не отображается или не отображается
Если вы часто копируете и вставляете много файлов в Windows 10, вы определенно найдете инструмент «История буфера обмена» очень полезным. Это функция Windows 10, которая позволяет вам видеть элементы, которые вы скопировали в буфер обмена. Вы увидите список из 25 записей ваших скопированных элементов, начиная с самого последнего.
Таким образом, вам не придется снова копировать элемент. Откройте историю буфера обмена и снова щелкните элемент, который хотите вставить.
Но бывают случаи, когда история буфера обмена вашего компьютера с Windows 10 неактивна, пуста, не синхронизируется или не отображается / не отображается. Если вы не можете найти или получить доступ к истории буфера обмена на ПК, вам повезло, поскольку в этом руководстве мы обсудим, как вы можете исправить эту ошибку.
Программы для Windows, мобильные приложения, игры - ВСЁ БЕСПЛАТНО, в нашем закрытом телеграмм канале - Подписывайтесь:)
Чтобы решить проблему, из-за которой история буфера обмена не работает, не отображается или не функционирует должным образом, следуйте каждому решению, приведенному ниже.
Исправление истории буфера обмена, не работающей или не отображающейся на ПК с Windows 10
Существуют разные причины, по которым история буфера обмена не отображается, не работает или вообще не работает на вашем ПК с Windows 10. Независимо от причины, вы можете использовать каждый метод устранения неполадок и обходные пути по одному и проверять, появляется ли он или нет.
Решение №1 – перезапустите проводник Windows.
- Запустите диспетчер задач.
- Найдите проводник Windows и выделите его.
- Нажмите кнопку «Перезагрузить» внизу.
Решение №2 – проверьте, включена ли история буфера обмена

- Откройте меню настроек вашего ПК с Windows 10.
- Выберите Система.
- Выберите буфер обмена.
- Ищите историю буфера обмена.
- Переключите на кнопку, чтобы включить.
- Если он включен, переключите кнопку в положение «Выкл.».
- Подождите несколько секунд.
- Затем снова переключите его на Вкл.
Решение № 3 – Очистить данные буфера обмена
- Запустите меню настроек.
- Зайдите в систему.
- Выберите буфер обмена.
- Прокрутите вниз и найдите Очистить данные буфера обмена.
- Щелкните кнопку Очистить.
Решение №4 – Войдите в свою учетную запись Microsoft.
- Откройте меню настроек.
- Выберите Система.
- Перейти в буфер обмена.
- Ищите синхронизацию между устройствами.
- Нажмите кнопку “Начать работу”.
- Теперь введите пароль своей учетной записи Microsoft.
- Щелкните Войти.
- Щелкните Автоматически синхронизировать текст, который я копирую.
Решение № 5 – отредактируйте редактор реестра.

- Откройте редактор реестра. Вы можете использовать опцию Windows Search.
- Перейдите по этому адресу: Компьютер HKEY_LOCAL_MACHINE SOFTWARE Policies Microsoft Windows System.
- Найдите запись AllowClipboardHistory.
- Если вы его не нашли, щелкните правой кнопкой мыши в любом месте пустого места.
- Выберите New.
- Щелкните 32-разрядное значение DWORD.
- Назовите его AllowClipboardHistory.
- Дважды щелкните запись AllowClipboardHistory.
- Установите значение 1.
- Щелкните ОК.
- Теперь найдите запись AllowCrossDeviceClipboard.
- Если его нет, снова щелкните правой кнопкой мыши пустое место.
- Щелкните New.
- Выберите 32-битное значение DWORD.
- Назовите его AllowCrossDeviceClipboard.
- Дважды щелкните запись AllowCrossDeviceClipboard.
- Установите значение 1.
- Щелкните ОК.
- Закройте редактор реестра.
- Перезагрузите компьютер с Windows 10.
Решение № 6. Включите историю буфера обмена через редактор групповой политики.

- Найдите редактор групповой политики и откройте приложение.
- Зайдите в Конфигурацию компьютера.
- Выберите административные шаблоны.
- Щелкните Система.
- Выберите Политики ОС.
- Найдите запись Разрешить историю буфера обмена.
- Дважды щелкните по нему.
- Выберите Включить.
- Нажмите Применить.
- Щелкните ОК.
Какое из вышеперечисленных решений помогло вам исправить ошибку «Не работает история буфера обмена» в Windows 10? Вы можете поделиться им ниже в разделе комментариев.
Программы для Windows, мобильные приложения, игры - ВСЁ БЕСПЛАТНО, в нашем закрытом телеграмм канале - Подписывайтесь:)