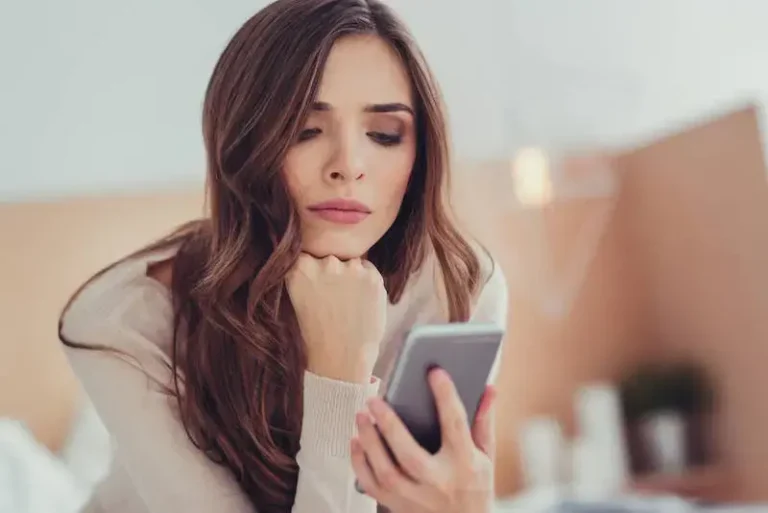Исправить электронные письма, отсутствующие / не отображаемые в папке отправленных Outlook
Ваши электронные письма пропали и их нельзя найти в папке «Отправленные» в вашей учетной записи Outlook? Проблема может случиться с каждым. Многие пользователи удивляются, когда их сообщения больше не отображаются или недоступны в папке «Отправленные». Это может быть проблематично, если вам нужно получить электронные письма, отправленные другим людям, и вы не можете их найти, особенно если эти контакты не отправляют никаких ответов.
Электронные письма, которые не найдены или не отображаются в папке «Отправленные», могут возникнуть, если ваши письма слишком старые. Вы можете вспомнить сообщение, отправленное несколько месяцев или лет назад. Не исключено, что получить его будет сложно. В некоторых случаях вы могли забыть об удаленных элементах или удалить их случайно без вашего ведома.

Как устранять неполадки, устранять и восстанавливать электронные письма, которые не отображаются или отсутствуют в папке «Отправленные» Outlook 365
К счастью, вы можете попытаться решить проблему с почтой с помощью Учетная запись Outlook 365 и восстановите их, следуя приведенным ниже решениям и исправлениям для устранения неполадок.
Программы для Windows, мобильные приложения, игры - ВСЁ БЕСПЛАТНО, в нашем закрытом телеграмм канале - Подписывайтесь:)
Способ № 1. Проверьте папку «Удаленные» или «Корзина».
Иногда мы склонны забывать удаленные сообщения в нашей электронной почте. Вы можете не видеть отправленные электронные письма, но, возможно, они находятся в папке «Удаленные» или «Корзина». Проверьте файлы и восстановите их.
Способ № 2 — разрешить сохранение копий отправленных элементов в Outlook
- Запустите панель управления.
- В поле поиска введите групповую политику.
- Выберите Редактор групповой политики.
- Перейдите к настройкам пользователя.
- Выберите Административные шаблоны.
- Выберите Microsoft Outlook 2016.
- Щелкните Параметры Outlook.
- Перейдите в «Настройки».
- Выберите Параметры электронной почты.
- Выберите «Обработка сообщений».
- Щелкните параметр «Включено».
- Найдите параметр Сохранять копии сообщений в папке «Отправленные» и установите флажок рядом с ним.
- Нажмите Применить.
- Нажмите «ОК».
Метод № 3 — отключить режим кэширования в Outlook
- Откройте Outlook и перейдите на вкладку «Файл».
- Выберите Настройки учетной записи.
- Выберите «Настройки учетной записи».
- Щелкните учетную запись, для которой вы хотите отключить режим кэширования.
- Щелкните Изменить.
- Найдите параметр «Использовать режим кэширования Exchange для загрузки электронной почты в файл данных Outlook» и снимите флажок рядом с ним.
- Перезапустите приложение Outlook.
Способ № 4. Измените настройки в Outlook.
- В Outlook перейдите на вкладку «Файл».
- Выберите Параметры.
- Выберите Почта.
- В разделе «Сохранение сообщений» найдите параметр «Сохранять копии сообщений в папке «Отправленные» и установите флажок рядом с ним.
- Нажмите «ОК».
Метод № 5 — удалить старые электронные письма в папке «Отправленные»
- Перейдите в папку «Отправленные» и щелкните ее правой кнопкой мыши.
- Выберите Свойства.
- Перейдите на вкладку «Автоархивация».
- Выберите Архивировать эту папку, используя эти настройки.
- Установите количество дней, недель или месяцев, в течение которых вы хотите удалить старые элементы.
- Щелкните Безвозвратно удалить старые элементы.
- Нажмите Применить.
- Нажмите «ОК».
Какие из приведенных выше решений подходят для решения проблемы с папкой отправленных элементов Outlook 365? Мы рады услышать ваши мысли! Вы можете написать комментарий ниже.
НУЖЕН НОВЫЙ СЧЕТ? Подпишитесь на семейный план Microsoft 365 здесь!
Программы для Windows, мобильные приложения, игры - ВСЁ БЕСПЛАТНО, в нашем закрытом телеграмм канале - Подписывайтесь:)