Создайте загрузочную флешку Windows 10 с помощью Media Creation Tool
Вы можете установить Windows 10 на новый компьютер через DVD или USB-накопитель. DVD-диски сейчас устарели, и, что более важно, в современных ноутбуках и компьютерах нет дисковода для оптических дисков. Таким образом, в этом случае загрузочный USB / Pendrive кажется единственным решением.
Создать загрузочный USB-накопитель или флешку для Windows 10 довольно просто, так как в Интернете доступно множество инструментов для загрузочного USB. Однако из всего этого инструмент Windows Media Creation кажется лучшим.
Создание загрузочной флешки с Windows 10
С Windows Media Creation Tool вам не нужно беспокоиться о загрузке файла ISO из сторонних источников. Инструмент Media Creation автоматически загружает последние ISO-файлы Windows 10 и загружает их на USB-накопитель.
Итак, в этой статье мы собираемся поделиться методом создания загрузочного USB-накопителя Windows 10 с помощью Media Creation Tool. Итак, давайте проверим.
Программы для Windows, мобильные приложения, игры - ВСЁ БЕСПЛАТНО, в нашем закрытом телеграмм канале - Подписывайтесь:)
Шаг 1. Прежде всего, download the Инструмент для создания медиа на вашем компьютере с Windows 10. После загрузки установите его на свое устройство.
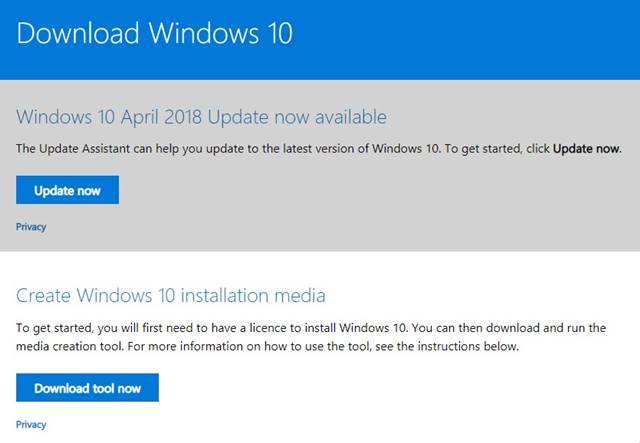 Загрузите инструмент для создания мультимедиа
Загрузите инструмент для создания мультимедиаШаг 2. Сейчас запустить инструмент создания мультимедиа в Windows 10.
Шаг 3. Вас попросят выбрать, что вы хотите сделать. Для создания загрузочного USB выберите «Создать установочный носитель для другого ПК» вариант.
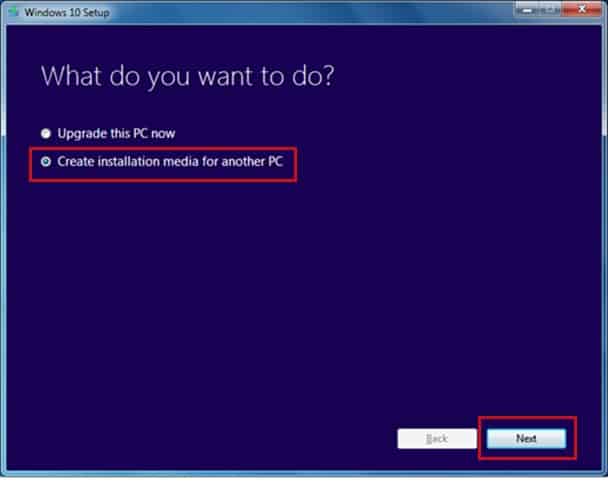 Выберите опцию «Создать установочный носитель для другого ПК».
Выберите опцию «Создать установочный носитель для другого ПК».Шаг 4. На следующей странице вам будет предложено выбрать язык, редакцию и архитектуру. Просто выбрать все по вашему желанию.
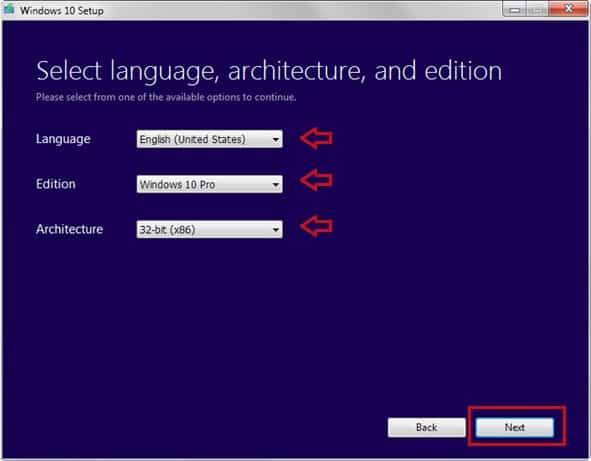 Выберите язык, версию и архитектуру.
Выберите язык, версию и архитектуру.Шаг 5. После этого вам будет предложено выбрать установочный носитель. Просто выберите ‘Флешка’ вариант.
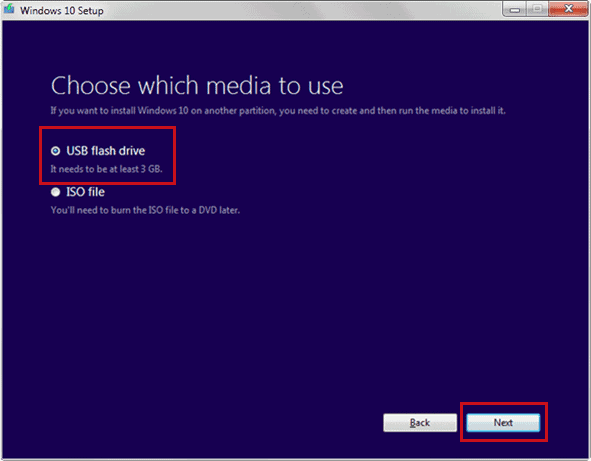 Выберите опцию «USB-накопитель».
Выберите опцию «USB-накопитель».Шаг 6. После этого инструмент для создания мультимедиа загрузит Windows 10. Дождитесь завершения загрузки.
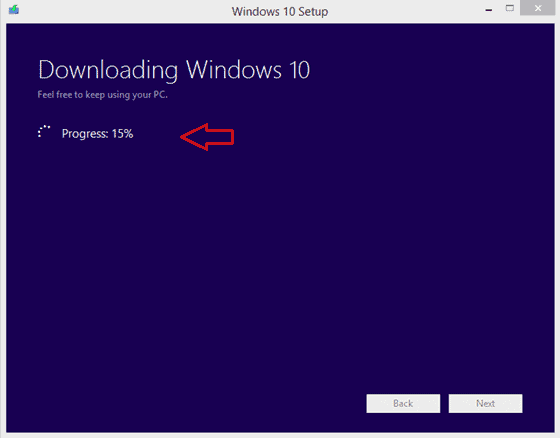 Дождитесь завершения загрузки
Дождитесь завершения загрузкиШаг 7. После завершения выбранный USB-накопитель станет загрузочным.
Вот и все! Вы сделали. Теперь вы можете использовать флешку для установки Windows 10 на другой компьютер.
Заключение
Итак, эта статья посвящена тому, как создать загрузочную флешку с Windows 10. Вы можете использовать этот загрузочный USB-накопитель для установки Windows на любой компьютер. Я надеюсь, что эта статья помогла вам! Пожалуйста, поделитесь им и с друзьями.
Программы для Windows, мобильные приложения, игры - ВСЁ БЕСПЛАТНО, в нашем закрытом телеграмм канале - Подписывайтесь:)






